Kuinka viedä tai ladata muistiinpanoja Google Keepistä HTML-muodossa
Jos haluat ladata muistiinpanoja Google Keepistä(Google Keep) HTML- muodossa(HTML) , tämä opetusohjelma auttaa sinua tekemään sen. Muistiinpanon tyypistä riippumatta(Irrespective) voit ladata kaiken Google Takeoutin(Google Takeout) avulla .
Google Keep on yksi parhaista ilmaisista muistiinpanosovelluksista(best free note-taking apps) tai -palveluista, joita voit käyttää useilla alustoilla, mukaan lukien Windows 10. Päivittäisten muistiinpanojen tekemisestä päivittäistavaraluettelon luomiseen on mahdollista tehdä kaikkea Google Keepissä(Google Keep) . Ainoa Google Keepin(Google Keep) ongelma on, että se ei tarjoa mahdollisuutta ladata tai viedä muistiinpanoja palvelusta. Ei ole väliä, käytätkö mobiili- vai verkkoversiota, et saa vaihtoehtoa. Tästä syystä sinun on käytettävä Google Takeoutia(Google Takeout) työsi suorittamiseen.
Mitä voit viedä Google Keepistä(Google Keep)
Lähes kaikki on mahdollista viedä. Esimerkiksi,
- Kaikki tekstihuomautukset
- Listaa muistiinpanoja
- Äänitys
- Piirustukset
- Liitteet
- Värimaailmat
Kuinka ladata muistiinpanoja Google Keepistä(Google Keep) HTML- muodossa(HTML)
Voit ladata muistiinpanoja Google(Google Keep) Keepistä seuraavasti:
- Vieraile Google Takeoutin(Google Takeout) virallisella verkkosivustolla .
- Kirjaudu sisään Google-tilillesi.
- Napsauta Poista valinta(Deselect all) -painiketta.
- Valitse Säilytä(Keep) -valintaruutu .
- Napsauta Seuraava vaihe(Next step) -painiketta.
- Valitse toimitustapa(Delivery method) .
- Valitse Taajuus(Frequency) -kohdasta Vie kerran(Export once) .
- Napsauta Luo vienti(Create export) -painiketta.
- Napsauta sähköpostissa olevaa Lataa tiedostosi(Download your files) -painiketta.
- Aloita lataaminen antamalla Google -tilisi salasana.
- Pura ZIP-tiedosto.
- Siirry kohtaan Takeout > Keep .
- Etsi ja avaa HTML-tiedostot.
Katsotaanpa nämä vaiheet yksityiskohtaisesti.
Aluksi sinun on avattava Google Takeoutin(Google Takeout) virallinen verkkosivusto ja kirjauduttava sisään Google - tilillesi. On pakollista käyttää samaa Google - tiliä, jota käytät Google Keep -muistiinpanojen luomiseen.
Napsauta sen jälkeen Poista kaikki valinnat (Deselect all ) -painiketta poistaaksesi kaikkien sovellusten ja palveluiden valinnat. Vieritä sitten alas, etsi Keep ja valitse vain (Keep)Google Keep valitsemalla vastaava valintaruutu .
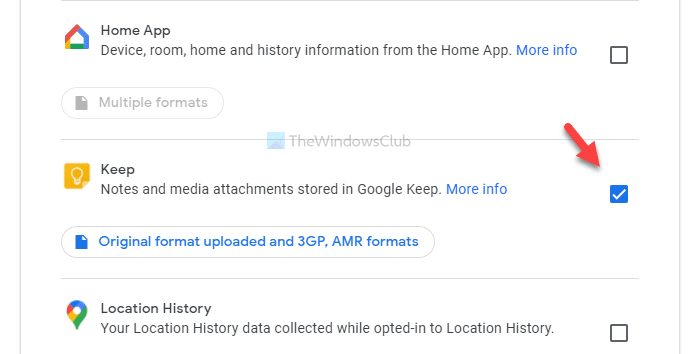
Napsauta nyt Seuraava vaihe (Next step ) -painiketta. Kun olet valmis, sinun on valittava muutamia asioita, kuten toimitustapa(Delivery method) , tiheys(Frequency) jne.

Valitse(Select) kaikki nämä asiat tarpeidesi mukaan ja napsauta Luo vienti (Create export ) -painiketta. Tämän jälkeen saat sähköpostin. Tämän sähköpostin saapuminen voi kestää muutaman minuutin. Älä siksi peruuta vientiprosessia sillä välin . (Therefore)Napsauta(Click) sähköpostissa olevaa Lataa tiedostosi (Download your files ) -painiketta ja aloita lataus antamalla Google -tilisi salasana.
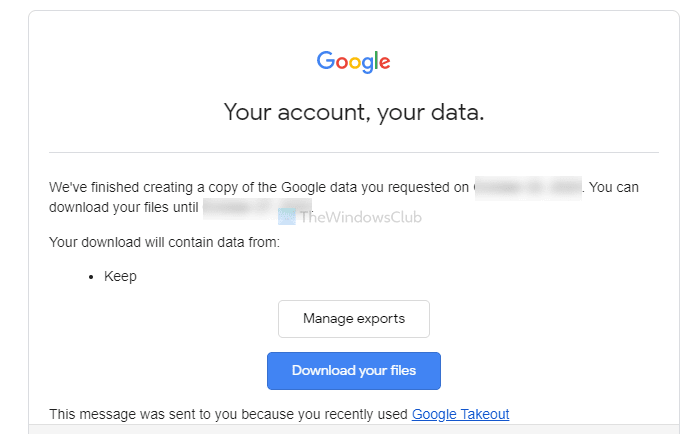
Kun olet ladannut .zip-tiedoston, pura se ja siirry kohtaan Takeout > Keep . Tässä näet joitain .html-tiedostoja. Avaa ne yksitellen löytääksesi muistiinpanosi.

.png-tiedostot ovat piirustuksiasi, kuviasi tai liitteitäsi.
Siinä kaikki! Toivottavasti se auttaa.
Related posts
Kuinka lisätä Google Keep -muistiinpanoja Google-dokumentteihin
Valittujen kohteiden poistaminen Google Keep Notesista
Google Tasks vs. Google Keep: kumpi on parempi?
Google Keep vs. Evernote: kumpi on paras?
Kuinka tuoda tai viedä Google Chrome -kirjanmerkkejä HTML-tiedostoon
Korjaa Google-dokumenttien oikeinkirjoituksen tarkistus, joka ei toimi kunnolla
Google SafeSearchin pakottaminen Microsoft Edgessä Windows 10:ssä
Kuinka käyttää Google Keep -muistiinpanoja tehokkaasti
Kuinka luoda Drop Cap Google Docsissa muutamassa minuutissa
Kuinka muuttaa oletustulostusasetuksia Google Chromessa
Korjaa ERR_SPDY_PROTOCOL_ERROR-virhe Google Chromessa
Cyberduck: Ilmainen FTP, SFTP, WebDAV, Google Drive -asiakasohjelma Windowsille
Androidin pirstoutumisen määritelmä, ongelma, ongelma, kaavio
Google Chrome ei vastaa. Käynnistetäänkö uudelleen nyt?
Google Earthin käyttö Chrome-selaimella.
Kuinka avata HTML-tiedosto Google Chromessa
Kuinka saada Google Slides -silmukaksi ilman julkaisua
Parhaat laskumallit Google-dokumentteihin freelancereille, pienyrityksille
Yhteystietojen lisääminen ja poistaminen Google-yhteystiedoissa tai Gmailissa
Tiedostojen tallentaminen LibreOfficesta suoraan Google Driveen
