Kuinka varmuuskopioida WhatsApp-tietosi iPhonessa ja Androidissa
WhatsApp -keskustelujen varmuuskopioimisen tärkeyttä ei voi liioitella. Onneksi WhatsApp tarjoaa useita varmuuskopiointivaihtoehtoja eri laitteille. Voit joko varmuuskopioida WhatsApp -tiedot paikallisesti laitteesi tallennustilaan tai isännöidä sovelluksen varmuuskopiotiedostoja kolmannen osapuolen pilvitallennusalustoilla(third-party cloud-storage platforms) .
Tämä opetusohjelma opastaa sinua eri tavoissa varmuuskopioida WhatsApp - chat-historiasi iOS- ja Android - laitteilla.
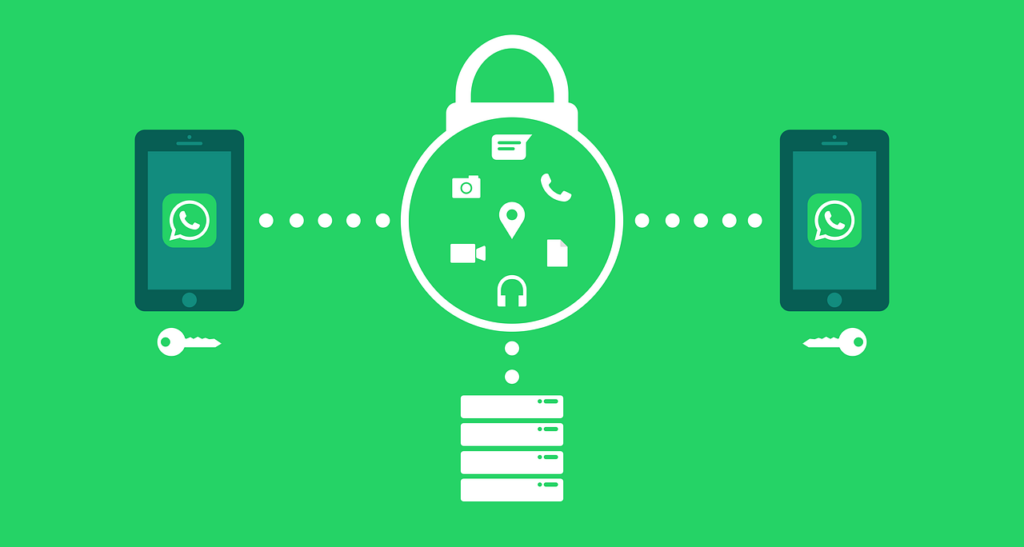
Kuinka varmuuskopioida WhatsApp(Backup WhatsApp Data) -tiedot Androidissa(Android)
Jos käytät WhatsAppia(WhatsApp) Android- puhelimessa, voit varmuuskopioida WhatsApp (Android)-(WhatsApp) viestit ja mediatiedostot puhelimesi sisäiseen tallennustilaan tai Google Driveen(Google Drive) .
Varmuuskopioi WhatsApp-tiedot laitteellesi(Backup WhatsApp Data to Your Device)
WhatsAppilla(WhatsApp) on paikallinen varmuuskopiointivaihtoehto, joka tallentaa keskustelusi laitteesi tallennustilaan. Varmuuskopiointiprosessi on nopea ja kätevä, etkä tarvitse Internet-yhteyttä WhatsApp - tietojen varmuuskopiointiin tai palauttamiseen. Suurin rajoitus on kuitenkin se, että se on manuaalinen prosessi. Lisäksi paikallinen varmuuskopiointi ei ole luotettava.
Oletetaan(Say) , että menetät puhelimesi, menetät myös WhatsApp- tietosi. Paikallinen(Local) varmuuskopiointi on paras tietojen palauttamiseen, jos haluat asentaa WhatsAppin(WhatsApp) uudelleen laitteellesi. Tai jos laitteesi WhatsApp -sovelluksessa on ongelma .
- Avaa WhatsApp, napauta kolmen pisteen valikkokuvaketta(three-dot menu icon) oikeassa yläkulmassa ja valitse Asetukset(Settings) .
- Napauta Chat(Chats) Asetukset-valikosta.
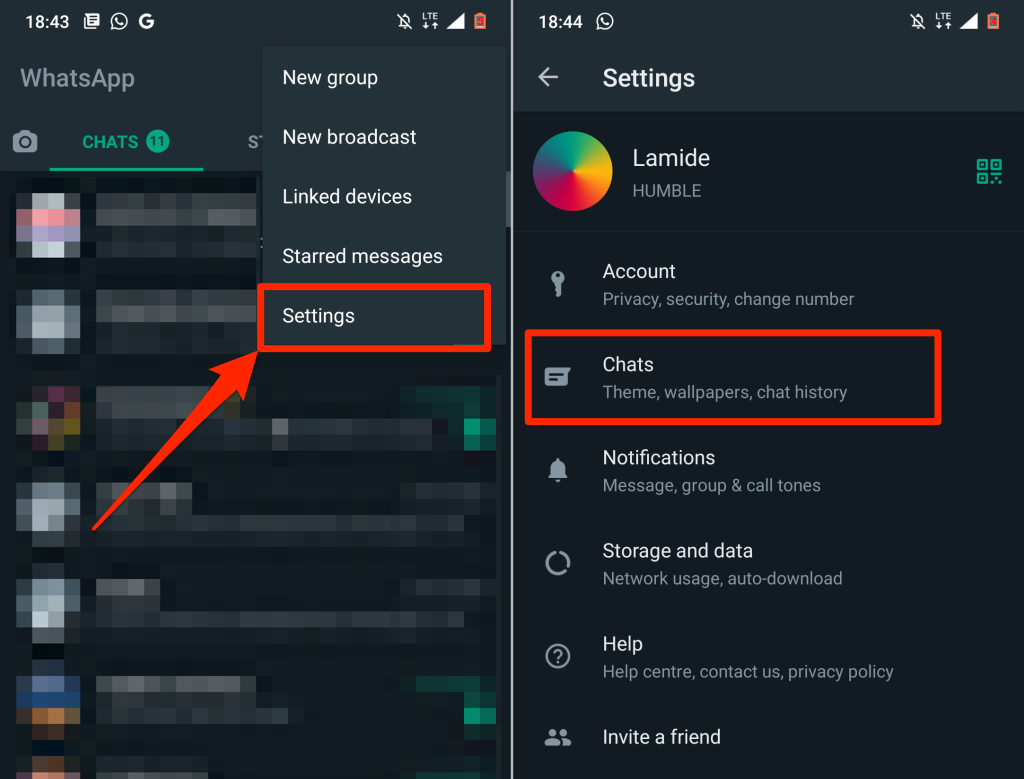
- Valitse Chat-varmuuskopio(Chat backup) ja napauta Varmuuskopioi(Back Up) - painiketta.

Paras ja luotettavin vaihtoehto on varmuuskopioida WhatsApp -tietosi pilveen. Tällä tavalla voit luoda aikataulun, joka varmuuskopioi automaattisesti WhatsApp -tietosi pilvitallennustilillesi. Lisäksi voit helposti siirtää WhatsApp -tietosi uuteen puhelimeen tai palauttaa tietosi, jos kadotat laitteesi.
Varmuuskopioi WhatsApp-tiedot Google Driveen(Backup WhatsApp Data to Google Drive)

Voit varmuuskopioida tietosi pilveen käyttämällä matkapuhelindataa ja Wi-Fi-yhteyttä(Wi-Fi) , mutta WhatsApp suosittelee vahvasti Wi-Fi- yhteyden käyttöä. Tämä johtuu siitä, että WhatsApp -varmuuskopiotiedostot vaihtelevat kooltaan – suuret varmuuskopiotiedostot voivat aiheuttaa liiallisia tiedonsiirtokuluja.
Liitä puhelimesi matkapuhelin- tai Wi-Fi-verkkoon seuraavien ohjeiden mukaan.
- Avaa WhatsApp- asetukset(Settings) - valikko, valitse Keskustelut(Chats) ja napauta Keskustelun varmuuskopiointi(Chat backup) .
- Napauta Google Driven(Google Drive settings) asetusosiossa Varmuuskopioi Google Driveen(Back up to Google Drive) ja valitse automaattisen varmuuskopioinnin aikataulu – päivittäin(Daily) , viikoittain(Weekly) tai kuukausittain(Monthly) .

Valitse Vain, kun napautan "Varmuuskopioi",(Only when I tap “Back up”) jos et halua, että WhatsApp -tietojasi ladataan automaattisesti Google Driveen(Google Drive) . Tämä tarkoittaa, että sinun on varmuuskopioitava WhatsApp -tietosi manuaalisesti Google Driveen(Google Drive) chat-asetusvalikosta.
- Sinua pyydetään valitsemaan Google - tili, jos valitset varmuuskopiointiaikataulun. Valitse tili luettelosta tai valitse Lisää tili(Add account) varmuuskopioidaksesi WhatsApp -tietosi Google - tiliin, jota ei ole vielä rekisteröity laitteellesi.
- Valitse(Select) tili ja odota, että WhatsApp yhdistää/todentaa Google - tilisi.
- Napauta Salli(Allow) myöntääksesi WhatsAppille(WhatsApp) pääsyn Google Drive -varmuuskopiotilillesi.

- Valitse Varmuuskopioi(Back) - osiossa, haluatko varmuuskopioida WhatsApp - tietosi vain Wi -Fi-yhteyden(Wi-Fi) vai sekä Wi-Fi- että matkapuhelinverkon kautta. Kuten aiemmin mainittiin, on parasta, että varmuuskopioit WhatsApp - tiedot Wi-Fi-yhteyden(Wi-Fi) kautta.
- Ota käyttöön Sisällytä videot(Include videos) , jos haluat WhatsAppin lisäävän videoita (lähetettyjä ja vastaanotettuja) varmuuskopiotietoihisi. Jos päätät sisällyttää videoita, näet esikatselun arvioidun datan koosta.
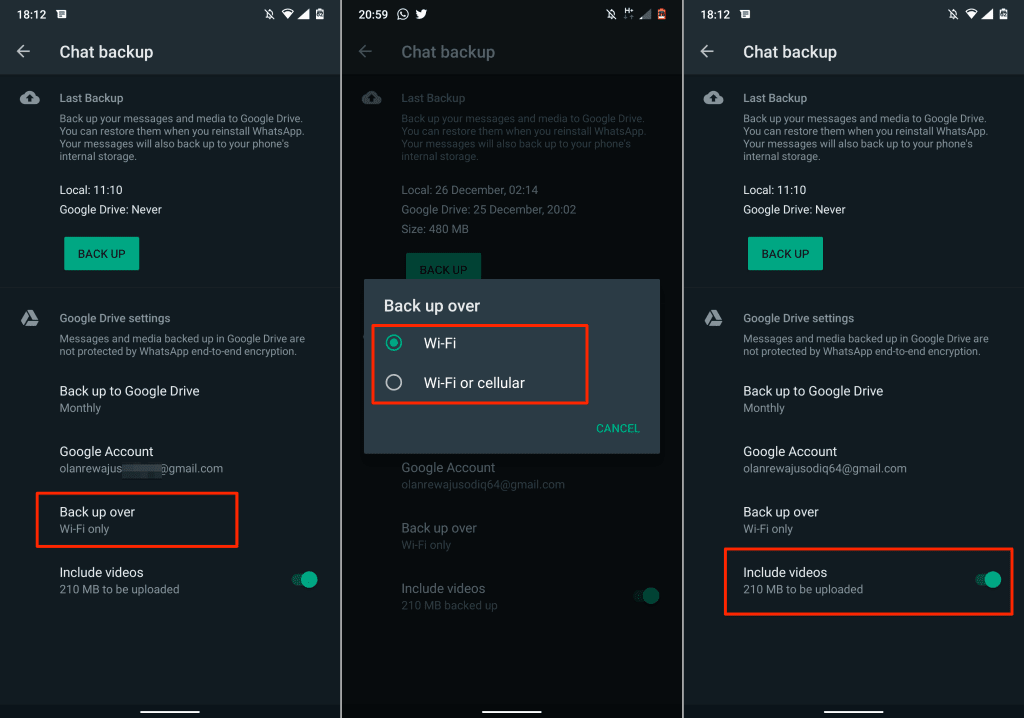
Sinun ei pitäisi huolehtia WhatsApp - varmuuskopiosi koosta, jos isännöit tietoja Google Drivessa – paitsi(Google Drive—except) jos käytät rajoitettua matkapuhelindatasopimusta. Tämä johtuu siitä, että WhatsApp - varmuuskopiointia ei enää lasketa Google Drive -tallennuskiintiöön(Google Drive storage quota) .
On tärkeää huomata, että WhatsApp - varmuuskopioilla Google Drivessa(Google Drive) on 1 vuoden voimassaoloaika. Varmuuskopiotiedostot(Backup) , joita ei ole päivitetty yli vuoteen, poistetaan Google Drivesta(Google Drive) automaattisesti.
Oletuksena WhatsApp varmuuskopioi tietosi automaattisesti Google Driveen(Google Drive) joka aamu kello 2.00. Ensimmäinen pilvivarmuuskopiointi saattaa kestää hetken ennen kuin se on valmis, joten varmista, että puhelimesi on kytketty virtalähteeseen.
Sinun pitäisi nähdä latauksen edistyminen Chatin(Chat) varmuuskopiointivalikossa ja laitteesi ilmoituskeskuksessa.

Varmuuskopioi WhatsApp-tiedot iPhonessa
Toisin kuin Android , iOS-laitteiden WhatsApp ei tue paikallista varmuuskopiointia. Google Drive -tukea ei ole , joten voit varmuuskopioida vain WhatsApp -tiedot iCloudiin. Yhdistä iPhonesi tai iPadisi Wi-Fi-verkkoon ja varmuuskopioi WhatsApp - tietosi noudattamalla alla olevia ohjeita.
- Avaa WhatsApp, napauta Asetukset(Settings) -kuvaketta vasemmassa alakulmassa ja valitse Keskustelut(Chats) .
- Valitse Chat Backup .
- Napauta Varmuuskopioi nyt(Backup Now) aloittaaksesi WhatsApp -chat-tietojesi lataamisen iCloudiin.

Sinun pitäisi nyt nähdä varmuuskopiotiedoston kokoarvio sekä edistymispalkki varmuuskopiointiasetusvalikossa. WhatsApp lataa tietosi iCloud- tai Apple ID -tilille, joka on yhdistetty iPhoneen/iPadiisi. Voit jatkaa WhatsAppin(WhatsApp) käyttöä latauksen aikana.

Luo aikataulu, jos haluat mieluummin WhatsAppin(WhatsApp) varmuuskopioivan tietosi automaattisesti iCloudiin. Katso vaihe 4 saadaksesi lisätietoja automaattisen varmuuskopioinnin ottamisesta käyttöön WhatsAppissa(WhatsApp) .
- Napauta "Chat Backup" -sivulla Automaattinen varmuuskopiointi(Auto Backup) ja valitse haluamasi varmuuskopiointitiheys – päivittäin, viikoittain(Weekly) tai kuukausittain(Monthly) .
- Ota käyttöön Sisällytä videot(Include Videos) , jos haluat WhatsAppin lisäävän videotiedostoja varmuuskopioihisi.

WhatsApp päästä päähän -salattu varmuuskopio(WhatsApp End-to-End Encrypted Backup)
WhatsApp -varmuuskopion salaaminen lisää tietoturvaa ja yksityisyyttä lisää – viesteihin, mediatiedostoihin, ääniviesteihin jne. Päästä päähän -varmuuskopion salauksen ottaminen käyttöön antaa sinun "lukita" varmuuskopion salasanalla tai 64-bittisellä salausavaimella ennen kuin lataamalla ne Google Driveen(Google Drive) tai iCloudiin.
Tämä tarkoittaa, että kukaan – ei edes varmuuskopiointipalveluntarjoajasi – ei pääse käsiksi WhatsApp - varmuuskopion sisältöön. Sinun on annettava salasana tai salausavain, kun haluat palauttaa varmuuskopion.
Noudata alla olevia ohjeita ottaaksesi päästä päähän -salauksen käyttöön WhatsApp - varmuuskopiointia varten ( Androidissa(Android) ja iOS:ssä).
- Avaa WhatsApp, siirry kohtaan Asetukset(Settings) > Keskustelut > Keskustelujen varmuuskopiointi(Chat Backup) > Päästä päähän -salattu varmuuskopiointi (End-to-end Encrypted Backup)ja(Chats) napauta Ota käyttöön(Turn On) .

- Napauta Luo salasana(Create Password) , jos haluat salata varmuuskopiosi salasanalla. Kirjoita salasana tekstikenttään ja paina Seuraava(Next) jatkaaksesi.
- Kirjoita salasana uudelleen, napauta Seuraava(Next) ja jatka napauttamalla Luo(Create) seuraavalla sivulla.
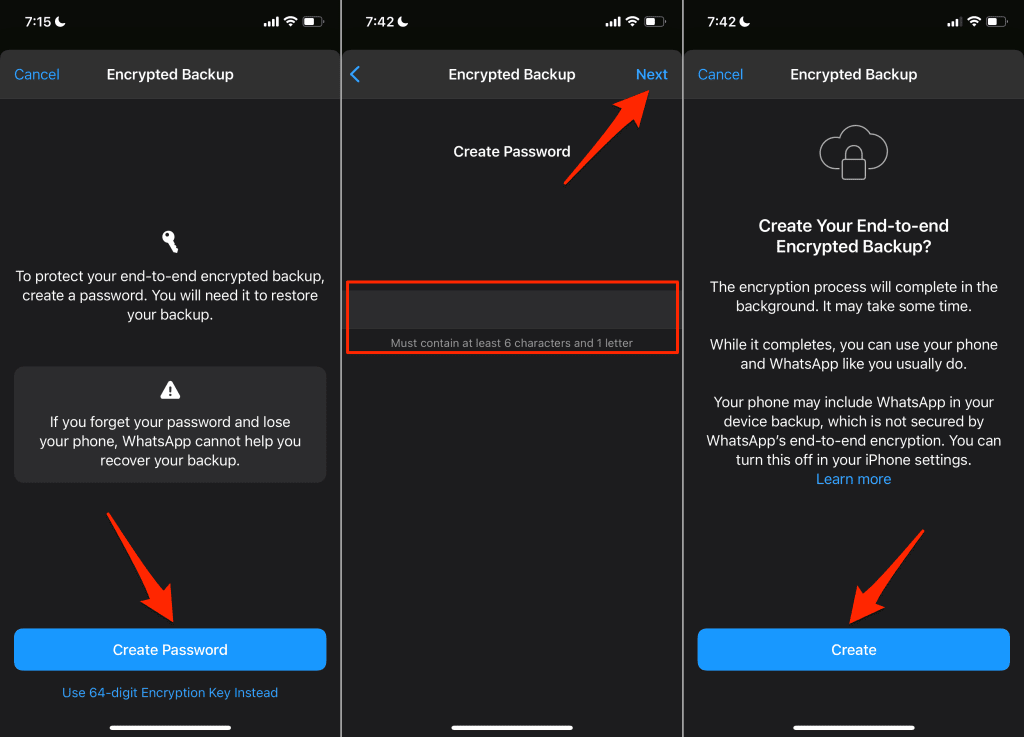
- Jos haluat mieluummin käyttää salausavainta, valitse varmuuskopion salaussivulta Käytä sen sijaan 64-numeroista salausavainta.(Use 64-digit Encryption Key Instead)
- Valitse sitten Luo 64-numeroinen avain(Generate Your 64-digit Key) .
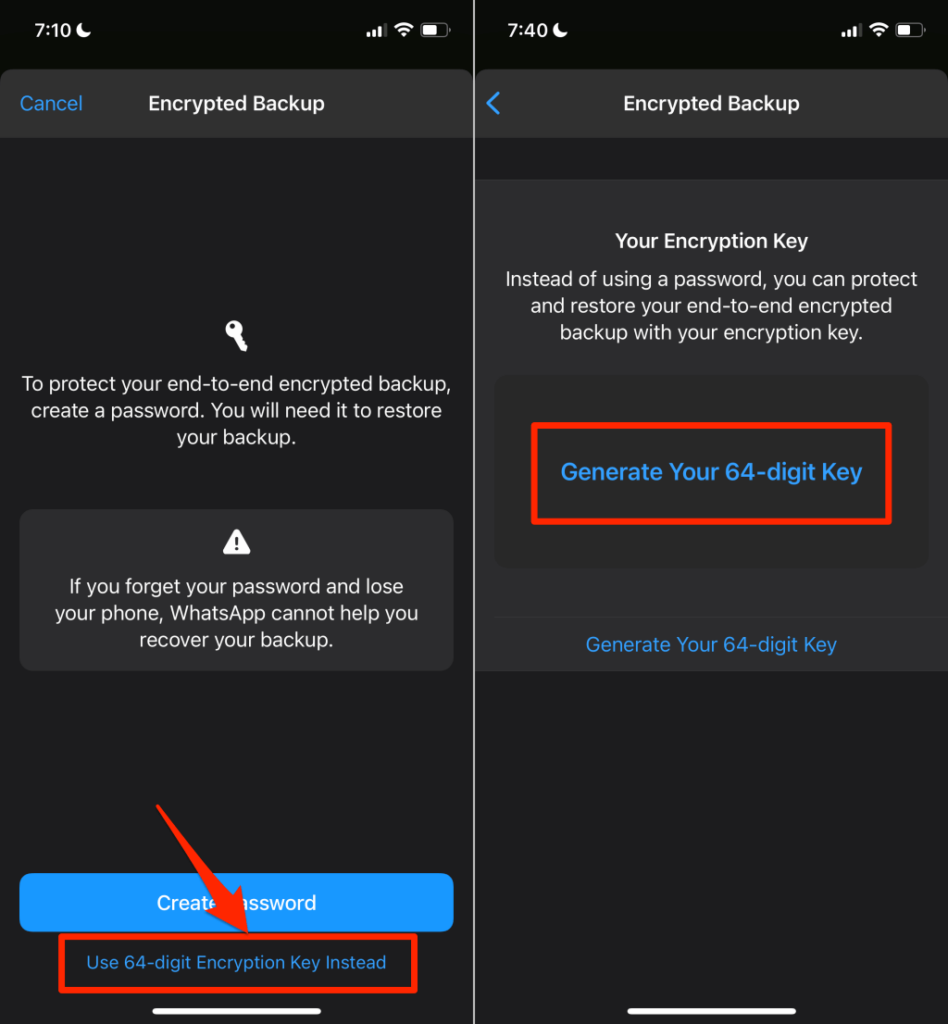
- WhatsApp näyttää salausavaimesi ja kehottaa sinua tallentamaan sen jonnekin. Ota kuvakaappaus tai kirjoita avain jonnekin yksityiseen ja turvalliseen paikkaan. Jatka napauttamalla Jatka(Continue) .
Huomautus: (Note:) WhatsApp ei voi auttaa palauttamaan varmuuskopiota, jos unohdat salasanasi tai kadotat salausavaimesi. Varmista siis, että pidät salasanasi ja salausavaimesi turvassa.
- Napauta Tallensin 64-numeroisen avaimeni(I saved my 64-digit key) vahvistussivulla ja napauta Luo(Create) aloittaaksesi varmuuskopion salausprosessin.

Jos käytät iPhonea tai iPadia, poista WhatsAppin iCloud-varmuuskopiointi käytöstä, kun olet määrittänyt (WhatsApp)WhatsAppin(WhatsApp) päästä päähän -salauksen . Tämä johtuu siitä, että iCloudin automaattisesti luomia varmuuskopioita ei suojata WhatsAppin(WhatsApp) päästä päähän -salauksella.
Siirry Asetuksiin(Settings) , napauta Apple ID(Apple ID name) -nimeäsi , valitse iCloud ja kytke WhatsApp pois päältä .

Varmuuskopioi(Backup) ja palauta (Ease)WhatsApp-tiedot(Restore WhatsApp Data) helposti
WhatsApp -varmuuskopion palauttamiseksi laitteesi on oltava linkitetty samaan Google- tai iCloud-tiliin, jota käytettiin varmuuskopion luomiseen. Lisäksi laite on linkitettävä samaan WhatsApp - tiliin tai puhelinnumeroon, jota käytettiin varmuuskopion luomisessa. Käy läpi tämä WhatsAppin palauttamista koskeva opas(this guide on restoring WhatsApp) oppiaksesi siirtämään WhatsApp uuteen laitteeseen.
Related posts
Kuinka siirtää WhatsApp-tietoja Androidista iPhoneen
Kuinka siirtää tietoja uuteen Android-puhelimeen
QR-koodin skannaus iPhonessa ja Androidissa
Kuinka tuoda tietoja Google-taulukoihin toisesta taulukosta
Kuinka tallentaa WhatsApp-video- tai äänipuhelu
Kopioi tiedot käynnistymättömältä kannettavalta tietokoneelta tai pöytäkoneen kiintolevyltä
Kuinka käyttää Windows XP -emulaattoria Androidissa Limbon kanssa
Pienennä kuvaa Windowsissa, Macissa, iOS:ssä ja Androidissa
Kuinka asentaa WhatsApp tablettiin
Kuinka siirtää WhatsApp uuteen puhelimeen
Videoiden lähettäminen Discordissa (iPhone, Android, PC, Mac)
Kuinka pelata Android-pelejä PC:llä
Kuinka asentaa fontit Androidiin
Kuinka siirtää PS4-pelejä ja tallentaa tiedostotietoja PS5:lle
Kuinka soittaa WhatsApp-puhelu Sirin avulla
Kuinka varmuuskopioida tiedostot automaattisesti Google Driveen tai OneDriveen tietojen katoamisen estämiseksi
Kuinka poistaa EXIF-tietoja valokuvistasi
Android-näyttöaika: miten se toimii ja sen käyttöönotto
Kuinka tietää, jos Android-puhelimesi on hakkeroitu
Kuinka voin aktivoida äänen tekstiksi Androidissa?
