Kuinka varmuuskopioida Steam-pelejä
Steam on erinomainen alusta pelata, keskustella, jakaa ja luoda pelejä. Sen avulla voit pelata ostettuja pelejä millä tahansa laitteella vain kirjautumalla tilillesi. Näin(Hence) voit säästää huomattavasti tietokonetilaa pelatessasi pelejä. Lisäksi sovellus on täysin ilmainen ladata ja käyttää. On jopa useita offline-pelejä, joista voit nauttia ilman verkkoyhteyttä. Jos kuitenkin asennat pelejä uudelleen Steamiin(Steam) , et ehkä voi palauttaa pelitietoja, tyhjennettyjä kierroksia ja mukautusasetuksia ilman varmuuskopiota. Siksi(Hence) , jos haluat varmuuskopioida Steam - pelejä tietokoneellasi, jatka artikkelin lukemista saadaksesi lisätietoja Steamin(Steam) varmuuskopiointi- ja palautusominaisuuden käyttämisestä .

Kuinka varmuuskopioida Steam-pelejä(How to Backup Steam Games)
Tässä on kaksi yksinkertaista tapaa varmuuskopioida pelit Steamissa tietokoneellasi. Toinen niistä on Steam-asiakkaan(Steam Client) tarjoaman sisäänrakennetun ominaisuuden käyttäminen ja toinen manuaalisen kopioinnin liittäminen. Voit käyttää jompaa kumpaa näistä milloin sinulle sopii.
Tapa 1: Pelien varmuuskopiointi- ja palautusominaisuuden käyttäminen(Method 1: Using Backup and Restore Games Feature )
Tämä on helppo varmuuskopiointimenetelmä, joka palauttaa Steam-pelisi aina tarvittaessa. Kaikki tällä hetkellä asennetut pelit varmuuskopioidaan. Sinun tarvitsee vain valita varmuuskopiointipaikka ja aloittaa prosessi.
Huomautus(Note) : Tämä menetelmä ei varmuuskopioi tallennettuja pelejä, asetustiedostoja ja moninpelikarttoja.
1. Käynnistä Steam ja kirjaudu sisään kirjautumistiedoillasi(Login credentials) .

2. Napsauta Steam - välilehteä näytön vasemmassa yläkulmassa.
3. Valitse seuraavaksi Varmuuskopioi ja palauta pelejä…(Backup and Restore Games… ) -vaihtoehto kuvan mukaisesti.

4. Valitse vaihtoehto Varmuuskopioi asennetut ohjelmat(Backup currently installed programs, ) ja napsauta NEXT > -painiketta.

5. Valitse nyt ohjelmat, jotka haluat sisällyttää tähän varmuuskopioon, ja jatka napsauttamalla NEXT > .
Huomautus:(Note: ) Vain täysin ladatut(fully downloaded) ja ajan tasalla( up-to-date) olevat ohjelmat ovat käytettävissä varmuuskopioita varten. Tarvittava levytila( Disk space required) näkyy myös näytöllä.
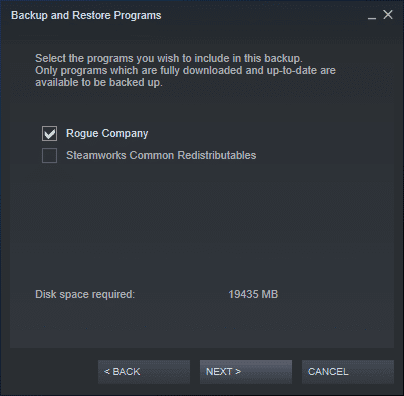
6. Selaa Varmuuskopion kohdetta(Backup destination ) valitaksesi varmuuskopioinnin sijainti ja napsauta NEXT > jatkaaksesi.
Huomautus:(Note: ) Varmuuskopiosi jaetaan tarvittaessa useiksi tiedostoiksi, jotta se on helppo tallentaa CD-R- tai DVD-R -levylle .

7. Muokkaa varmuuskopiotiedoston nimeä(Backup file name ) ja jatka napsauttamalla SEURAAVA(NEXT ) .
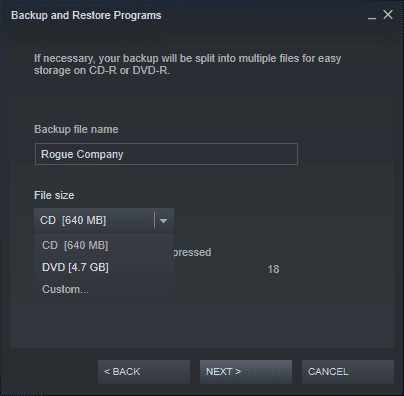
Odota(Wait) , kunnes varmuuskopiointi on valmis. Voit tarkastella sen edistymistä Jäljellä oleva aika(Time remaining) -kentässä.
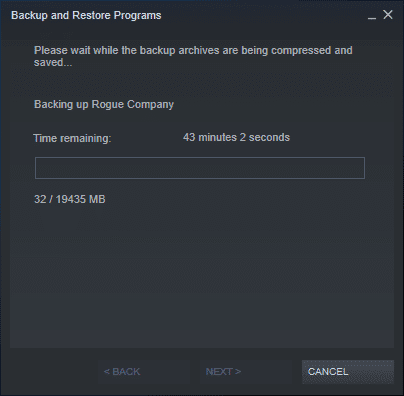
Lopuksi näyttöön tulee onnistunut vahvistuskehote. Tämä tarkoittaisi, että mainitut pelit on nyt varmuuskopioitu.
Lue myös: (Also Read:) Korjaa Steam-kuvan lataus epäonnistui(Fix Steam Image Failed to Upload)
Tapa 2: Kopioi steamapps-kansiosta(Method 2: Making Copy of steamapps Folder)
Voit varmuuskopioida Steam -pelejä manuaalisesti kopioimalla Steamapps- kansion myös toiseen sijaintiin tietokoneellasi.
- Valve Corporationille(Valve Corporation) kuuluvien pelien kaikki tiedostot tallennetaan oletusarvoisesti C Driveen(C Drive) , Program Files -kansioihin.(Program Files)
- Kolmannen osapuolen kehittäjille(third-party developers) kuuluvien pelien sijainti voi vaihdella.
- Jos vaihdoit sijaintia asennuksen aikana, siirry kyseiseen hakemistoon löytääksesi steamapps-kansion.
Huomautus:(Note: ) Jos et löydä tätä kansiota tai olet unohtanut pelin asennuspaikan, lue oppaamme Mihin Steam-pelit on asennettu? täällä(Where Are Steam Games Installed? here) .
1. Avaa Tiedostonhallinta(File Manager) pitämällä Windows + E -näppäimiä(keys) painettuna .
2. Siirry nyt jompaankumpaan(either) näistä kahdesta sijainnista löytääksesi steamapps- kansion.
C:\Program Files (x86)\Steam C:\Program Files \Steam

3. Kopioi steamapps- kansio painamalla Ctrl + C keys yhdessä.
4. Siirry toiseen paikkaan(different location) ja liitä se painamalla Ctrl + V keys .
Tämä varmuuskopio säilyy tietokoneellesi ja voit käyttää sitä tarvittaessa.
Lue myös: (Also Read:) Steam-pelien lataaminen ulkoiselle kiintolevylle(How to Download Steam Games on External Hard Drive)
Kuinka asentaa pelejä uudelleen (How to Reinstall Games on )Steamiin(Steam )
Toisin kuin asennuksen poistaminen, Steam -pelien asentaminen voidaan tehdä vain Steam - sovelluksessa. Pelien uudelleenasentamiseen tarvitset vain:
- Vahva verkkoyhteys,
- Oikeat kirjautumistiedot ja
- Riittävä levytila laitteellasi.
Näin voit asentaa pelit uudelleen Steamiin:
1. Kirjaudu Steamiin(Steam) antamalla tilin nimi(Account name) ja salasana(Password) .

2. Vaihda KIRJASTO(LIBRARY ) - välilehteen kuvan osoittamalla tavalla.
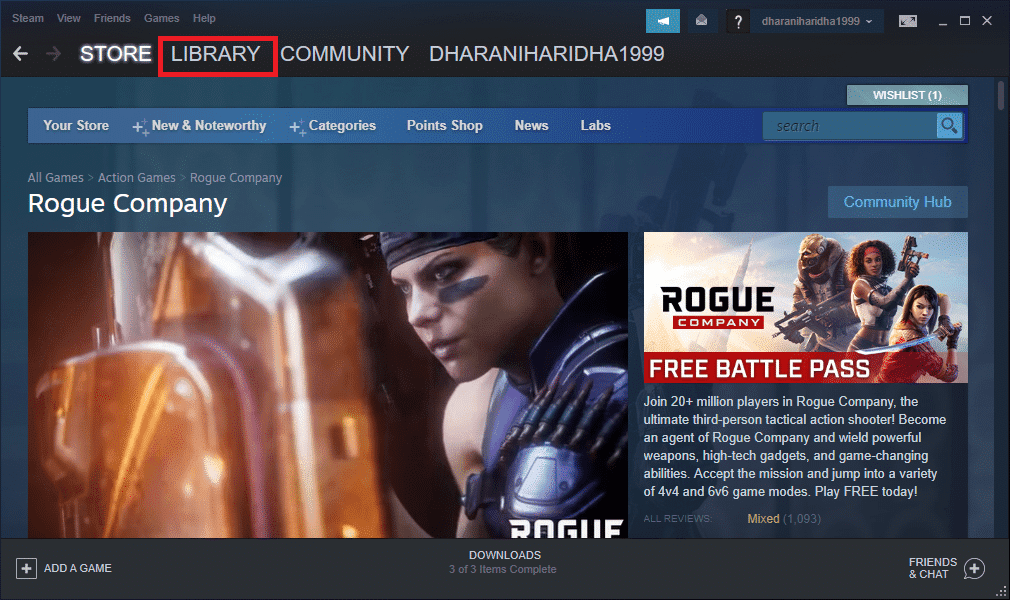
Luettelo peleistä tulee näkyviin aloitusnäytölle(Home screen) . Voit asentaa pelin käyttämällä mitä tahansa näistä kolmesta vaihtoehdosta.
3A. Napsauta korostettuna näkyvää Lataa-painiketta .(Download button)

3B. Kaksoisnapsauta peliä(Game) ja napsauta ASENNA(INSTALL ) - painiketta kuvan mukaisesti.

3C. Napsauta peliä(Game) hiiren kakkospainikkeella ja valitse ASENNA(INSTALL ) - vaihtoehto kuvan mukaisesti.
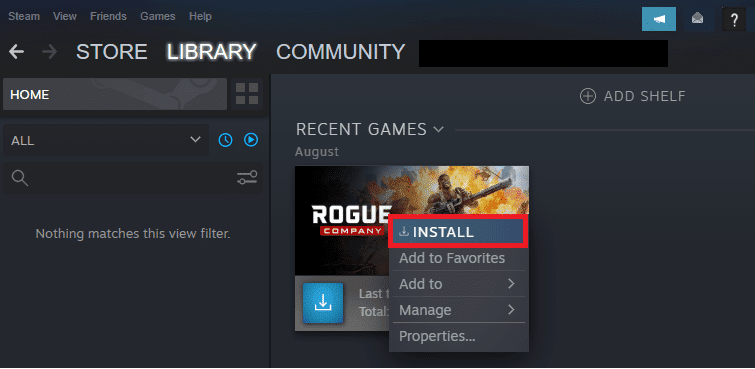
Huomautus:(Note:) Valitse ruutu Luo työpöydän pikakuvake(Create desktop shortcut) ja Luo aloitusvalikon pikakuvake(Create start menu shortcut ) tarvittaessa.
4. Valitse asennuspaikka:(Choose location for install:) manuaalisesti tai käytä pelin oletussijaintia(default location) .
5. Kun olet valmis, napsauta NEXT > jatkaaksesi.

6. Napsauta HYVÄKSYN(I AGREE ) hyväksyäksesi loppukäyttäjän käyttöoikeussopimuksen(End User License Agreement) (EULA) ehdot.

7. Aloita asennus napsauttamalla lopuksi FINISH .

Huomautus:(Note: ) Jos latauksesi on jonossa, Steam aloittaa latauksen, kun muut jonossa olevat lataukset on suoritettu.
Lue myös: (Also Read: )Steam-pelien avaaminen ikkunatilassa(How to Open Steam Games in Windowed Mode)
Kuinka palauttaa pelejä Steamiin
(How to Restore Games on Steam
)
Koska Steam - pelien varmuuskopiointiin on kaksi tapaa, on myös kaksi tapaa palauttaa pelejä Steamiin(Steam) .
Vaihtoehto 1: Palauta varmuuskopiointimenetelmän 1 käyttöönoton jälkeen(Option 1: Restore After Implementing Backup Method 1)
Jos olet varmuuskopioinut Steam-pelisi menetelmällä 1(Method 1) , asenna Steam ensin uudelleen ja noudata sitten annettuja ohjeita (Steam)Steam - pelien palauttamiseksi :
1. Avaa Steam PC Client ja kirjaudu sisään( log in) tilillesi.
2. Siirry kohtaan Steam > Backup and Restore Games… kuten kuvassa.

3. Tällä kertaa valitse vaihtoehto Palauta edellinen varmuuskopio(Restore a previous backup ) ja napsauta NEXT > alla olevan kuvan mukaisesti.

4. Valitse nyt varmuuskopiohakemisto Selaa…(Browse…) -painikkeella ja lisää se Palauta ohjelma kansiosta:(Restore program from folder:) -kenttään. Napsauta sitten NEXT > jatkaaksesi.
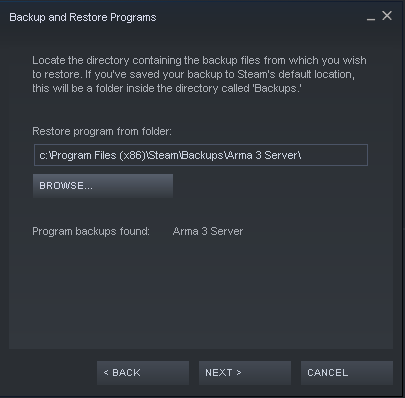
5. Palauta Steam-pelit tietokoneellesi noudattamalla näytön ohjeita .(on-screen instructions)
Vaihtoehto 2: Palauta varmuuskopiointimenetelmän 2 käyttöönoton jälkeen
(Option 2: Restore After Implementing Backup Method 2
)
Jos olet noudattanut menetelmää 2 (Method 2)Steam -pelien varmuuskopioinnissa , voit yksinkertaisesti liittää steamapps-kansion varmuuskopioidut sisällön uuteen(steamapps ) steamapps - kansioon, joka on luotu (steamapps)Steamin(Steam) uudelleenasennuksen jälkeen .
1. Avaa Tiedostonhallinta(File Manager) pitämällä Windows + E -näppäimiä(keys) painettuna .
2. Siirry hakemistoon(directory) , johon teit steamapps-kansion varmuuskopion(steamapps folder backup) menetelmässä 2(Method 2) .
3. Kopioi steamapps- kansio painamalla Ctrl + C keys yhdessä.
4. Siirry pelin asennuspaikkaan( Install location) .
5. Liitä steamapps-kansio( steamapps folder) painamalla Ctrl + V keys kuvan mukaisesti.

Huomautus:(Note: ) Valitse Korvaa- tai Ohita tiedostot(Replace or Skip Files) -vahvistuskehotteessa Korvaa kohteen kansio .(Replace the folder in the destination)
Suositus:(Recommended:)
- Korjaa Crunchyroll, joka ei toimi Chromessa(Fix Crunchyroll Not Working on Chrome)
- Xbox Game Barin poistaminen käytöstä Windows 11:ssä(How to Disable Xbox Game Bar in Windows 11)
- Korjaa Apex Legends Ei voi muodostaa yhteyttä EA-palvelimiin(Fix Apex Legends Unable to Connect to EA Servers)
- 23 parasta yrittämisen arvoista SNES-ROM-hakkerointia(23 Best SNES ROM Hacks Worth Attempting)
Toivomme, että opit varmuuskopioimaan Steam-pelejä ja asentamaan uudelleen tai palauttamaan pelejä Steamissa(backup Steam games & reinstall or restore games on Steam) aina tarvittaessa. Jos sinulla on kysyttävää / ehdotuksia tästä artikkelista, voit jättää ne kommenttiosioon. Haluaisimme kuulla sinusta!
Related posts
Kuinka korjata ääntä Steam-peleissä
Steam-pelien avaaminen ikkunatilassa
Mihin Steam-pelit on asennettu?
Kuinka suoratoistaa Origin-pelejä Steamin kautta
Kuinka korjata Steam ei lataa pelejä
Korjaa League of Legends Black Screen Windows 10:ssä
Korjaa Steam Error Steamui.dll:n lataus epäonnistui
Kuinka korjata Steamin liian monta kirjautumisvirhettä verkkovirheestä
Steam Storen latausvirheen korjaaminen
Steam-tilin nimen muuttaminen (2022)
Synkronoi useita Google Drive -tilejä Windows 10:ssä
10 parasta Android-emulaattoria Windowsille ja Macille
6 tapaa korjata odottavan tapahtuman Steam-virhe
Korjaa io.netty.channel.AbstractChannel$AnnotatedConnectException-virhe Minecraftissa
5 tapaa korjata Steam-asiakas (päivitä/korjaa/asenna STEAM uudelleen)
Korjaa Steam Error Code e502 l3 Windows 10:ssä
Korjaa Minecraft-virhe, joka epäonnistui ydinvedoksen kirjoittamisessa
Korjaa virhe TVAPP-00100 Xfinity Streamissa
Korjaa Steam Corrupt Disk Error Windows 10:ssä
Kuinka piilottaa Steam-toiminta ystäviltä
