Kuinka varmuuskopioida ja poistaa iPhone-viestejä tilan säästämiseksi
Lähetämme kaikki tekstiviestejä puhelimillamme, ja joskus ne vievät liikaa tilaa, joten niitä ei ole tarpeeksi jäljellä uusien kuvien ja videoiden , viestien, sovellusten ja muiden tallentamiseen tai varmuuskopioimiseen .(back up new photos and videos)
Niiden varmuuskopiointi on loistava tapa vapauttaa ja/tai säästää tilaa sen lisäksi, että sinulla on ylimääräinen paikka tallentaa jokainen vastaanottamasi tai lähettämäsi viesti.

Se on myös hyvä tapa piilottaa tärkeät tietosi, jotta voit palauttaa ne, jos puhelimesi katoaa, varastetaan, vaurioituu tai jos olet lähtenyt kotoa hämärässä ja unohdat kantaa sen mukanasi.
Jos omistat iPhonen ja haluat välttää kiihkeästi poistamasta tekstiä toisensa jälkeen vain tilan luomiseksi, voit varmuuskopioida viestisi useilla eri tavoilla. Näin voit poistaa tekstit puhelimesta kerralla ja tehdä tilaa muille tiedostoille.
Tässä oppaassa näytämme sinulle erilaisia menetelmiä, joilla voit varmuuskopioida ja poistaa iPhone-viestisi(your iPhone messages) tilan säästämiseksi.
Kuinka varmuuskopioida iPhone-viestejä
Voit varmuuskopioida ja poistaa iPhone-viestejä kolmella tavalla:
1. Varmuuskopioi(Backup) iPhone-viestit iTunesiin
2. Varmuuskopioi(Backup) iPhone-viestit iCloudissa
3. Käytä kolmannen osapuolen sovellusta
Varmuuskopioi iPhone-viestit iTunesiin

iTunes tarjoaa vankan alustan, jolle voit varmuuskopioida viestisi ja muut tiedot.
Tämä menetelmä vaatii Lightning-USB-kaapelin, jolla liität iPhonen tietokoneeseen (pöytäkoneeseen tai kannettavaan tietokoneeseen). iTunesin pitäisi avautua automaattisesti, kun molemmat laitteet on yhdistetty, mutta jos se ei avaudu, voit käynnistää sen manuaalisesti.
- Avaa(Unlock) iPhonesi lukitus, jos saat kehotteen tehdä niin. Se näkyy iTunesissa ja synkronoituu automaattisesti (jos käytössä) tietokoneeseesi iTunesin avulla.
- Jos et ole ottanut automaattista synkronointia iTunesiin käyttöön, siirry iPhonen Varmuuskopiot -osioon ja valitse varmuuskopioi (Backups)automaattisesti iTunesiin(automatically back up to iTunes) .
- Aloita prosessi napauttamalla Varmuuskopioi (Back Up) nyt(Now) . Voit myös tehdä kertaluonteisen manuaalisen varmuuskopion siirtymällä kohtaan File>Devices ja napauttamalla Varmuuskopioi(Back Up) .
- iTunes varmuuskopioi kokonaan tekstiviestisi ja muut tiedot iPhonessasi.

Jos haluat yhden datan varmuuskopion iPhonellesi, iTunes-varmuuskopiointimenetelmä on hyvä käyttää, paitsi että et saa valita yksittäisiä kohteita, kun haluat palauttaa ne puhelimeesi. Kolmannen osapuolen sovellus antaisi sinulle kuitenkin tällaista joustavuutta.
Varmuuskopioi iPhone-viestit iCloudissa
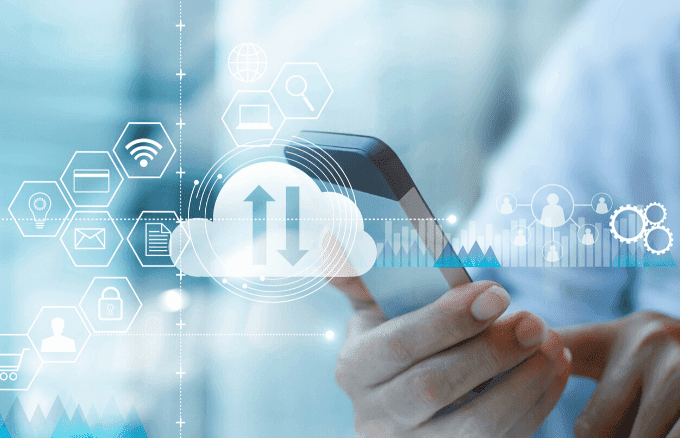
iCloud on Applen oma pilvitallennuspalvelu ja ilmeisin vaihtoehto iPhone- viestien ja muiden tietojen varmuuskopiointiin . Saat huikeat 5 Gt tallennustilaa ilmaiseksi, mutta voit aina maksaa lisätallennustilasta, jos tarvitset lisää.
Tämän menetelmän suurin haaste on, että kun poistat viestin puhelimestasi tai muista laitteista iCloudin Viestit-sovelluksen avulla, se todennäköisesti poistetaan myös iCloudista(deleted on iCloud) .
- Jos haluat silti tallentaa tekstiviestisi iCloudiin ja sinulla on iCloud-tili, siirry iPhonen asetuksiin(Settings) , napauta nimeäsi(your name,) ja napauta sitten iCloud .

- Ota Viestit(Messages) käyttöön ja varmuuskopiointi alkaa.

Huomautus:(Note:) Jos iPhonesi ja muut laitteesi käyttävät iCloudia ja viestejä iCloudissa( Messages in iCloud) , kaikki tekstiviestisi ja iMessagesi tallennetaan automaattisesti iCloudiin.
Kuinka poistaa iPhone-viestejä(How To Delete iPhone Messages)

Nyt kun olet varmuuskopioinut kaikki tekstiviestisi, on aika poistaa ne vapauttaaksesi tilaa iPhonessasi.
iPhonen esiasennettu Viestit(Messages) - sovellus ryhmittelee tekstiviestisi keskusteluiksi. Tällä tavalla voit poistaa kokonaisia keskusteluja, mutta voit myös halutessasi poistaa yksittäisiä tekstejä kustakin keskustelusta.
Kuinka poistaa yksittäinen(Individual) viesti iPhonessa
- Voit tehdä tämän avaamalla Viestit(Messages) ja koskettamalla pitkään viestikuplaa. Napauta Lisää(More) .

- Näet ympyrän jokaisen viestin vieressä. Valitse poistettavat viestikuplat napauttamalla kutakin viestin vieressä olevaa ympyrää merkitäksesi sen poistettavaksi.

- Napauta puhelimen näytön vasemmassa alakulmassa roskakorikuvaketta ja napauta sitten näkyviin tulevassa ponnahdusikkunassa Poista viesti(Delete Message ) -painiketta.

Tekstiviestikeskustelun poistaminen iPhonessa(How to Delete a Text Message Conversation on iPhone)
Tämä prosessi sisältää eri vaiheet kuin yksittäisten viestien poistaminen.
- Voit tehdä tämän avaamalla Messages iPhonessa ja etsimällä keskustelun, jonka haluat poistaa. Voit joko napauttaa Muokkaa(Edit) - painiketta näytön vasemmassa yläkulmassa tai pyyhkäisemällä oikealta vasemmalle keskustelun poikki.

- Napauta poistettavien keskustelujen vieressä olevaa ympyrää. Jos käytit Muokkaa(Edit) - painiketta, näet Poista(Delete) -painikkeen ruudun oikeassa alakulmassa keskustelun valitsemisen jälkeen, mutta jos pyyhkäisit keskustelun poikki, näet oikealla puolellasi Poista(Delete) - painikkeen.
- Napauta Poista(Delete) - painiketta poistaaksesi keskustelut.

Huomautus:(Note:) Voit aina käyttää Peruuta(Cancel) - painiketta, jos muutat mieltäsi ennen keskustelun tai tekstin poistamista.
- Toinen tapa poistaa tekstiviestikeskustelu iPhonellasi on napauttaa keskustelua ja sitten napauttaa ja pitää viestiä painettuna.
- Napauta(Tap) Lisää ja napauta sitten Poista kaikki(Delete All) näytön vasemmasta yläkulmasta.

- Napauta näytön alareunassa Poista keskustelu(Delete Conversation) .
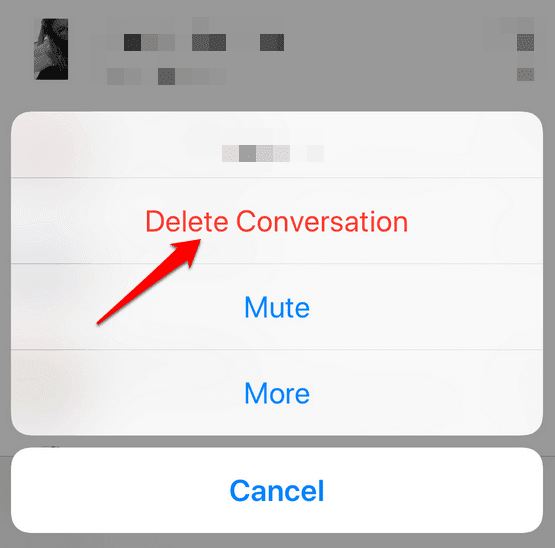
Onko(Messages) tekstiviestejä edelleen iPhonesi ympärillä ? (Your)Tässä on mitä tehdä
Joskus voit silti nähdä joitain poistamiasi tekstejä näkyvän iPhonessasi, etenkin hakutuloksissa, ja voit silti lukea ne. Tämä voi tapahtua myös joissakin tapauksissa, kun haet Viestit(Messages) - sovelluksessa.
Syynä tähän on se, että tietynlaisia kohteita ei poisteta, kun poistat ne. Sen sijaan puhelimesi käyttöjärjestelmä merkitsee ne poistettavaksi ja piilottaa ne niin, että ne näyttävät kadonneilta, mutta ne ovat edelleen puhelimessasi.
Tällaisia tiedostoja ei poisteta kokonaan iPhonesta ennen kuin synkronoit ne iTunesin tai iCloudin kanssa.
Jos haluat poistaa tekstiviestejä pysyvästi iPhonesta, voit tehdä seuraavaa:
- Synkronoi(Sync) iPhonesi iCloudin tai iTunesin kanssa säännöllisesti poistaaksesi poistettavaksi merkityt kohteet.
- Poista Viestit(Remove Messages) -sovellus Spotlight - hausta, jotta ne eivät näy. Voit tehdä tämän napauttamalla Settings > Siri & Search ja napauttamalla sitten Viestit(Messages) . Ota Haku- ja Siri-ehdotukset(Search & Siri Suggestions) -kohdan vieressä oleva liukusäädin pois päältä (valkoinen)

- Jos et halua jättää mitään tietueita, käytä viestisovellusta, joka poistaa viestisi automaattisesti(messaging app that deletes your messages automatically ) tietyn ajan kuluttua.
Viestin poistaminen iPhonesta ei välttämättä tarkoita, että se on todella mennyt lopullisesti. Se voidaan tallentaa matkapuhelinoperaattorisi palvelimille, kun ne siirtyvät puhelimestasi vastaanottajalle. Monissa tapauksissa liikenteenharjoittaja säilyttää kopiot viesteistäsi, joita voidaan käyttää oikeudessa(Court) esimerkiksi rikosasioissa(Law) .
Jos kuitenkin käytät Applen iMessagea, sama ei välttämättä pidä paikkaansa, koska tekstisi on salattu päästä päähän, eikä kukaan – ei edes lainvalvontaviranomaiset – voi purkaa niiden salausta.
Related posts
Ota Cloud Backup käyttöön Microsoft Authenticator -sovellukselle Androidissa ja iPhonessa
Kuinka poistaa kalenterin roskaposti iPhonesta
Etkö voi poistaa sovelluksia iPhonesta 3D Touchin vuoksi?
Kuinka palauttaa poistetut tekstiviestit iPhonessa
iPhone ei lähetä tekstiviestejä? 13 korjausta kokeiltavaksi
Mitä tehdä, jos iPhone-kamerasi ei toimi
Poista pysyvästi Facebook Messenger -viestit molemmilta puolilta
10 parasta sivustoa ja sovellusta suosittujen taustakuvien löytämiseen iPhonelle ja iPadille
Kuinka asettaa Microsoft Edge oletusselaimeksi iPhonessa tai iPadissa
Kuinka korjata "Tämän valokuvan laadukkaamman version lataamisen aikana tapahtui virhe" iPhonessa
Kuinka poistaa viestejä, keskusteluja tai kaikkia iMessages-viestejä Macissa
Korjaa iTunes Error 0xE8000003 Windows 10:ssä, kun liität iPhonen
Kuinka poistaa Facebook Messenger -viestit molemmille osapuolille
Kuinka muuttaa videosta live-valokuva
Microsoft Family Safety -sovelluksen käyttäminen puhelimessa
8 parasta pulmapeliä iPhonelle
Kuinka ladata YouTube-videoita iPhone-kameran rullaan
Liitä iPhone Windows 10 -tietokoneeseen Microsoft Remote Desktopin avulla
9 Korjauksia, kun iPhone-taskulamppu ei toimi
Valokuvia ei voi tuoda iPhonesta Windows 11/10 -tietokoneeseen
