Kuinka varmuuskopioida ja palauttaa Windows Vaultin salasanat
Yksi tapa käyttää Credential Manageria(Credential Manager) on viedä Windows -tunnistetietosi toiseen Windows - tietokoneeseen tai varmuuskopioida ja tuoda ne Windowsin(Windows) uudelleenasentamisen jälkeen , jotta sinun ei tarvitse kirjoittaa niitä uudelleen manuaalisesti. Tästä voi olla hyötyä joissakin tilanteissa, ja haluaisimme näyttää, kuinka Windows - tunnistetiedot voidaan varmuuskopioida ja palauttaa tarvittaessa.
Varmuuskopioi(Backup) Windows -käyttäjänimesi(Windows User Names) ja salasanasi(Passwords)
Avaa Credential Manager . Etsi Windows Holvin alta(Windows Vault) " Varmuuskopioi varasto"("Back up vault") -linkki ja napsauta sitä.
Tämä käynnistää ohjatun Tallennetut käyttäjänimet ja salasanat(Stored User Names and Passwords) -toiminnon.

Sinua pyydetään valitsemaan, minne haluat varmuuskopioida tietokoneellesi tallennetut Windows -tunnistetiedot. (Windows)Napsauta (Click)Selaa(Browse) , valitse kansio ja kirjoita tiedoston nimi, johon tiedot tallennetaan. Napsauta sitten Seuraava(Next) .
Sinua pyydetään nyt press Ctrl+Alt+Delete näppäimistöltä, jotta voit jatkaa.

Tämä on varotoimenpide, jos sinulla on asennettuna haittaohjelma tai ohjelmisto, joka yrittää selvittää kirjoittamasi salasanan. Pidän tätä lähestymistapaa kuitenkin hieman outona. Etkö ole varma, kuinka tehokas se on esimerkiksi avainten kirjaajia vastaan.
Seuraavaksi näyttö muuttuu mustaksi ja näyttää vain tallennetut käyttäjätunnukset ja salasanat(Stored User Names and Passwords) , joihin sinua pyydetään kirjoittamaan salasana, jonka haluat suojata varmuuskopiotiedoston sisällä, ja vahvista se. Kun tämä on tehty, napsauta Seuraava(Next) .

Sinulle ilmoitetaan, että varmuuskopiotiedosto on luotu. Napsauta Valmis(Finish) .
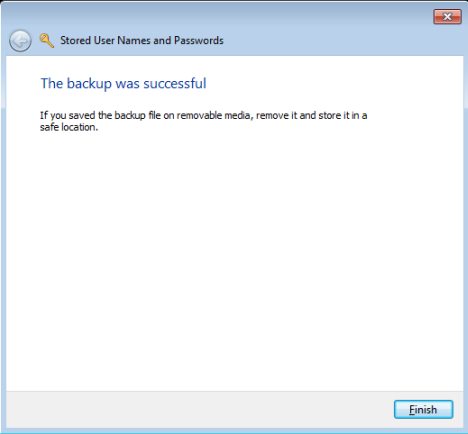
Kaikki Windows -tunnistetietosi on tallennettu valitsemaasi tiedostoon. Tämä tiedosto voidaan nyt kopioida ja käyttää muissa tietokoneissa ja Windows -käyttöjärjestelmissä Windowsin(Windows) kirjautumistietojesi palauttamiseksi.
Palauta Windows Vault -salasanasi
Palauta Windows -kirjautumistietosi avaamalla Credential Manager ja napsauttamalla Palauta(Restore) - linkkiä, joka löytyy Windows Vaultin(Windows Vault) alta .
Sinua pyydetään antamaan sen tiedoston sijainti, johon Windows - tunnistetiedot on varmuuskopioitu. Napsauta Selaa(Browse) ja valitse tiedosto.

Paina sitten Seuraava(Next) .
Sinua pyydetään painamaan Ctrl+Alt+Delete jatkaaksesi. Tee ohjeiden mukaan.
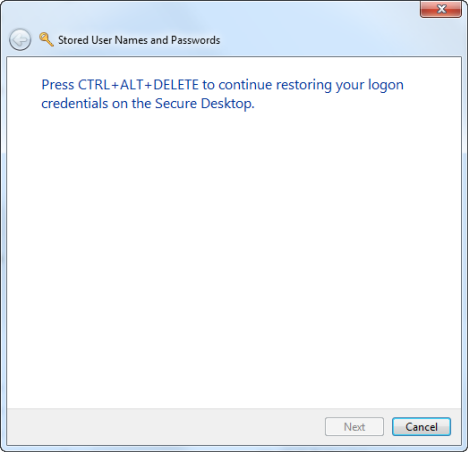
Kirjoita varmuuskopiotiedoston sisältämien tietojen suojaamiseen käytetty salasana ja napsauta Seuraava(Next) .

Windows-tunnistetietosi on palautettu. Napsauta Valmis(Finish) .
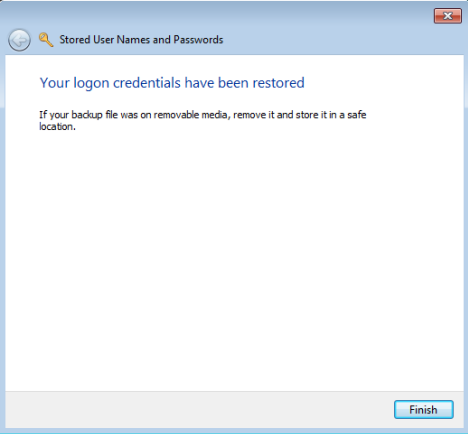
Johtopäätös
Tämä menettely on testattu sekä Windows 7 :ssä että Windows 8 :ssa . Windows 8 : ssa on joitain pieniä eroja, mutta kaikki toimii samalla tavalla. Toivon, että Credential Manageria(Credential Manager) koskevat artikkelimme ovat olleet hyödyllisiä ja informatiivisia. Jos sinulla on kysyttävää tästä työkalusta, älä epäröi käyttää alla olevaa kommenttilomaketta.
Related posts
6 tapaa kirjautua ulos Windows 11:stä -
Kuinka nollaan Microsoft-tilini salasanan? -
Pitäisikö sinun käyttää paikallista vai Microsoft-tiliä Windows 10:ssä?
Määritä kaksivaiheinen vahvistus Microsoft-tilillesi Google Authenticatorilla
10 ominaisuutta, jotka tekevät Windows 8:sta turvallisimman Windowsin tähän mennessä
Kuinka avata tietokoneesi lukitus kasvoillasi Windows Hello Facen avulla
Microsoft Authenticator Androidissa: kirjaudu sisään MS-tiliin -
Tilin poistaminen Windowsista (7 tapaa) -
Kaksivaiheisen vahvistuksen ottaminen käyttöön tai poistaminen käytöstä Google-tililläsi
5 tapaa luoda ja lisätä uusi käyttäjä Windows 11:ssä -
Paikallisten käyttäjien ja ryhmien hallinta Windows 10:ssä lusrmgr.msc:n avulla -
Kuinka käyttää Bitdefenderin lapsilukkoa lapsesi toiminnan rajoittamiseen?
Lapsitilin lisääminen Windows 10 -tietokoneeseen
Mitä ovat levykiintiöt ja kuinka niitä käytetään rajoittamaan kunkin käyttäjän tilaa
SIM-kortin PIN-koodin vaihtaminen tai poistaminen iPhonessa tai iPadissa
Apple ID:n kaksivaiheisen vahvistuksen aktivoiminen iPhonessa tai iPadissa
Kuinka käyttää salasanan palautuslevyä Windows-salasanan vaihtamiseen
Järjestelmänvalvojan vaihtaminen Windows 11:ssä: 5 tapaa -
Luotetun Windows 8 -tietokoneen poistaminen Microsoft-tilistäsi
Kuinka lukea Windowsin tallentamia salasanoja, jotka on helppo murtaa
