Kuinka vaihtaa Spotify-käyttäjänimesi
Mitä tulee musiikin suoratoistoon, harvoilla palveluilla on kattavuus, vetovoima ja valikoima, joita Spotify tarjoaa käyttäjilleen. Jotkut käyttäjät ovat käyttäneet Spotifya(Spotify) sen julkaisusta lähtien vuonna 2008, ja heidän musiikkimakunsa on myös kehittynyt ajan myötä. Aivan kuten musiikkiteollisuus on muuttunut, myös kuulijat ovat muuttuneet.
Saatat olla hieman nolostunut musiikinkuuntelutottumuksesi vuoksi, mutta älä ole - on tapa piilottaa salaiset perjantai(Friday) - illan teinipopin humalahaasteet pitämällä julkinen Spotify - profiilisi mahdollisimman anonyyminä. Jos haluat vaihtaa Spotify -käyttäjänimeäsi, sinun on tehtävä seuraava.

Voitko vaihtaa Spotify-käyttäjänimeäsi?(Can You Change Your Spotify Username?)
Ennen kuin ryntäät Spotify -asetuksiin vaihtaaksesi käyttäjänimeäsi, on tärkeää ymmärtää rajoitukset. Et voi itse muuttaa Spotify - käyttäjänimeäsi(username) , mutta voit muuttaa näyttönimeäsi (display name)Spotify - mobiilisovelluksessa, joka näkyy julkisessa Spotify - profiilissasi.

Tämä muutos koskee tiliäsi kokonaisuudessaan, mikä tarkoittaa, että päivitetty näyttönimesi näkyy profiilissasi Spotify - työpöytäsovelluksessa, Spotify -verkkosoittimessa ja julkisessa profiilissasi, jota muut voivat tarkastella. Tämä on nimi, jonka sinä ja muut näkevät, kun luot esimerkiksi yhteissoittolistan .(collaborative playlist)
Et voi lisätä mukautettua näyttönimeä verkko- tai työpöytäkäyttöliittymässä, mutta voit vaihtoehtoisesti linkittää Spotifyn (Spotify)Facebook - tiliisi . Tämä johtaa siihen, että näyttönimesi päivitetään käyttämään Facebook - profiilissasi käytettyä nimeä.
Kuinka muuttaa Spotify-näyttönimeä Androidissa, iPhonessa tai iPadissa(How To Change Spotify Display Name On Android, iPhone or iPad)
Jos haluat määrittää Spotify(Spotify) -profiilisi näyttönimen manuaalisesti , sinun on tehtävä tämä Spotify -mobiilisovelluksella. Nämä vaiheet koskevat vain tavallisia Spotify - käyttäjiä. Jos käytät Spotify for Kids -sovellusta(Spotify for Kids app) , voit muuttaa lasten näyttönimeä käyttämällä sovellusta Vanhempainasetukset(Parental settings) - alueella.
Nämä vaiheet ovat samat Android- , iPhone- ja iPad-käyttäjille, koska Spotify - käyttöliittymä on samanlainen kaikilla alustoilla.
- Aloita avaamalla Spotify - sovellus mobiililaitteellasi. Napauta Koti(Home) ja napauta sitten oikeassa yläkulmassa olevaa Asetukset hammasrataskuvaketta päästäksesi (Settings)Spotify - asetuksiin.
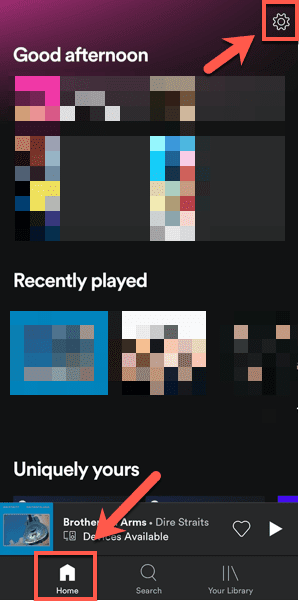
- Napauta Asetukset- valikossa(Settings) nimeäsi yläreunassa, jossa Näytä profiili(View Profile) näkyy pienempänä tekstinä nimesi alla.

- Julkinen profiilisi näytetään täällä. Napauta Muokkaa profiilia(Edit Profile) -painiketta nykyisen näyttönimesi alla muuttaaksesi tätä.
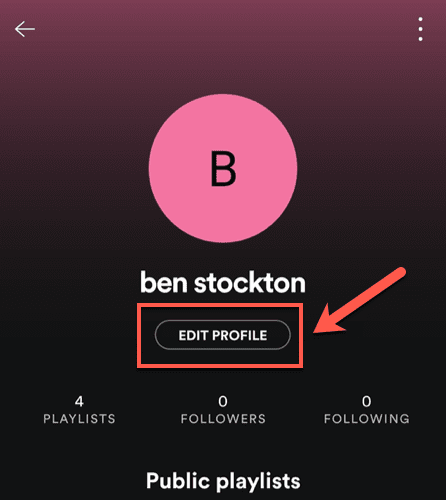
- Muokkaa profiilia(Edit Profile) -valikossa voit muuttaa julkisessa profiilissasi näkyvää näyttönimeä ja valokuvaa (näkyy kaikilla alustoilla). Tee tarvittavat muutokset ja vahvista sitten napauttamalla Tallenna(Save) oikeassa yläkulmassa.

Kun muutos on tehty, sinut palautetaan julkiseen profiiliisi. Päivityksen näyttönimi näkyy täällä. Jos sinun on muutettava sitä jossain vaiheessa, toista yllä olevat vaiheet tehdäksesi niin.

Kaikki tekemäsi muutokset otetaan käyttöön profiilissasi välittömästi, ja ne näkyvät Spotify -sovelluksessasi kaikilla muilla alustoilla.
Facebook-nimesi käyttäminen Spotify-näyttönimenä(Using Your Facebook Name As A Spotify Display Name)
Kuten olemme maininneet, Spotify-näyttönimeäsi ei ole mahdollista muuttaa pöytäkoneilla(Spotify) Spotify- työpöytäsovelluksen(Spotify) tai verkkosivuston kautta. Voit kuitenkin linkittää Facebook -tilisi Spotifyyn(Spotify) työpöytäsovelluksella, joka päivittää profiilisi näyttönimen vastaamaan Facebook - nimeäsi.
Tämän prosessin tulisi olla sama sekä Windows- että Mac -ympäristöissä.
- Linkitä Facebook Spotify -tiliisi avaamalla työpöytäsovellus ja napauttamalla Koti(Home) -välilehteä vasemmassa valikossa. Napsauta tästä nimeäsi (näyttönimeäsi tai käyttäjänimeäsi) oikeassa yläkulmassa ja napsauta Asetukset(Settings) avattavasta valikosta.

- Napsauta Asetukset(Settings ) - alueella Facebook-osion alla olevaa Yhdistä (Facebook)Facebookiin(Connect to Facebook) -painiketta .

- Sinun on kirjauduttava sisään Facebook -tilillesi ponnahdusikkunassa. Anna Facebook - käyttäjätunnuksesi ja salasanasi tähän ja jatka sitten napsauttamalla Kirjaudu sisään(Log In) .
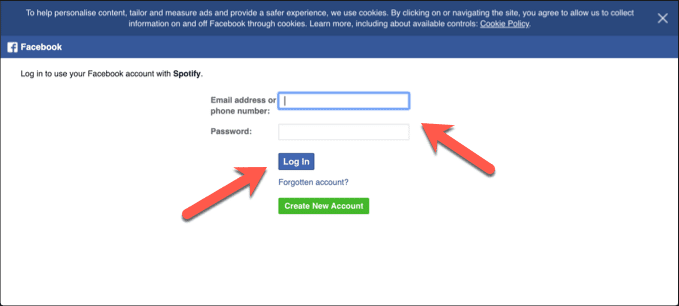
- Facebook pyytää sinulta vahvistuksen, että haluat linkittää Spotify -tilisi Facebook - profiiliisi. Tämä edellyttää Facebook - profiilisi tietojen (mukaan lukien nimesi ja syntymäaikasi) jakamista. Napsauta Jatka nimellä(Continue As) -painiketta vahvistaaksesi, että olet tyytyväinen jaettuihin tietoihin, tai napauta ensin Muokkaa tätä(Edit This) valitaksesi tiedot, jotka haluat jakaa.
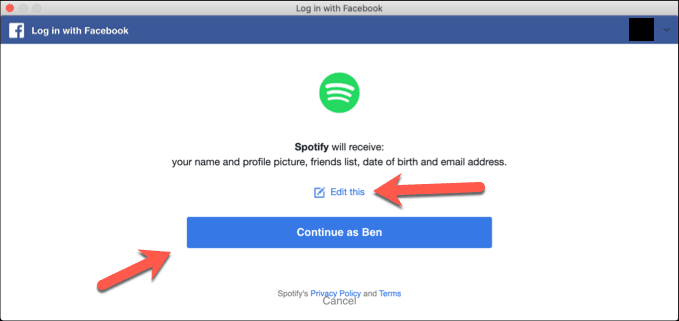
- Jos päätät muokata Spotifyn(Spotify) kanssa jaettavia tietoja, poista valinta napsauttamalla luettelossa olevien tietojen vieressä olevia liukusäätimiä ja jatka sitten napsauttamalla Jatka kuten(Continue As) .

Facebook - tietosi , mukaan lukien nimesi ja näyttökuvasi, pitäisi nyt näkyä Spotify -profiilissasi ja korvata olemassa olevan näyttönimesi. Voit tarvittaessa poistaa tämän linkin myöhemmin.
- Jos haluat poistaa Facebookin(Facebook) ja Spotifyn(Spotify) linkityksen (ja poistaa Facebook -nimesi Spotify - profiilistasi), napsauta Spotify - työpöytäsovelluksessa Aloitussivu . (Home)Napsauta nimeäsi oikeassa yläkulmassa ja klikkaa sitten Asetukset(Settings) . Napsauta Facebook -osiossa Katkaise yhteys Facebookista(Disconnect from Facebook) -painiketta.

Linkki Spotifyn(Spotify) ja Facebookin(Facebook) välillä katkeaa täällä, mutta saatat joutua käyttämään Facebookin tietosuoja-asetuksiasi(Facebook privacy settings) poistaaksesi kaikki linkit Spotifyn(Spotify) ja Facebookin(Facebook) välillä . Kun poistat linkin, näyttönimesi pitäisi palata aiemmin itse (tai Spotifyn(Spotify) automaattisesti) asettamaan nimeen.
Jos et poista Spotify-Facebook- yhteyttä Facebookin(Facebook) tietosuoja-asetuksista, sinun pitäisi pystyä palauttamaan tämä linkki napsauttamalla Yhdistä Facebookista(Connect From Facebook) -painiketta uudelleen - näyttönimesi pitäisi päivittyä välittömästi.
Ota kaikki irti Spotifysta(Getting The Most Out Of Spotify)
Spotify -käyttäjänimesi vaihtaminen on vain yksi monista Spotify-vinkeistä(Spotify tips and tricks) , joiden avulla saat eniten irti palvelusta. Spotify on monikäyttöinen, joten voit toistaa samoja kappaleita tietokoneellasi, mobiililaitteillasi tai jopa Alexa-älykaiuttimellasi(Alexa smart speaker) .
Tietysti vaihtoehtoisia suoratoistopalveluita on olemassa, jos olet kyllästynyt Spotifyn uusiin musiikkisuosituksiin. Apple Music on hyvä Spotify -kilpailija, ja jos pidät palvelusta, voit muuntaa Spotify-soittolistasi helposti Apple(convert your Spotify playlists to Apple Music) Musiciksi. Kerro meille omat vinkit musiikin suoratoistoon alla olevissa kommenteissa.
Related posts
Kuinka tehdä Spotifysta äänekkäämpi ja parempi
Kuinka yhdistää Spotify Discordiin
Kuinka muuttaa käyttäjänimesi tai näyttönimesi Robloxissa
Spotify ei soita kappaleita? 11 tapaa korjata
Kuinka nähdä ja jakaa Spotify-kääreesi
Kuinka tehdä Spotify-yhteistyösoittolista
Artikkelin julkaiseminen Linkedinissä (ja parhaat ajat julkaista)
Kuinka avata tiedosto ilman laajennusta
Kuinka tehdä Spotify-sekoitussoittolista toisen käyttäjän kanssa
Mikä on Discord Streamer -tila ja kuinka se asetetaan
Caps Lockin ottaminen käyttöön tai poistaminen käytöstä Chromebookissa
Kuinka päästä eroon Yahoo-hausta Chromessa
10 parasta tapaa suojata tietokoneesi lapsilta
Kuinka tunnistaa tietokoneen ja sähköpostin valvonta- tai vakoiluohjelmisto
Langattoman tulostimen tekeminen langattomaksi kuudella eri tavalla
Kuinka mykistää joku Discordissa
Voitko muuttaa Twitch-nimeäsi? Kyllä, mutta ole varovainen
Kuinka korjata Spotify-virhekoodi 4
Leikkeen jakaminen Adobe Premiere Prossa
4 tapaa löytää parhaat Internet-vaihtoehdot (ISP) alueellasi
