Kuinka vaihtaa salasana Linuxissa
Ilman suojattua salasanaa(secure password) tietosi ovat haavoittuvia. Helposti arvattavat tai aiemmin vuotaneet salasanat tekevät hakkerin työstä helppoa – käyttäjätiliin murtautuminen(breach a user account) ei ole vaikeaa, jos salasanasi on “password123”. Tästä syystä on tärkeää vaihtaa salasanasi säännöllisesti, jopa turvallisemmissa käyttöjärjestelmissä, kuten Linuxissa(Linux) .
Onneksi salasanan vaihtaminen Linuxissa(Linux) on helppo prosessi . Voit vaihtaa salasanasi (tai muiden käyttäjien salasanoja) päätelaitteessa paikallisesti tai etänä tai asettaa vanhenemispäivämääriä pakottaaksesi muut käyttäjät vaihtamaan salasanan itse, kun he seuraavan kerran kirjautuvat sisään. Seuraavassa on mitä sinun tulee tehdä, jos haluat vaihtaa käyttäjän salasanan mikä tahansa Linux- jakelu.

Miksi sinun pitäisi vaihtaa Linux-salasanasi säännöllisesti(Why You Should Change Your Linux Password Regularly)
Vaikka Linux-pohjainen käyttöjärjestelmä tarjoaa paremman suojan kuin tyypillinen Windows - asennus, se ei tarkoita, että se olisi erehtymätön hakkereille. Yksi helpoimmista tavoista, joilla joku voi murtautua tietokoneellesi, on löyhä suojaus, jossa luettelon yläosassa on helposti murtavia salasanoja.
Valitettavasti sinun tulee myös odottaa, että aika on sinua vastaan. Monet meistä käyttävät samoja salasanoja useille tileille. Jos esimerkiksi sähköpostisi salasana on vaarantunut(email password is compromised) ja käytät samaa salasanaa kirjautuessasi sisään Linux-tietokoneellesi, vaarannat tietokoneesi (ja kaikki tallennetut tietosi).

Tästä syystä on tärkeää harkita kaikkien salasanojesi vaihtamista Linuxissa(Linux) säännöllisesti, mukaan lukien tilisi salasanat Linuxissa(Linux) . Hyvä salasana koostuu useista kirjaimista (sekä isoista että pienistä kirjaimista), numeroista ja erikoismerkeistä. Se edellyttää myös, että salasana on sopivan pituinen (vähintään 8 merkkiä, ellei enemmän).
Jos sinulla on vaikeuksia keksiä salasanaa, jonka voit muistaa, voit käyttää salasananhallintaohjelmaa(use a password manager) sen luomisessa ja muistamisessa. Et voi käyttää tätä kirjautumisruudun täyttämiseen, mutta jos käytät salasanojen hallintaohjelmaa, kuten KeePass(password manager like KeePass) , voit nopeasti palauttaa salasanan mobiilisovelluksella.
On kuitenkin luultavasti parasta (ja helpointa) luoda salasana, jonka muistat. Sanakirjasanat eivät ole tämän sanan valikossa, mutta jos mahdollista, sinun tulee yrittää luoda mieleenpainuva salasana, jota kukaan muu ei voi tietää yllä kuvattujen vaiheiden avulla.
Kuinka vaihtaa salasanasi Linuxissa(How to Change Your Password in Linux)
Vaikka sinun pitäisi pystyä vaihtamaan salasanoja distrosi työpöytäympäristössä, nämä vaiheet vaihtelevat huomattavasti. Jos käytät päätöntä Linux -versiota (ilman graafista käyttöliittymää(GUI) ), et voi käyttää graafista käyttöliittymää(GUI) salasanan vaihtamiseen ollenkaan.
Siksi paras ja nopein tapa vaihtaa salasanasi Linuxissa(Linux) on käyttää päätettä käyttämästäsi Linux-jakelusta(Linux distribution) riippumatta .
- Avaa uusi pääteikkuna tai muodosta SSH -etäyhteys Linux - tietokoneeseen tai -palvelimeen. Jos muodostat etäyhteyden, sinun on kirjoitettava olemassa oleva salasanasi todentaaksesi, jos et ole jo tehnyt sitä.

- Kun olet kirjautunut sisään (joko etänä tai paikallisesti), kirjoita passwd aloittaaksesi salasanan vaihtoprosessin. Passwd - komento(passwd) on yhteinen lähes kaikille Unix-pohjaisille käyttöjärjestelmille, mukaan lukien Linux ja macOS.

- Jos haluat vaihtaa Linux - salasanasi käyttämällä passwd :tä, kirjoita ensin nykyinen salasanasi ja vahvista sitten uusi salasana kirjoittamalla se kahdesti. Siirry jokaiselle uudelle riville valitsemalla Enter . Et näe syötettäsi, joten jos teet virheen kirjoitusprosessin aikana, valitse Enter - näppäin näppäimistöstäsi milloin tahansa. Tämä aiheuttaa passwd :n epäonnistumisen, koska se ei pysty täsmäämään uusia salasanoja tai todentamaan edellisellä.
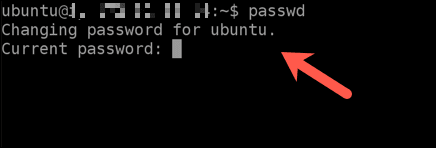
- Jos prosessi onnistuu, passwd palauttaa onnistumisviestin päätelaitteessa. Jos se ei ole (esimerkiksi jos kirjoitit salasanasi väärin), sinun on toistettava prosessi.

Muiden käyttäjätilien salasanojen vaihtaminen Linuxissa(Changing Other User Account Passwords in Linux)
Jos sinulla on pääkäyttäjän tai pääkäyttäjän käyttöoikeus Linux-tietokoneellasi tai -palvelimellasi (esimerkiksi jos olet järjestelmänvalvoja), voit vaihtaa muiden paikallisten käyttäjien salasanoja. Voit tehdä tämän esimerkiksi, jos joku on unohtanut salasanansa.
- Voit tehdä tämän avaamalla pääteikkunan paikallisesti tai muodostamalla etäyhteyden SSH :n avulla . Kun pääte tai yhteys on auki, kirjoita su tai sudo su vaihtaaksesi pääkäyttäjätiliin. Sinun on annettava oikea root-käyttäjän salasana, jotta voit tehdä tämän.

- Kun olet vaihtanut pääkäyttäjään käyttämällä sudo su tai su -toimintoa(su) , voit alkaa vaihtaa toisen käyttäjän salasanaa. Voit tehdä tämän kirjoittamalla passwd user ja korvaamalla user sen tilin käyttäjänimellä, jota haluat muuttaa. Jos et ole varma, mikä käyttäjänimi on, kirjoita sen sijaan cat /etc/passwd . Jokaisen rivin ensimmäinen sana (esimerkiksi ubuntu ) on tietokoneen käyttäjätunnus.

- Sinun on kirjoitettava uusi salasana kahdesti valitsemalla Enter - näppäin jokaisen rivin jälkeen.

- Jos kirjoitat salasanat oikein, passwd palauttaa onnistumisviestin. Jos kirjoitat salasanat väärin (esim. jos uudet salasanat eivät täsmää), sinun on toistettava nämä vaiheet, jotta salasana voidaan vaihtaa.

Pääsalasanan vaihtaminen Linuxissa Sudon avulla(How to Change the Root Password in Linux using Sudo)
Järjestelmäsi suojaamiseksi monet Linux -jakelut rajoittavat normaaleja käyttäjätilejä piilottamalla tietyt käyttöoikeudet pääkäyttäjätilin (pääkäyttäjän) taakse. Kun nostat päätettä komennoilla, kuten sudo su tai su , antaaksesi pääkäyttäjän oikeudet, sinun on kirjoitettava oikea pääkäyttäjän salasana.
- Pääkäyttäjän salasanan vaihtamiseksi sinun on avattava pääteikkuna tai muodostettava etäyhteys SSH :n avulla . Vaihda pääkäyttäjätiliin kirjoittamalla päätteeseen sudo su tai su ja valitse sitten näppäimistön Enter - näppäin.

- Kirjoita pääkäyttäjän oikeuksilla passwd(passwd) ja valitse Enter - näppäin. Sinun on annettava uusi salasana kahdesti, valitsemalla Enter jokaisen rivin jälkeen.

- Jos komento on onnistunut, passwd tulostaa onnistumisviestin päätteeseen. Jos se epäonnistuu, sinun on toistettava nämä vaiheet prosessin suorittamiseksi loppuun.
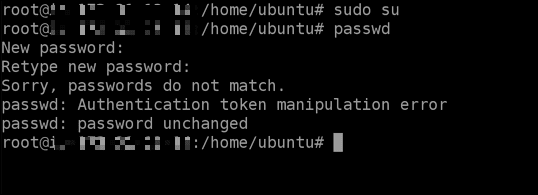
Salasanan vanhenemispäivän asettaminen Linuxissa(Setting a Password Expiry Date in Linux)
Asettamalla sisäänrakennetun vanhentumispäivän salasanoille Linux - tietokoneellasi, sinun ei tarvitse huolehtia passwd - komennon manuaalisesta suorittamisesta säännöllisesti. Kun salasana vanhenee, tietokoneesi kehottaa sinua vaihtamaan salasanasi automaattisesti.
- Voit asettaa salasanan vanhenemispäivän Linuxissa(Linux) avaamalla pääteikkunan tai muodostamalla etäyhteyden SSH :n avulla . Kirjoita terminaaliin chage -M 100 user ja valitse Enter - näppäin. Korvaa 100 päivien lukumäärällä ennen seuraavaa vanhenemista ja user käyttäjätunnuksellasi. Jos haluat asettaa vanhenemispäivämäärät muille käyttäjätileille, kirjoita sen sijaan sudo chage -M 100 user ja korvaa paikkamerkkitiedot omillasi.

- Määritetyillä tiedoilla voit tarkistaa vanhenemispäivän kirjoittamalla chage -l user ja valitsemalla Enter , korvaamalla käyttäjän(user ) käyttäjätunnuksella, jonka haluat tarkistaa.

Linux-järjestelmän turvaaminen(Securing a Linux System)
Linux tunnetaan yhtenä turvallisimmista saatavilla olevista käyttöjärjestelmistä, mutta ilman suojattua salasanaa jätät tietokoneesi alttiiksi hyökkäyksille. Voit suojata järjestelmääsi muillakin tavoilla, kuten ylläpitämällä suojattua paikallisverkkoa(maintaining a secure local network) ja tarkistamalla tiedostosi virusten varalta(scanning your files for viruses) , jotka voivat tartuttaa muita tietokoneita.
Voit myös harkita suojatun verkkoselaimen käyttöä pysyäksesi turvassa verkossa, varsinkin jos harkitset VPN(using a VPN) :n käyttöä IP-osoitteesi peittämiseen. Online-yksityisyytesi ja -turvallisuutesi suojaaminen(protect your online privacy and security) ei lopeta hakkerointiyrityksiä, mutta se lisää uuden suojakerroksen sitä vastaan.
Related posts
Linux FIND -komento esimerkein
5 hyvää syytä luopua Windowsista Linuxille
HDG selittää: Mikä on UNIX?
9 parasta Linux-distroa hakkerointiin
Päätetemppuja: Käytä päätettä herätyskellona
Aloittelijan Ubuntu Linux -opas
6 helppoa tapaa nopeuttaa Ubuntun asennusta
10 parasta näytön tallenninta Linuxille
Mitä inodit ovat Linuxissa ja miten niitä käytetään?
10 Ubuntu-näppäimistön pikanäppäintä työnkulkusi nopeuttamiseksi
5 parasta Linux-peliä
Kuinka navigoida ja käyttää Linuxin hakemistorakennetta
Etsi ja vaihda isäntänimesi Ubuntussa
Luo oma live-videon suoratoistopalvelin Linuxilla
7 tapaa pakata ja purkaa tiedostoja Linuxissa
Näytä ja piilota työpöydän kuvakkeet GNOME Linuxissa
Kuinka luoda Linux-levyosio
Fedora vs Ubuntu: Mikä Linux-jakelu on parempi?
Linux-tiedostojen käyttöoikeudet - mikä on Chmod 777 ja kuinka sitä käytetään
Kuinka asentaa melkein mikä tahansa tulostin Ubuntuun
