Kuinka vaihtaa kuvakaappauksen muoto Androidissa - PNG JPG: ksi ja takaisin
Oletusarvoisesti Android - käyttöjärjestelmä tallentaa kaikki kuvakaappaukset PNG - tiedostomuodossa. Mutta entä jos haluat muuttaa kuvakaappausmuodon PNG :stä JPG :ksi ? Tai entä jos puhelimesi valmistaja muuttaa tätä oletustoimintoa ja uusi Android - laitteesi tallentaa kuvakaappaukset JPG - tiedostoina? Tämän jälkeen voit vaihtaa kuvakaappauksen muodon JPG :stä PNG :ksi . Tämä opetusohjelma näyttää, kuinka voit vaihtaa kuvakaappausmuotoa Android - älypuhelimella tai -tabletilla riippumatta siitä, haluatko kuvillesi JPG-(JPG) vai PNG -muodon:
HUOMAA:(NOTE:) Tämä opas koskee Android 10:tä, ja se luotiin Nokia 5.3 :lla ja Samsung Galaxy Note20 Ultra 5G:llä(Samsung Galaxy Note20 Ultra 5G) . Menettelyt ovat samanlaisia useimmissa Android-laitteissa, vaikka saatat kohdata pieniä eroja laitteesi valmistajan mukaan.
Kuvakaappauksen muodon muuttaminen asetuksista(Settings) ( Samsung Galaxy )
Joissakin laitteissa, kuten Samsungin(Samsung) laitteissa , voit muuttaa oletuskuvakaappauksen muotoa(screenshot) Asetukset- sovelluksesta(Settings) . Avaa Asetukset(Open Settings) ja, jos et näe hakukenttää, napauta suurennuslasipainiketta päästäksesi siihen.

Kirjoita " kuvakaappaus(screenshot) " yläreunan hakukenttään ja jos hakutoiminto palauttaa tuloksen, kuten Screenshot-muoto(Screenshot format) , napauta sitä.
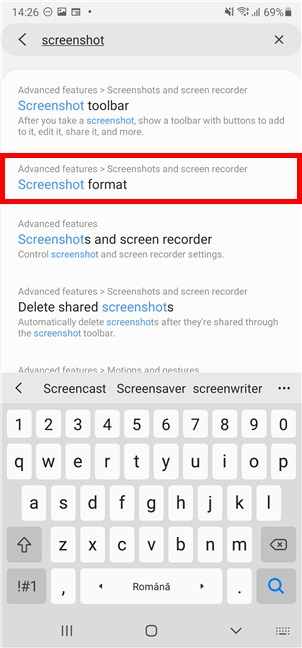
HUOMAUTUS:(NOTE:) Jos hakusi ei anna mitään yllä olevan tuloksen kaltaista, Android -versiosi ei tue kuvakaappausmuodon muuttamista. Jos haluat vaihtoehtoisen ratkaisun, vieritä alas tämän opetusohjelman seuraavaan osaan.
Napauttamalla Screenshot-muotoa(Screenshot format) pääset "Screenshots and screen recorder" -näyttöön. Android -laitteesi käyttämä nykyinen tiedostomuoto näkyy Screenshot format -kohdan alla . Voit muuttaa sitä napauttamalla sitä.

Jos haluat vaihtaa Android(Android) - laitteen kuvakaappausmuodoksi JPG tai PNG , napauta pudotusvalikosta haluamaasi tiedostotyyppiä.

Uusi kuvakaappausmuoto näkyy välittömästi vastaavan merkinnän alla.

Jos muutat mieltäsi ja haluat palauttaa vanhan tiedostomuodon, avaa Screenshot-muoto(Screenshot format) uudelleen ja valitse vaihtoehto.

Kuvakaappauksen muodon vaihtaminen kolmannen osapuolen sovelluksella, kuten Screen Master (toimii kaikissa Android - laitteissa)
Jos et voi muuttaa Android - laitteen kuvakaappauksen muotoa Asetuksista(Settings) , ainoa ratkaisu on kolmannen osapuolen sovellus kuvakaappausten ottamiseksi. Avaa Google Play Kauppa(Open the Google Play Store) ja etsi kolmannen osapuolen sovelluksia kuvakaappausten ottamista varten.
Yksi parhaista on mielestämme Screen Master: Screenshot & Longshot, Photo Markup . Asenna ja avaa se – katso tämä opetusohjelma(this tutorial) , jos tarvitset apua sovelluksen hankkimisessa Google Play Kaupasta(Google Play Store) .

Kun olet avannut sovelluksen, aseta sen käyttöoikeudet ja siirry sitten Asetukset(Settings) -välilehteen oikeassa alakulmassa.

Sinulle näytetään luettelo lisäasetuksista, mukaan lukien "Kuvatiedostomuoto"("Image file format") kuvakaappauksille. Napauta tätä merkintää vaihtaaksesi nykyisen kuvakaappauksen muotoa (näkyy alla).

Napauta(Tap) valitaksesi tiedostomuodon, jota haluat käyttää: JPG tai PNG .

Palaa takaisin sovelluksen etusivulle, älä unohda napauttaa "Ota Screen Capture"("Turn on Screen Capture") -painiketta Screen Master -sovellukselle ottaaksesi kuvakaappauksia.
HUOMAUTUS:(NOTE:) Sovellus on näytettävä muiden sovellusten päällä, jotta se voi tehdä tämän, joten tässä vaiheessa sen pitäisi pyytää myös tätä lupaa. Salli(Allow) näyttö muiden sovellusten päällä ja jatka.

Seuraavaksi saat lyhyen opetusohjelman Screen Masterin(Screen Master) käyttämisestä . Saadaksesi erinomaisen käyttökokemuksen tästä sovelluksesta, sinun tulee tutustua sen kaikkiin asetuksiin ja kokeilla sitä, kunnes se toimii haluamallasi tavalla. Kelluva Screen Master -kuvake tulee näkyviin, ja voit vetämällä ja pudottaa sen ympäriinsä sijoittaaksesi sen haluamaasi kohtaan näytön reunaan käytön helpottamiseksi.
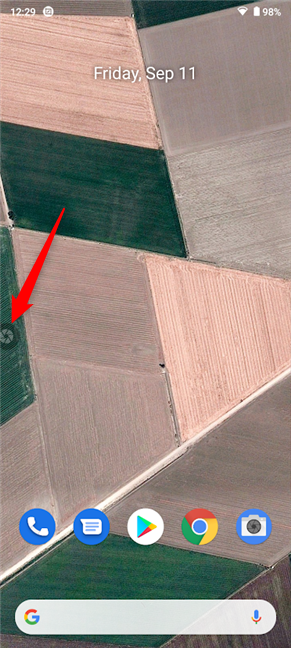
Kuinka muutit kuvakaappauksen muotoa Android -laitteellasi ?
Toivomme, että tämä opetusohjelma auttoi sinua muuttamaan kuvakaappausmuotoa Android - älypuhelimellasi tai -tabletissasi. Jos ei, mitä vaikeuksia kohtasit? Jos löysit toisen tavan tehdä tämä laitteellasi, kerro meille kommenteissa, niin päivitämme tämän oppaan auttaaksemme mahdollisimman monia ihmisiä.
Related posts
Kuinka asentaa APK Androidiin ilman Google Play Kauppaa
Puhelimen poistaminen Windows 10:stä (puhelimen linkityksen poistaminen)
Ilmoitusten sisällön piilottaminen Androidissa -
Ilmoitusten piilottaminen Androidin lukitusnäytössä -
Estä Huawei-älypuhelinta tappamasta taustasovelluksia
Hanki kiristysohjelmasuojaus Windows 10:n ohjatun kansion käytön avulla
Tarkista ESET Mobile Security: Erinomainen suoja Android-laitteille
Yksinkertaisia kysymyksiä: Mikä on kaksivaiheinen todennus tai kaksivaiheinen vahvistus?
Kuinka palauttaa Androidin tehdasasetukset
Kuinka avata komentokehote, kun Windows ei käynnisty (3 tapaa)
8 syytä, miksi Cyberghost VPN on yksi markkinoiden parhaista VPN:istä
Kuinka piilottaa huippuluokan Android-älypuhelimissa, kuten Huawei P20, P20 lite tai P20 Pro
Onko Androidillasi NFC? Opi aktivoimaan se
Windows Defenderin offline-tarkistuksen tekeminen
Kuinka muuttaa kahden SIM-kortin asetuksia Samsung Galaxy -älypuhelimissa
Opi, mitä Android-sovelluksesi tietävät sinusta Bitdefender Cluefulin avulla
Käytä PUK-koodia Androidin SIM-kortin lukituksen avaamiseen
Kuinka palauttaa älypuhelimesi Windows 10 Mobilesta Windows Phone 8.1:een
3 tapaa, joilla Bitdefender Mobile Security & Antivirus suojaa sinua haittaohjelmilta
Android-älypuhelimen paikantaminen Find My Device -toiminnolla
