Kuinka upottaa Excel-taulukko verkkosivustollesi
Ajansäästössä jokainen voi suorittaa tehtävänsä omalla tavallaan. Otetaan esimerkkiä sosiaalisesta elämästämme, jaamme asioita kaikilla alustoilla – joko linkkien avulla tai upottamalla viestejä. Viestien upottaminen säästää paitsi aikaamme myös tekee blogeistamme hyvän näköisiä. Mutta kun kyse on tiedostojen jakamisesta, meillä on aina tapana jakaa linkit. Miksi? Kun voimme myös upottaa tiedostot, miksi jakaa linkkejä? Olemme jo nähneet, kuinka Word-asiakirja upotetaan verkkosivustoon(embed a Word document on a website) . Tässä artikkelissa opimme upottamaan Excel-taulukoita verkkosivustollesi(embed Excel Sheets on your website) .
Laskentataulukon upottaminen edellyttää aktiivisen tilin OneDrivessa(OneDrive) ja upotettavan asiakirjan. Kun avaat minkä tahansa OneDrivessa(OneDrive) olevan asiakirjan , se käyttää järjestelmässä käyttämäsi sovelluksen Web - versioita sen avaamiseen.
Upota Excel-taulukot verkkosivustollesi
Ennen kuin aloitat, varmista vain, että et ole lisännyt tiedostoon tärkeitä ja yksityisiä tietoja ennen sen upottamista.
Kirjaudu(Log) OneDrive-tilillesi ja lataa taulukko sille. On suositeltavaa säilyttää tiedosto .xlsx-muodossa.
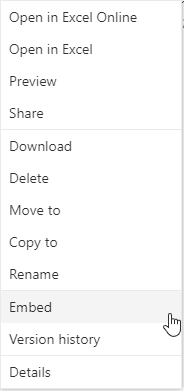
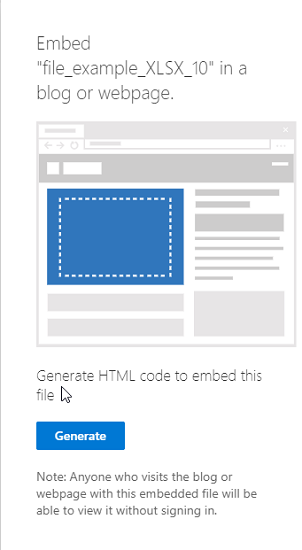
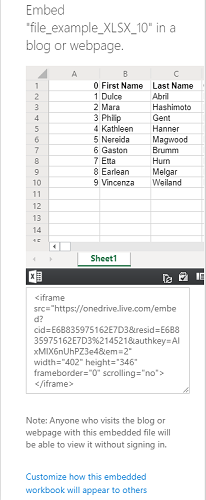
Kun kopioit upotuskoodin, sen alta löydät myös vaihtoehdon " Muuta tämän upotetun työkirjan ulkoasua(Customize how this embedded workbook will appear) ". Napsauta(Click) sitä ja löydät uusia asetuksia, kuinka taulukkosi widgetin pitäisi näyttää. Vaihtoehdot sisältävät:
- Mitä näyttää
- Ulkomuoto
- Vuorovaikutus
- Mitat
- Upota koodi | JavaScript
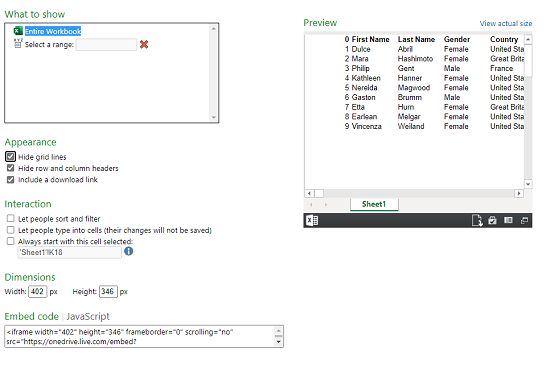
1] Mitä näyttää
Tässä vaihtoehdossa voit joko valita näytettävän koko työkirjan tai valita widgetin rivien ja sarakkeiden alueen.
2] Ulkonäkö
Voit muuttaa upotetun taulukon ulkoasua vaihtoehdoilla " Piilota ruudukkoviivat(Hide grid lines) ", " Piilota rivi- ja sarakeotsikot(Hide row and column headers) " ja " Sisällytä latauslinkki(Include a download link) ".
3] Vuorovaikutus
Täällä voit valita, haluatko antaa ihmisten pilkata ja suodattaa tietoja. Anna ihmisten kirjoittaa soluihin, mutta tietoja ei tallenneta. Aloita aina tästä valitusta solusta.
4] Mitat
Voit valita widget-ikkunan leveyden ja korkeuden pikseleinä.
5] Upota koodi | JavaScript
Täältä saat kahdentyyppisiä koodeja, voit valita joko upotuskoodin tai JavaScriptin(JavaScript) . Jos käytät verkkosivustoa itse ja tiedät, kuinka JavaScript toimii, voit valita jommankumman niistä.
Upotettu tiedosto näkyy pienenä widgetinä verkkosivulla. Katsoja voi ladata sen, muokata sitä ja muokata sitä oman valintansa mukaan. Kaikkien katsojien tekemät muutokset ovat väliaikaisia, eikä niitä tallenneta. Tässä on esimerkki siitä, miltä upotettu taulukko näyttää:
Kun laskentataulukko on upotettu ja verkkosivusto on käytössä, asiakirja näkyy widget-sovelluksena verkkosivulla.
Lue seuraavaksi:(Read next: ) PowerPoint -esityksen upottaminen verkkosivustoon(embed a PowerPoint presentation on a Website) .
Related posts
Microsoft Excel avaa tyhjän taulukon tiedoston sijaan
Percentile.Exc-funktion käyttäminen Excelissä
Kuinka käyttää NETWORKDAYS-toimintoa Excelissä
Kuinka laskea Kyllä- tai Ei-merkintöjen lukumäärä Excelissä
Excel, Word tai PowerPoint eivät käynnistyneet viime kerralla
DGET-funktion käyttäminen Excelissä
Tutkakaavion luominen Windows 11/10:ssä
Dynaamisen kaavion lisääminen Excel-laskentataulukkoon
Excel-laskentataulukon välilehden värin muuttaminen
Maa- tai aluekoodin lisääminen puhelinnumeroluetteloon Excelissä
Microsoft Excel -opastus aloittelijoille
Kuinka käyttää Mode-toimintoa Excelissä
Muunna CSV Exceliksi (XLS tai XLSX) Windowsin komentorivin avulla
Työkirjan jakamisen pysäyttäminen tai poistaminen käytöstä Excelissä
Kuinka lisätä tai summata aikaa Microsoft Excelissä
Find- ja FindB-toimintojen käyttäminen Excelissä
Ajonaikainen virhe 1004, Makroa ei voi suorittaa Excelissä
ISODD-funktion käyttäminen Excelissä
Kuinka kirjoittaa, rakentaa ja käyttää VLOOKUP-toimintoa Excelissä
Lomakkeiden ohjausobjektien luominen ja käyttäminen Excelissä
