Kuinka tyhjentää roskakoritiedostot Androidissa
Vaikka uudemmissa Android -laitteissa on jatkuvasti enemmän tallennustilaa, se ei tarkoita, että laitettasi olisi mahdotonta täyttää roskakorilla. Kauan unohdetut lataukset, vioittuneet välimuistitiedostot, päällekkäiset kuvat – Android(Android) -laitteessasi on kaikenlaisia roskakoritiedostoja , jotka ilman säännöllistä huoltoa voivat alkaa täyttää tallennustilasi.
Onneksi on olemassa muutamia tapoja poistaa nämä tiedostot ja tyhjentää tallennustilaa tärkeille sovelluksille ja tiedostoille. Jos haluat tietää, miten roskakoritiedostot tyhjennetään Androidissa(Android) , sinun on tehtävä näin.

Sovellusvälimuistitiedostojen tyhjentäminen Androidissa(Clearing App Cache Files on Android)
Kun käytät sovelluksia Android - laitteellasi, ne keräävät välimuistitiedostoja. Nämä ovat väliaikaisia tiedostoja, joita sovellukset käyttävät taustalla. Ajan myötä näiden tiedostojen koko kasvaa ja kasvaa erityisesti verkkoselaimissa, sosiaalisen median sovelluksissa ja muissa sovelluksissa, joissa on Internet-yhteys.
Näiden tiedostojen tyhjentäminen voi palauttaa suuren määrän käytettyä tallennustilaa. Se ei estä sovelluksia toimimasta, mutta sinun on ehkä kirjauduttava takaisin joihinkin niistä.
- Tyhjennä sovellusvälimuistitiedostot avaamalla laitteesi asetusvalikko. Voit tehdä tämän vierittämällä alas ilmoituslaatikkoa ja valitsemalla Asetukset(Settings) - vaihtoehdon.

- Android-laitteiden Asetukset(Settings) - valikko vaihtelee laitteen valmistajan ja Android - version(Android) mukaan . Valitse Sovellukset(Apps) - vaihtoehto luettelosta nähdäksesi asennetut sovelluksesi.

- Sovellukset(Apps ) - valikossa näet luettelon asennetuista sovelluksista. Tietyt Android(Certain Android) -versiot saattavat kuitenkin joutua napauttamaan Asennetut sovellukset(Installed Applications) nähdäksesi tämän luettelon. Tyhjennä välimuistitiedostot tietyistä sovelluksista valitsemalla sovellus luettelosta.
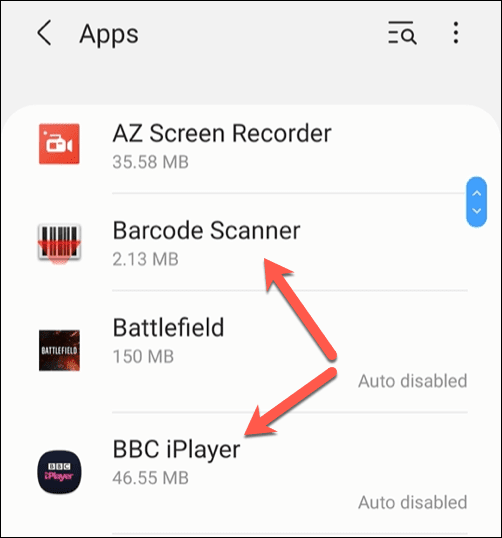
- Valitse kyseisen sovelluksen Sovellustiedot(App info) -valikosta Tallennustila(Storage) .

- Valitse Tallennus(Storage) - valikosta Tyhjennä välimuisti(Clear cache) -painike alareunasta. Tämä tyhjentää kaikki kyseisen sovelluksen välimuistitiedostot.

Jos sinulla on vaikeuksia tyhjentää sovellusvälimuistitiedostoja, voit myös tyhjentää kaikki asennetut sovellusvälimuistit käyttämällä Androidin palautusvalikkoa(recovery menu) . Tämä ei kuitenkaan ole suositeltavaa useimmille käyttäjille, koska laitteen muuraamisen ja käyttökelvottomaksi jäämisen riski on melko suuri.
Jos sovellusvälimuisti osoittautuu itsepintaiseksi tyhjentymään, paras tapa on poistaa sovellus ja asentaa se uudelleen, koska tämä tyhjentää välimuistitiedostot prosessissa.
Ladattujen tiedostojen poistaminen Google Filesin avulla(Deleting Downloaded Files Using Google Files)
Kuinka moni meistä vaivautuu poistamaan lataamiamme tiedostoja? Pöytätietokoneen tai Macin(Mac) onnistumisprosentti saattaa olla korkeampi, mutta luultavasti vähemmän älypuhelimissamme ja tableteissamme. Latausten poistaminen Androidissa(Deleting downloads on Android) voi kuitenkin poistaa useita kauan unohdettuja tiedostoja ja vapauttaa tilaa tärkeimmille valokuville ja asiakirjoille.
- Avaa sovelluksesi tiedostonhallintasovellus tai asenna Google-tiedostot(install Google Files) Google Play Kaupasta(Google Play Store) ja avaa sovellus sen sijaan. Saatat joutua antamaan Google Filesille(Google Files) oikeuden käyttää tiedostojasi, kun avaat sen ensimmäisen kerran.

- Valitse Tiedostot(Files) - sovelluksessa Browse > Downloads . Lataukset(Downloads) - valikossa näet luettelon kaikista laitteellesi ladatuista tiedostoista. Valitse ne kaikki valitsemalla oikeasta yläkulmasta kolmen pisteen valikkokuvake ja valitsemalla sitten (three-dots menu icon)Valitse kaikki(Select all ) -vaihtoehto.
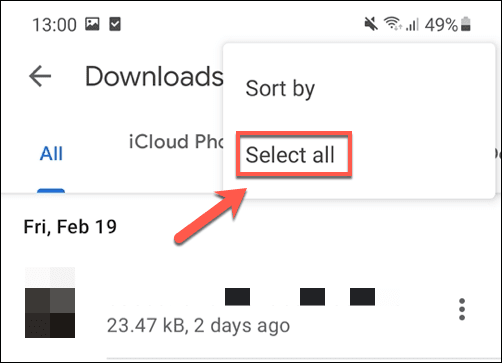
- Kun kaikki tiedostot on valittu Lataukset(Downloads) - valikosta, valitse vasemmassa yläkulmassa oleva Poista -kuvake.(Delete)

- Tiedostot - sovellus(Files) pyytää sinua vahvistamaan valintasi. Tee tämä ja poista kaikki tiedostot valitsemalla Poista .(Delete)

Kun olet vahvistanut poistamisen, kaikki laitteesi latauskansiossa olevat tiedostot poistetaan. Sinun on toistettava nämä vaiheet tyhjentääksesi Android -laitteesi roskakoritiedostot säännöllisin väliajoin, jotta et täytä tallennustilaa unohdetuilla lataustiedostoilla.
Väliaikaisten tiedostojen tyhjentäminen Google-tiedostojen avulla(Clearing Temporary Files Using Google Files)
Androidin "(Android “) siivoussovellukset" olivat suosittuja Googlen käyttöjärjestelmän alkuaikoina. Jotkut kyseenalaistivat niiden hyödyllisyyden, mutta sekoitus vähän virtaa käyttäviä laitteita, pieniä tallennuskapasiteettia ja vähemmän optimoituja järjestelmiä pakottivat käyttäjät yrittämään löytää tapoja tyhjentää järjestelmästään turhat tiedostot ja vapauttaa aktiivista muistia.
Emme välttämättä suosittele mitään näistä sovelluksista tänään, mutta jos olet huolissasi Android -laitteen roskatiedostoista, voit poistaa ne puolestasi Googlen omalla Tiedostot -sovelluksella.(Files)
- Sinun on ensin asennettava Google Files(install Google Files) , jos et ole vielä asentanut sitä, sekä annettava sille tarvittavat tiedostojesi käyttöoikeudet, kun käynnistät sen ensimmäisen kerran. Kun olet avannut, valitse Puhdista(Clean) - välilehti (jos se ei ole jo näkyvissä) ja valitse sitten Puhdista(Clean) - vaihtoehto yläreunan Roskapostit -kortista.(Junk Files)

- Files pyytää sinulta lupaa puhdistaa laitteestasi eräät väliaikaiset tiedostot. Valitse Tyhjennä(Clear) tehdäksesi tämän.
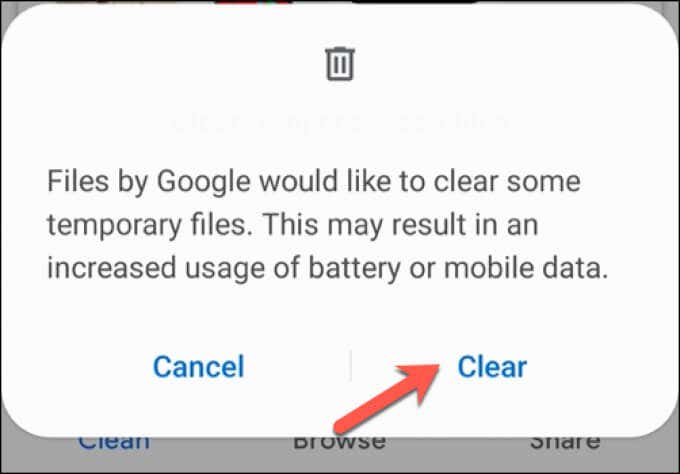
Kun nämä tiedostot on tyhjennetty, Androidin(Android) väliaikaisten roskakoritiedostojen käyttämä tallennustila palautetaan käytettäväksi muualla.
Selaimen välimuistin tyhjentäminen Google Chromessa Androidissa(Clearing Browser Cache in Google Chrome on Android)
Yksi suurimmista Android(Android) -laitteen tarpeettomien roskakoritiedostojen lähteistä on verkkoselain. Chrome , joka on oletusselain monille Android - käyttäjille, tallentaa vierailemiesi sivustojen välimuistitiedostot, mikä auttaa lataamaan ne nopeammin tulevilla vierailuillasi ja vähentämään tiedonkäyttöäsi(reduce your data usage) .
Voit tyhjentää Chrome -sovelluksen välimuistitiedostot suoraan yllä olevien ohjeiden avulla, mutta tämä voi aiheuttaa tiettyjen asetusten ja personointien muutosten menettämisen. Sen sijaan, että yrität sitä, voit tyhjentää tarpeettomat välimuistitiedostot Chromen omalla roskakorin poistojärjestelmällä.(Chrome)
- Voit tehdä tämän avaamalla Google Chromen(Google Chrome) Android - laitteellasi(Android) ja valitsemalla sitten oikeasta yläkulmasta kolmen pisteen valikkokuvakkeen . (three-dots menu icon)Valitse avattavasta valikosta Asetukset(Settings ) - vaihtoehto.

- Valitse Asetukset- valikosta (Settings)Sivuston asetukset(Site Settings) -vaihtoehto.

- Valitse Sivustoasetukset(Site Settings ) - valikosta vaihtoehto Tallennetut tiedot(Data stored) .

- Näet Tallennetut tiedot -valikossa luettelon jokaisesta vierailemastasi sivustosta tallennetuista tiedoista . (Data stored)Pyyhi nämä tiedot valitsemalla valikon alareunasta Tyhjennä kaikki tiedot .(Clear all data)
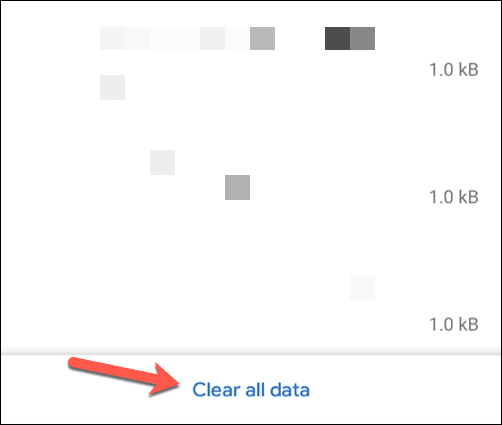
- Chrome pyytää sinua vahvistamaan, että haluat tyhjentää välimuistitiedostot. Valitse Tyhjennä(Clear) tehdäksesi tämän.
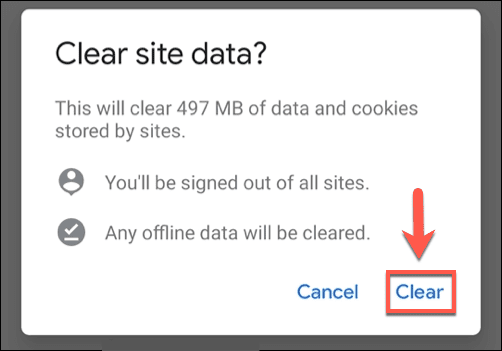
Kun selaintiedot poistetaan, Chromen tallennustilan käyttö vähenee merkittävästi. Sinun on toistettava nämä vaiheet säännöllisesti, jotta Chromen tallennustilan käyttö ei kasva liikaa tulevaisuudessa.
Android-laitteidesi ylläpito(Maintaining Your Android Devices)
Yllä olevien vaiheiden pitäisi auttaa tyhjentämään roskakoritiedostoja Androidissa(Android) . Kun olet kuitenkin poistanut ei-toivotut roskatiedostot, sinun on suoritettava säännöllinen huolto, jotta et joudu myöhemmin ongelmiin. Voit esimerkiksi alkaa siirtää joitain sovelluksia ulkoiseen tallennustilaan(move some apps to external storage) tai tallentaa tiedostojasi pilveen(in the cloud) .
Androidin(Android) roskakoritiedostot kannattaa tyhjentää säännöllisesti, mutta se ei ole ihmelääke hitaalle älypuhelimelle tai tabletille. Jos on päivityksen aika, voit siirtää tietosi(transfer your data) uuteen Android - laitteeseesi helposti. Voit myös siirtyä Androidista iPhoneen(move from Android to iPhone) , vaikka tämä prosessi kestää hieman kauemmin.
Related posts
Kuinka jakaa tiedostoja älypuhelimien ja Windows-tietokoneiden välillä Feemin avulla
9 tapaa tyhjentää roskakori Androidilla ja poistaa roskatiedostoja
5 parasta taskulamppusovellusta Androidille, jotka ovat turvallisia
7 parasta uutissovellusta Androidille ja iPhonelle
Kuinka asentaa työpöydän Chrome-laajennukset Androidiin
6 parasta kompassisovellusta Androidille
Kuinka estää hakkereita puhelimestasi (Android ja iPhone)
Kuinka tallentaa sisäistä ääntä ja videota Android-älypuhelimella
Poistetun kansion palauttaminen Android-laitteilla
Parhaat soittajan tunnussovellukset Androidille ja iOS:lle
7 parasta näytönsuojaa Androidille ja iPhonelle
Kaatuu Instagram jatkuvasti iPhonessa tai Androidissa? 8 korjausta kokeiltavaksi
Etkö voi lähettää tekstiviestejä Androidista? 4 korjausta kokeiltavaksi
7 parasta askelmittarisovellusta Androidille ja iPhonelle
Tiedostojen jakaminen tietokoneiden, älypuhelimien ja tablettien välillä
8 parasta selfie-sovellusta Androidille
Sovellus ei avaudu Androidissa? 10 tapaa korjata
Kuinka asettaa Android-soittoäänet
5 parasta Android-pelipuhelinta, jotka kannattaa ostaa vuonna 2021
Kuinka ajoittaa tekstiviesti Androidissa
