Kuinka tyhjentää Origin-välimuisti
Origin on EA:n vastaus Steamiin(Steam) , mutta jokainen, joka kutsuu itseään PC-pelaajiksi, tietää sen kalpenee. Alkuperään(Origin) liittyy usein outoja virheitä(odd glitches) , varsinkin jos yrität toistaa vanhempia nimikkeitä nykyaikaisemmalla käyttöjärjestelmällä. Hyvä uutinen on, että monet näistä ongelmista voidaan korjata suhteellisen yksinkertaisella tavalla: tyhjennä Origin - välimuisti.
Välimuistin tyhjennys on yksinkertainen prosessi, jonka kuka tahansa voi tehdä, ja se tyhjentää vioittuneet tai vialliset tiedot, jotka voivat muuten aiheuttaa virheitä. Jos huomaat, että Origin ei käynnistä nimikkeitäsi (tai se ei yksinkertaisesti vastaa, kun yrität toistaa jotain), aloita vianetsintä tyhjentämällä välimuisti.

Kuinka tyhjentää Origin-välimuisti(How to Clear Your Origin Cache)
Jos Origin on parhaillaan käynnissä, sammuta se ennen välimuistin tyhjentämistä(clearing your cache) .
Välimuistin tyhjentäminen EA Desktopin kautta(How to Clear Your Cache Through EA Desktop)
EA Desktop -sovellus on tällä hetkellä avoimessa betavaiheessa . Jos käytät sitä Originin(Origin) sijaan , välimuistin tyhjentäminen on yhtä helppoa kuin muutaman vaihtoehdon valitseminen.
- Avaa EA Desktop -sovellus ja valitse kolme viivaa näytön vasemmasta yläkulmasta.
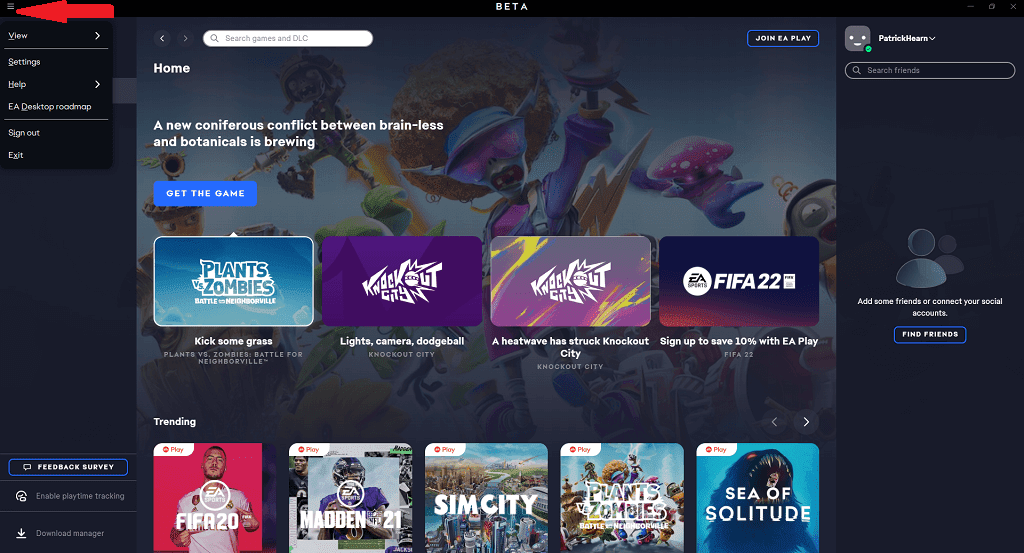
- Valitse Ohje(Help) > Sovellusten palautus.(App Recovery.)

- Valitse Tyhjennä välimuisti.(Clear Cache.)

Tämä käynnistää sovelluksen uudelleen ja tyhjentää välimuistin, mikä ratkaisee suuren määrän pieniä virheitä ja häiriöitä sovelluksessa. Muista(Bear) , että EA Desktop on vielä avoimessa betavaiheessa, joten mahdollisia ohjelmistoristiriitoja ja -virheitä ei ole vielä täysin selvitetty.
Voit tehdä tämän myös avaamalla Käynnistä-valikko(Start Menu) > EA > Sovellusten palautus. (App Recovery.)Se suorittaa saman toiminnon ilman, että sovellusta tarvitsee avata kokonaan.

Kuinka tyhjentää välimuisti Originin kautta(How to Clear Your Cache Through Origin)
Jos käytät useimpien ihmisten tavoin edelleen perinteistä Origin - sovellusta, välimuistin tyhjentäminen on hieman monimutkaisempaa (mutta silti helposti toteutettavissa).
- Sulje Origin(Close Origin) ja varmista, että prosesseja ei ole enää käynnissä avaamalla Tehtävienhallinta(Task Manager)(opening Task Manager) ja lopettamalla sieltä löytämäsi liittyvät prosessit.
- Kirjoita Windows + R tai etsi Suorita(Run) Windowsin hakupalkkiin.

- Kirjoita %ProgramData%/Origin ja valitse OK.

- Poista näkyviin tulevasta kansiosta kaikki paitsi LocalContent.

- Kirjoita Windows + R tai etsi Suorita(Run) uudelleen.

- Kirjoita %AppData% ja valitse OK.
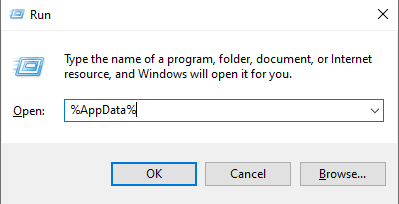
- Tämä avaa alikansion nimeltä Roaming. Valitse ja poista Origin - kansio.

- Katso tiedostokansion navigointipalkkia. Valitse AppData ja sitten Paikallinen.(Local.)

- Valitse ja poista Origin - kansio paikallisen sisällä.(Local.)

- Käynnistä tietokoneesi uudelleen.
Tämä prosessi tyhjentää tallennetut määritystiedot ja auttaa poistamaan häiriöt, jotka voivat johtaa pelien käynnistymättä jättämiseen tai toimintahäiriöihin itse Originissa(Origin) .
Kuinka tyhjentää Origin-välimuisti Macissa(How to Clear Your Origin Cache On Mac)
Jos olet ensisijaisesti Mac-käyttäjä, välimuistin tyhjentäminen(clearing the cache) on vielä monimutkaisempaa. Se ei ole vaikeaa, mutta se on tylsää.
- Avaa Finder.
- Valitse Siirry(Go) > Siirry kansioon(Go to Folder) .

- Kirjoita /Library/ ja valitse Siirry. (Go. )
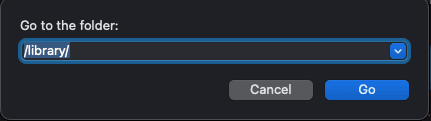
- Valitse Sovellustuki.(Application Support.)
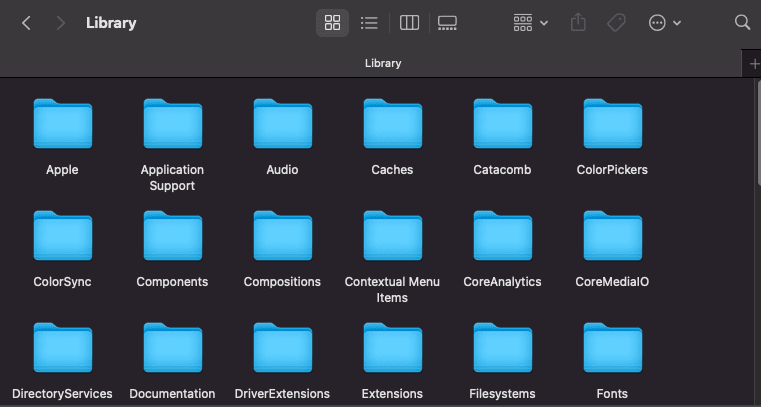
- Valitse Alkuperä.(Origin.)

- Valitse ja poista DownloadCache.

- Tyhjennä roskasi.
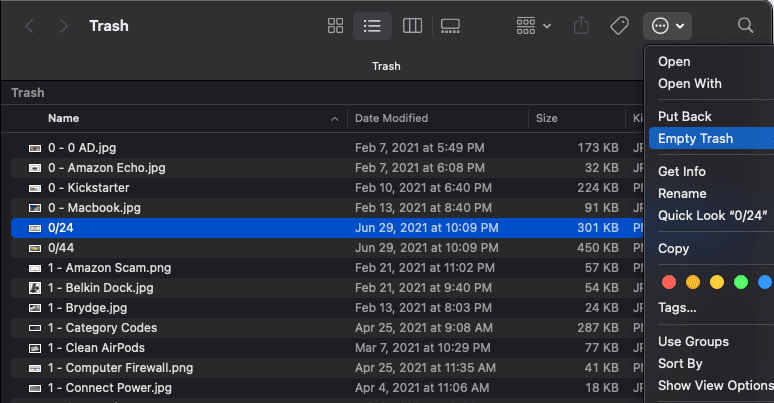
On erittäin tärkeää, että tyhjennät roskakorin prosessin lopussa, jotta Origin - välimuisti tyhjennetään loppuun. Käynnistä Mac uudelleen ja käynnistä Origin uudelleen .
Muita vianmääritysvaiheita(Additional Troubleshooting Steps)
Jos välimuistin tyhjentäminen ei ratkaise ongelmaa, voit suorittaa muutaman lisätoimenpiteen.
Poista Origin In-Game käytöstä(Disable Origin In-Game)
Origin sisältää pelin sisäisen peittokuvan, jonka avulla voit käyttää ystäväluetteloasi, mutta sen on todistettu aiheuttavan ongelmia joissakin peleissä. Jos kohtaat ongelmia nimikkeen käynnistämisessä, poista tämä ominaisuus käytöstä.
- Avaa Origin > My Games Library.
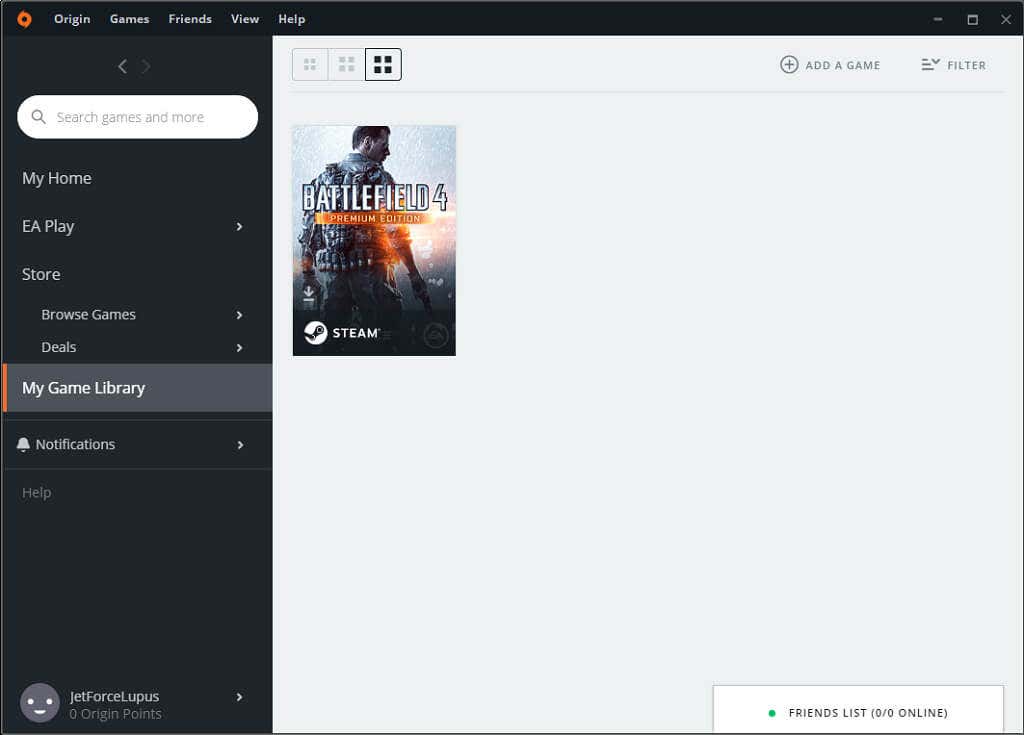
- Napsauta peliä hiiren kakkospainikkeella ja valitse Pelin ominaisuudet(Game Properties) , ja poista sitten Origin In-Game käytöstä poistamalla valintaruudun valinta.(Origin In-Game.)

Korjaa pelitiedostoja(Repair Game Files)
Originissa on sisäänrakennettu korjauspalvelu, joka korjaa monet yleisimmistä pelien ongelmista.
- Avaa Origin > My Games Library.
- Valitse ongelman otsikko ja valitse sitten pelin alla oleva hammaspyörä ja valitse sitten Korjaa.(Repair.)

Origin käy läpi prosessin, jossa se lataa asiaankuuluvat tiedostot uudelleen ennen uudelleenkäynnistystä. Yritä tämän jälkeen käynnistää pelisi.
Origin on EA-pelien ensisijainen alusta, mutta joskus sinulla on vaikeuksia käynnistää pelejä – varsinkin jos ne julkaistiin alun perin aiemmalla käyttöjärjestelmällä. The Sims 3 on vain yksi esimerkki pelistä, joka on uskomattoman tylsää ajaa Windows 10 -käyttöjärjestelmässä(Windows 10) ilman asetuksia.
Hyvä uutinen on, että muutamalla pikakorjauksella, kuten välimuistin tyhjentäminen tai Originin korjauspalvelun käynnistäminen, pääset takaisin suosikkipeleihisi hetkessä.
Related posts
Parhaat langalliset ja langattomat pelikuulokkeet
Parhaat mekaaniset näppäimistöt pelaamiseen ja työhön Windows 10 PC:lle
Käytä GBoostia parantaaksesi pelien suorituskykyä Windows 10 PC:ssä
Korjaa Surface Bookin akun tyhjennysongelma pelaamisen, nukkumisen tai VR:n aikana
Lataa Tencent Gaming Buddy PUBG Mobile -emulaattori PC:lle
Kuinka lisätä muita kuin Steam-pelejä Steam-kirjastoosi
XSplit vs OBS: mikä on paras suoratoistoon?
Mikä on Home Racing Simulator -asetus?
14 tapaa alentaa pingiä ja parantaa online-pelaamista
Kuinka valmistaa juomia Minecraftissa
5 parasta ohjainta PC-pelaamiseen
Kuinka jakaa pelejä Steamissa
Mitä ovat Steam-ystäväkoodit ja kuinka niitä käytetään
Kuinka tehdä lahjoituksia Twitchissä
Paras tapa pelata Legend of Zelda -pelejä järjestyksessä
Pelitilan saaminen Androidille
Kuinka pelata langattomia PC-VR-pelejä Oculus Questilla virtuaalisella työpöydällä
Mistä löytää timantteja, limaa ja mehiläisiä Minecraftissa
Parhaat ilmaiset PS4-pelit juuri nyt
Kuinka luoda YouTube-pelivideoita kuin ammattilainen
