Kuinka testata Internet-yhteytesi nopeutta Windows 10 Mobilessa
Kun kyseessä on miellyttävä internet-kokemus, yhteytesi nopeus on ratkaisevassa roolissa. Nopeus voi olla alhainen, jos tarvitset vain lähettää sähköpostit ilman liitteitä tai käydä tekstikeskusteluja. Vaatimukset kasvavat kuitenkin, jos haluat suoratoistaa musiikkia tai videoita älypuhelimellasi. Arvioidaksemme Windows 10 Mobile -älypuhelimesi käytettävissä olevan Internet-yhteyden nopeutta, aloimme testata useita sovelluksia, jotka kertovat, kuinka nopea se on. Tällaisia sovelluksia voidaan käyttää tarkistamaan, onko matkapuhelinoperaattorisi tai Internet-palveluntarjoajasi(Internet Service Provider) ( ISP) tarjoaa lupaamansa kaistanleveyden. Ne ovat hyödyllisiä myös, kun teet vianetsintää datayhteyden kanssa. Katsotaanpa, mitkä ovat parhaat ilmaiset sovellukset Internet-yhteytesi nopeuden testaamiseen Windows 10 Mobile -älypuhelimissa :
1. Verkon nopeustesti
Verkkonopeustesti on yksi (Network Speed Test)Storen(Store) suosituimmista ja arvostetuimmista sovelluksista . Microsoft Researchin(Microsoft Research) kehittämä sovellus käyttää sijaintiasi ja käyttää internetyhteyttäsi latausnopeuden, lähetysnopeuden ja verkon viiveen mittaamiseen. Paina vain (Just)Start ja odota tulosta.

Sovellus suorittaa myös joitain lisätestejä parametrien, kuten maksimivärinän(Max) ja pakettihäviön(Packet) , mittaamiseksi . Jitter määritellään vaihteluksi vastaanotettujen pakettien viiveessä. Verkon(Network) ruuhkautuminen tai väärä konfigurointi voi lisätä tätä viivettä. Toisaalta pakettihäviö tapahtuu, kun yksi tai useampi tietopaketti(Packet) , joka kulkee tietokoneverkon poikki, ei pääse perille. Pakettien(Packet) katoaminen johtuu tyypillisesti verkon ruuhkautumisesta ja se mitataan prosenttiosuutena menetetyistä paketeista suhteessa lähetettyihin paketteihin. Vaikka nämä parametrit saattavat vaikuttaa hieman edistyneiltä, ne voivat auttaa sinua valitsemaan sopivan Internet- palveluntarjoajan(ISP) .

Jos pyyhkäiset oikealle, pääset verkkonäytölle, joka sisältää tietoja nykyisestä verkostasi, kuten Yhteystyyppi(Connection) , Verkon(Network) nimi, Internet - tila ja Isäntänimi(Host) .

Yksi hieno asia tässä sovelluksessa on se, että se pystyy tallentamaan aiemman verkkosuorituskykysi historianäytössä. Pyyhkäise(Swipe) uudelleen oikealle verkkonäytöstä päästäksesi siihen. Yksi haittapuoli on se, että historia ei kerro, mitä verkkoa käytät, kun testaat useita järjestelmiä.
Kaiken kaikkiaan sovellus näyttää hyvältä, se on todella puhdas, helppo ymmärtää ja melko nopea. Se voi osoittautua todella hyödylliseksi ja auttaa sinua saamaan käsityksen todellisesta kaistanleveydestäsi. Kokeile itse ja kerro meille mielipiteesi.
2. Speedtest.net
Toinen loistava sovellus Internet(Internet) - yhteytesi nopeuden testaamiseen on Speedtest.net . Sen uskotaan olevan Storen tarkin sovellus tähän tarkoitukseen. Se mittaa kolmea perusparametria: Ping , lataus(Download) ja latausnopeus(Upload) . Toisin kuin edellinen sovellus, Speedtest.net tarjoaa myös joitain reaaliaikaisia kaavioita verkkosi yhdenmukaisuuden osoittamiseksi, ei vain numeroita, jotka kuvastavat vain verkkosi maksimikapasiteettia.
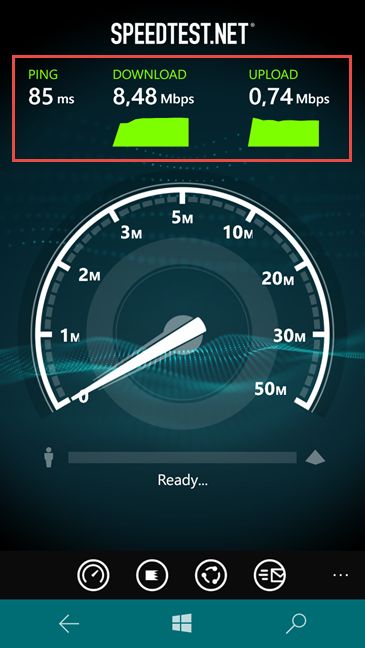
Sovelluksen avulla voit seurata aiempia tuloksia, mutta toisin kuin Network Speed Test , jokaisen testituloksen painaminen avaa yksityiskohtaisen testin raportin, jonka avulla voit erottaa verkon, kun testaat useita järjestelmiä.

Tämä sovellus on melko suosittu, ei vain Windows - laitteissa, ja se tarjoaa samanlaisia tuloksia kuin verkon nopeustesti(Network Speed Test) . Se on myös todella helppokäyttöinen ja näyttää hyvältä. Se ei mittaa parametreja, kuten Max Jitter ja Packet loss, mutta emme usko, että tämä on suuri haitta satunnaiselle käyttäjälle. Kokeile tätä sovellusta ja kerro meille mielipiteesi.
3. SpeedChecker
SpeedChecker on toinen mielenkiintoinen sovellus verkkosi nopeuden testaamiseen. Kuten(Just) muutkin sovellukset, se mittaa ping- , lataus-(Download) ja latausnopeutta(Upload) . Testi kestää hieman kauemmin verrattuna aikaisempiin sovelluksiin, mutta mielestämme se ei ole merkittävä puute.

Nykyisten tulosten perusteella sovellus arvioi automaattisesti mp3- tai videotiedoston latausajan.

Sen avulla voit seurata aikaisempaa suorituskykyäsi Historia -näytössä, ja se myös luo kaavioita verkkosi johdonmukaisuuden tarkistamiseksi, mutta toisin kuin (History)Speedtest.net:n(Speedtest.net) tarjoamat kaaviot , ne eivät ole reaaliaikaisia.

Sovellus näyttää hyvältä, tarjoaa paljon tilastoja, mutta meidän mielestämme outoa on se, että tulokset eroavat huomattavasti aiemmista esittelemistämme sovelluksista. Kokeile tätä sovellusta itse ja kerro meille mielipiteesi.
4. Ilmainen nopeustesti
Ilmainen nopeustesti(Free Speed Test) on melko kattava sovellus, ja se tarjoaa samanlaisia tuloksia kuin Network Speed Test ja Speedtest.net . Se mittaa lataus- ja lähetysnopeutta ja verkon viivettä, mutta myös värinää ja pakettien katoamista. Se luo reaaliaikaisia kaavioita aivan kuten Speedtest.net ja mittaa testin suorittamiseen käytetyn tiedon määrän.

Sovellus näyttää aiemmat tulokset sekä sijaintisi, päivämäärän ja testin suorittamisajan.

Tässä sovelluksessa hienoa on se, että sen avulla voit tarkastella maiden luokittelua huippunopeuden mukaan sekä Internet-palveluntarjoajien, valmistajien ja puhelimien luokituksen.

Pidämme tästä sovelluksesta paljon ja suosittelemme sitä. Se mittaa perus- ja lisäparametreja, luo reaaliaikaisia kaavioita, tarjoaa tarkkoja tuloksia ja tarjoaa maailmanlaajuisia verkkonopeuksien ja Internet-palveluntarjoajien ranking-listoja. Emme pidä aiempien tulosten näyttötavoista ja sovelluksen päivätystä ulkoasusta.
5. Nopeustesti
Nopeustesti(Speed Test) on melko yksinkertainen, sekä helppokäyttöinen ja ymmärrettävä. Muiden sovellusten tapaan se mittaa latenssia(Latency) , lataus-(Download) ja latausnopeutta(Upload) .

Sovellus paikantaa myös verkkosi ja näyttää sen kartalla koordinaattiensa kanssa.

Kuten tavallista, voit tarkastella aiempia testituloksiasi, jotka näyttävät olevan samankaltaisia kuin useimmat testaamimme sovellukset. Historia näyttää verkon nimen, jotta voit verrata tuloksia, kun testaat useita verkkoja.
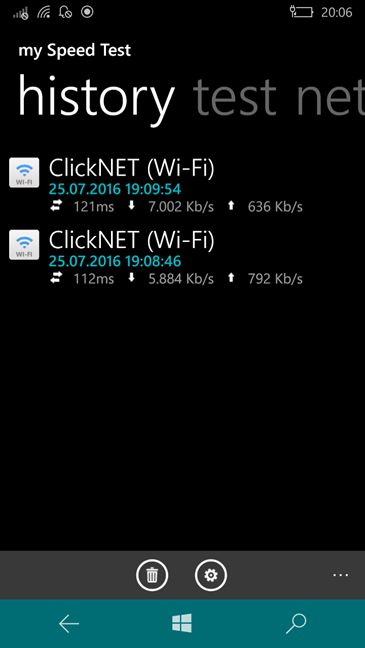
Pidämme tästä sovelluksesta lähinnä sen yksinkertaisen ja hyvännäköisen käyttöliittymän vuoksi. Kuka tahansa voi käyttää sitä ja ymmärtää sen. Jos pidät tästä sovelluksesta, testaa sitä ja kerro meille mielipiteesi.
Johtopäätös
Kaikki esittelemämme sovellukset ovat todella helppokäyttöisiä kaikentyyppisille käyttäjille. Sinun tehtäväsi on analysoida vaihtoehtosi ja valita sinulle parhaiten sopiva sovellus. Vaikka kaikki esittämämme sovellukset ovat luotettavia, Speedtest.net , Free Speed Test ja Network Speed Test ovat parhaita. Kokeile suosittelemiamme sovelluksia ja kerro meille, mistä pidät. Jos on muita sovelluksia, jotka ansaitsevat maininnan artikkelissamme, jaa ne alla olevissa kommenteissa.
Related posts
Projisointi televisioon tai näyttöön Windows 10 Mobilesta Miracastin avulla
TeamViewerin käyttö: Kaukosäädinsovellus Windows 10:lle ja Windows 10 Mobilelle
Kuinka seurata, mitkä sovellukset käyttävät eniten tietoja Windows 10:ssä
3 tapaa muuttaa IP-osoite Windows 10:ssä
Xbox-verkkoyhteyden käyttäminen Windows 10:ssä Xbox Live -yhteytesi tarkistamiseksi
VPN:n lisääminen ja käyttö Windows 10:ssä (kaikki mitä sinun tarvitsee tietää) -
Windows 10 Mobile -älypuhelimen tehdasasetusten palauttaminen
Tarjoa etätukea Windows 10 -käyttäjille Windowsin etätuen avulla
4 parasta QR-koodinlukijaa älypuhelimille, joissa on Windows 10 Mobile
Kuinka käyttää Amazon Kindle -sovellusta sähköisten kirjojen lukemiseen Windows 10 Mobilessa
Kuinka kauko-ohjata Windows-tietokonettasi Androidista Unified Remote -kaukosäätimen avulla
Projisointi televisioon tai näyttöön Windows 10:stä Miracastin avulla
Lataa ja asenna sovelluksia selaimella älypuhelimeesi, jossa on Windows
Kuinka muodostaa yhteys WiFi-verkkoon Windows 10:stä
Universaalit Windows-sovellukset, jotka toimivat Continuumissa ja Windows 10 Mobilessa
Mikä on Wi-Fi Sense Windows 10:ssä ja miten sitä käytetään
Sovellusten ja pelien poistaminen Windows Phone 8.1:stä ja Windows 10 Mobilesta
2 tapaa estää Android-sovelluksia pääsemästä Internetiin -
Kuinka muodostaa yhteys FTP-palvelimeen Windows 10:ssä File Explorerista -
Hiljaisten tuntien käyttäminen ja määrittäminen Windows 10 Mobilessa
