Kuinka tehdä pieniä kirjaimia Microsoft Wordissa
Tässä viestissä näytämme kuinka tehdä pieniä kirjaimia(Small Caps) Microsoft Wordissa(Microsoft Word) . Pienet isot kirjaimet ovat pieniä kirjaimia, jotka muistuttavat isoja kirjaimia, mutta joiden korkeus ja paino ovat pienemmät. Niitä käytetään korostamaan tekstiä, mutta ne ovat vähemmän hallitsevia kuin isoilla kirjaimilla. Tämä tarkoittaa, että haluat korostaa tekstiä, mutta ei niin paljon, silloin voit käyttää pieniä kirjaimia. Niitä käytetään usein myös lukijoiden huomion kiinnittämiseen ja siten myös tekstisuunnittelussa ja logoissa. Pienet kirjaimet luovat periaatteessa kaikkien kirjainten erottuvuuden ilman visuaalisia häiriöitä.
Suunnittelijat todella rakastavat pieniä kirjaimia, koska kun käytät pieniä kirjaimia isoilla kirjaimilla, se luo harmoniaa ja näyttää houkuttelevalta. Voit myös käyttää niitä luodessasi otsikoita, sivuotsikoita ja alaotsikoita, alatunnisteita jne. tai toivottaaksesi hyvää syntymäpäivää jollekulle. Mietitkö kuinka saada se? No, voit tehdä sen helposti Microsoft Wordissa(Microsoft Word) .
Kuinka tehdä pieniä kirjaimia Wordissa
Microsoft Wordissa(Microsoft Word) on monia sellaisia piilotettuja ominaisuuksia, joita tavalliset käyttäjät eivät käytä tai pikemminkin he eivät edes tiedä siitä. Small Caps kuuluu tähän kategoriaan, niiden lisäksi MS Wordissä(MS Word) on myös monia muita tekstitehosteita, kuten
- Yliviivattu
- Kaksinkertainen yliviivaus
- Yläindeksi
- Alaindeksi
Opimme niistä kaikista tänään tässä viestissä.
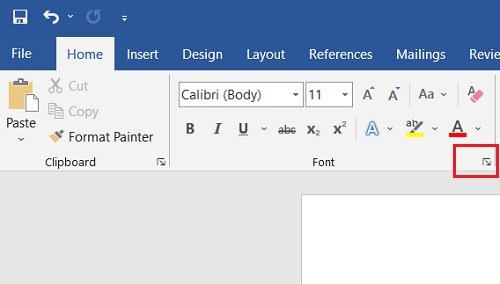
Pienet kirjaimet(Small Caps) Word -(Word) asiakirjassasi :
- Avaa musta asiakirja ja siirry ylävalikkoon.
- Siirry Koti(Home) - välilehteen ja Fontti(Font) -osioon, näet pienen alaspäin osoittavan nuolen (fonttipainike)
- Napsauta(Click) nuolta ja siirry kohtaan Tehosteet
- Valitse ruutu, jossa lukee "pienet kirjaimet"
- Napsauta OK ja olet valmis.
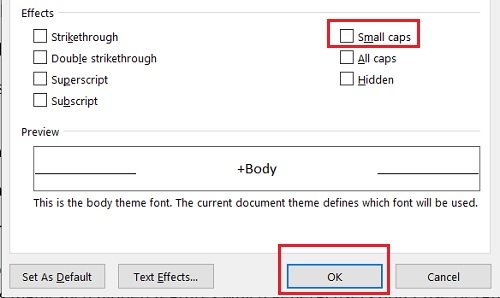
Vastaavasti voit valita ruudut Striektrough , Double yliviivaus, yläindeksi(Superscript) ja alaindeksi(Subscript) täältä. Siellä on myös esikatseluruutu(Preview) , jossa voit tarkistaa tekstitehosteet ennen niiden käyttöä. Voit joko asettaa minkä tahansa tekstitehosteen oletukseksi(Default) tai valita tai poistaa valinnat näistä ruuduista milloin tahansa.
Käytän MS Word -versiota 2016(MS Word Version 2016) , mutta prosessi on enemmän tai vähemmän sama kaikissa versioissa. Se on kuitenkin hieman erilainen MS Word for Macissa(Mac) .
Kuinka tehdä pieniä(Small Caps) kirjaimia Word for Macissa(Mac)
- Avaa Word-tiedosto
- Napsauta hiiren kakkospainikkeella ja valitse "Fontti".
- Valitse "Pienet kirjaimet"
- Napsauta OK.
Kuinka muuntaa olemassa oleva teksti pieniksi kirjaimille(Small Caps)
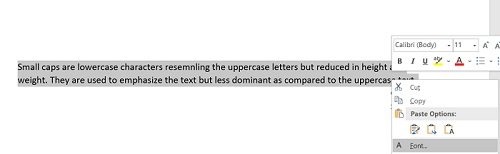
Jos olet kirjoittanut koko tekstin jo normaalilla kirjasimella ja haluat muuttaa sen pieniksi kirjaimille:
- Avaa Word-asiakirja
- Valitse teksti, napsauta hiiren kakkospainikkeella ja napsauta Fontti(Font) .
- Valitse Small Caps -valintaruutu ja napsauta OK.

Parhaat Small Caps -fontit
Nyt kun tiedät, mitä pienet kirjaimet(Small Caps) ovat ja kuinka ne luodaan MS Wordissa(MS Word) , saatat myös olla kiinnostunut tietämään joitain parhaita kirjasimia pienille kirjaimille. Sallikaa minun värvätä sinulle muutamia niistä tänne. Joitakin suunnittelijoiden rakastamia rakastetuimpia kirjasimia pienikokoisille kirjasimille ovat mm.
- Cinematografica
- Aller-näyttö
- Optimus Princeps
- Spinwerad
- Datalegreya
Nämä ovat kaikki ulkoisia fontteja, eivätkä ne ole käytettävissä MS Wordissa(MS Word) . Jos haluat tietää parhaat MS Word -kirjasimet pienille kirjaimille, alla on muutamia suosikkejani -
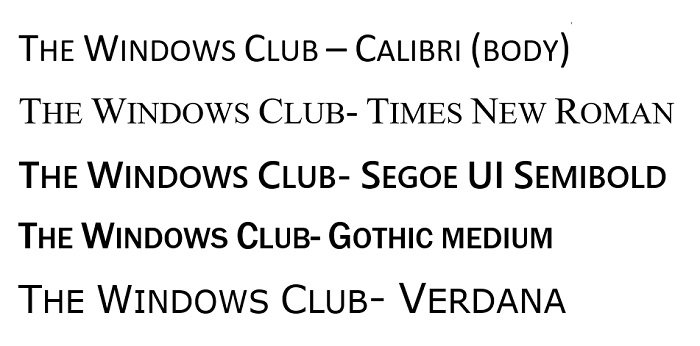
Joten nyt näet, että pienet kirjaimet(Small Caps) ovat tärkeitä ja niitä voidaan käyttää monella eri tavalla.
Vaikka Word -kirjasimet näyttävät melko kunnollisilta teoksille, kuten sivujen otsikoille, otsikoille ja toiveille jne., jos olet kiinnostunut tekstin tai logon suunnittelusta, suosittelen ostamaan hyviä fontteja pienille kirjaimille. Jos olet jo käyttänyt sellaista, jaa se kommenttien kautta, mitkä fontit ovat sinun suosikkisi.
Lue(Read) : Poista aloitusnäyttö käytöstä Microsoft Office Word-, Excel- ja PowerPoint-ohjelmissa.
Related posts
Kirjasen tai kirjan luominen Microsoft Wordilla
Kappalemerkintöjen poistaminen käytöstä Microsoft Wordissa
Mikä on ASD-tiedosto ja kuinka se avataan Microsoft Wordissa?
Kuinka etsiä online-malleja Microsoft Wordissa
Korjaa virhe, kirjanmerkkiä ei ole määritetty Microsoft Wordissa
Korjaa oikeinkirjoituksen tarkistus, joka ei toimi Microsoft Wordissa
Kuinka käynnistää Microsoft Word vikasietotilassa
Asiakirjojen avaaminen Microsoft Wordissa Androidille
Microsoft Word on lakannut toimimasta [RATKAISTU]
4 tapaa lisätä tutkintomerkki Microsoft Wordiin
Asiakirjan asettelun muuttaminen Microsoft Wordissa Androidille
Tee OpenOffice Writer näyttämään ja toimimaan enemmän kuin Microsoft Word
27 parasta vaihtoehtoa Microsoft Wordille
Hyperlinkkien lisääminen, poistaminen tai poistaminen käytöstä Microsoft Wordissa
Riippuvan sisennyksen luominen Microsoft Wordissa ja Google Docsissa
Microsoft Word on havainnut ongelman ja se on suljettava Macissa
Kuinka luoda luetteloita Microsoft Wordissa Androidille
Luo tarkistuslistoja valintaruuduilla ja miten niitä muokataan Microsoft Wordissa
Automaattisen tekstin luominen ja käyttäminen Microsoft Wordissa
Kuinka lisätä ja muokata taulukoita Microsoft Word for Android -sovelluksessa
