Kuinka tehdä interaktiivinen online-esitys PC:llä
Tässä on opas, kuinka voit luoda interaktiivisen online-esityksen(create an interactive online presentation) Windows Windows 11/10 -tietokoneella. Interaktiivinen esitys on pohjimmiltaan esitys, jossa esiintyjä ja yleisö voivat olla vuorovaikutuksessa. Se voidaan tehdä käyttämällä erilaisia kyselyitä, kuten monivalintakysymyksiä, tosi tai epätosi, tekstipohjaisia kysymyksiä ja paljon muuta. Jos haluat luoda online-esityksen, jossa sinä ja yleisö voitte olla vuorovaikutuksessa, tämä viesti auttaa sinua. Tässä artikkelissa aiomme keskustella erilaisista menetelmistä interaktiivisten esitysten tekemiseen.
Kuinka teet interaktiivisen esityksen verkossa(Online) ?
Voit tehdä interaktiivisen esityksen verkossa tässä artikkelissa käsitellyillä menetelmillä. Voit käyttää Google Slidesia(Google Slides) tai muita online-esitysten luomispalveluita. Tässä olemme maininneet joitain niistä palveluista, joiden avulla voit luoda interaktiivisen esityksen verkossa.
Katso:(See:) PowerPoint -esityksen toimittaminen kahdella erillisellä näytöllä(deliver your PowerPoint Presentation on two separate monitors)
Kuinka tehdä interaktiivinen online-esitys(Online Presentation) PC:llä
Tässä on tapoja luoda interaktiivinen verkkoesitys:
- Luo(Create) interaktiivinen esitys Google Slidesin(Google Slides) avulla ilmaisella PearDeck -lisäosalla .
- (Use ClassFlow)Luo interaktiivinen online-esitys ClassFlow'n avulla.
- Tee(Make) interaktiivinen online-esitys Zoho Show -ohjelmalla(Zoho Show) .
Keskustellaan nyt yksityiskohtaisesti yllä olevista menetelmistä!
1] Kuinka teet interaktiivisen esityksen Google Slidesissa(Google Slides) ?
Voit luoda interaktiivisen esityksen Google Slidesin(Google Slides) avulla . Mutta sinun on käytettävä ulkoista lisäosaa tehdäksesi sen. On ilmainen Pear Deck(Pear Deck) -lisäosa, jonka avulla voit julkaista Google Slides -esitykset interaktiivisena esityksenä. Tätä ilmaista palvelua käyttävät ensisijaisesti koulut ja oppilaitokset oppituntien esittämiseen verkossa. Sen avulla esiintyjä voi esittää kysymyksiä esityksen aikana. Yleisö voi vastata näihin kysymyksiin ja esittelijä voi nähdä heidän vastauksensa.
Katsotaanpa kuinka se toimii.
Kuinka luoda interaktiivisia verkkoesityksiä Google Slidesissa(Google Slides) :
Nämä ovat tärkeimmät vaiheet interaktiivisen esityksen luomiseksi Google (PearDeck)Slidesissa(Google Slides) PearDeckillä :
- Avaa Google Slides ja valitse Add-ons > Get lisäosia.
- Asenna Pear Deck -lisäosa.
- Luo tai tuo esityksesi.
- Avaa Pear Deck -lisäosa.
- Luo ilmainen tili Pear Deckissä(Pear Deck) ja kirjaudu sisään tililläsi.
- Palaa Google Slides -palveluun.
- (Click)Aloita esitys napsauttamalla Aloita oppitunti(Start Lesson) .
- Pyydä oppilaita liittymään esitykseen.
- Lisää(Add) kehotteita kysyäksesi kysymyksiä yleisöllesi.
Tarkastellaanpa nyt yllä olevia vaiheita.
Avaa ensin Google Slides -palvelu verkkoselaimessa ja kirjaudu sisään Google-tililläsi(Google Account) . Siirry sitten Lisäosat-(Add-ons) välilehteen ja paina Hanki lisäosat( Get add-ons) -vaihtoehtoa. Etsi Google Workspace Marketplace(Google Workspace Marketplace) -valintaikkunassa Pear Deck -lisäosa ja napsauta sitten Asenna -(Install) painiketta lisätäksesi sen Google Slides -sovellukseen(Google Slides) .

Kun olet asentanut PearDeck -lisäosan, voit luoda esityksen(create your presentation) tai tuoda siihen dioja Microsoft PowerPoint -esityksestä.
Siirry seuraavaksi Lisäosat-(Add-ons) välilehteen ja valitse Pear Deck for Google Slides -lisäosa ja napauta Open Pear Deck (Open Pear Deck Add-on)-lisäosa(Pear Deck for Google Slides add-on) -vaihtoehtoa. Tämä avaa Pear Deck -paneelin oikealla.
Napsauta nyt Aloita oppitunti(Start Lesson) -painiketta Pear Deck -ikkunassa. Kun napsautat tätä vaihtoehtoa ensimmäistä kertaa, se pyytää sinua luomaan ilmaisen tilin Pear Deckiin(Pear Deck) . Luo vain(Simply) ilmainen Pear Deck -tili ja yhdistä se sitten Google Slides -palveluun(Google Slides) noudattamalla näytön ohjeita.
Kun olet muodostanut yhteyden Pear Deckiin(Pear Deck) Google Slidesissa(Google Slides) , julkaise esityksesi napsauttamalla Aloita oppitunti -painiketta. (Start Lesson)Voit nyt jakaa linkin tai esityskoodin oppilaidesi(share the link or presentation code with your students) kanssa, jotta he voivat liittyä sisään kirjautumistunnuksellaan ja salasanallaan. Kun he ovat liittyneet, voit aloittaa oppituntisi esittämisen napsauttamalla Aloita luokka(Start Class) -painiketta.
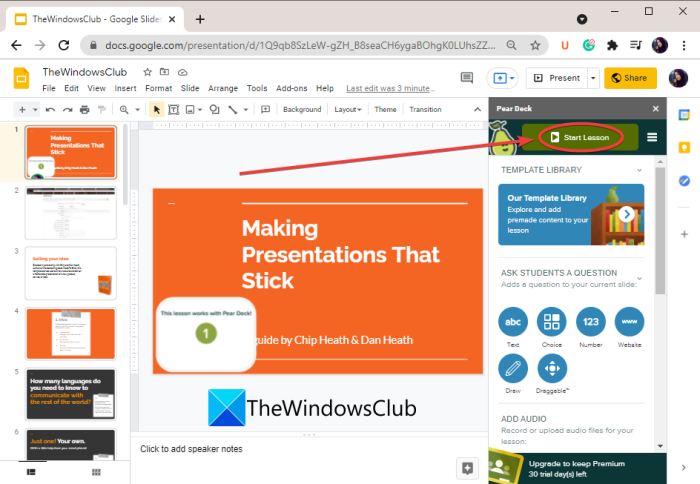
Ennen oppitunnin aloittamista voit myös äänittää ja lisätä esitykseen ääniselostuksen käyttämällä Lisää ääni diaan(Add Audio to Slide) -vaihtoehtoa.
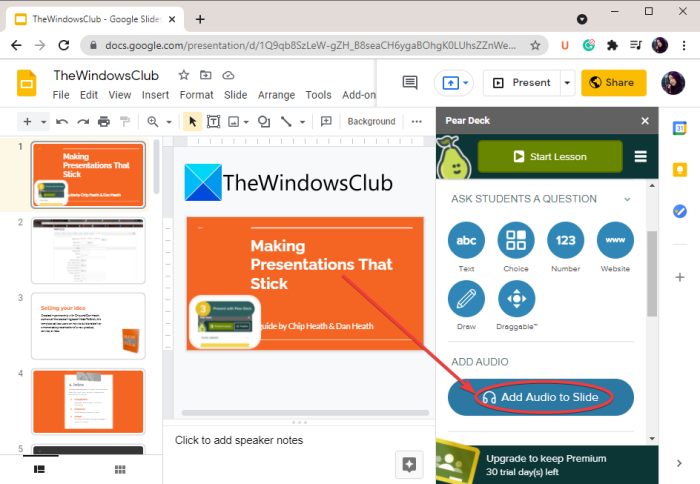
Voit tehdä esityksestäsi interaktiivisen lisäämällä oppilaille kysymyksiä, joihin he voivat vastata näytöiltä. Tätä varten yksinkertaisesti napauta Uusi kehote(New Prompt) -painiketta avataksesi kysymyksiä ja ohjatun kehotteen.
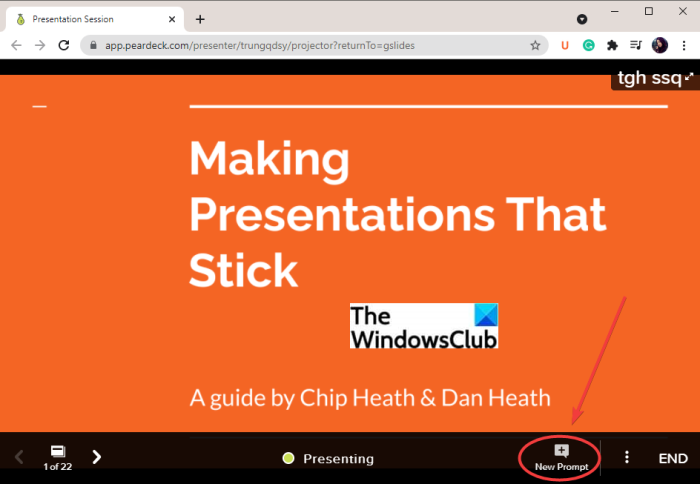
Voit valita kehotteen tyypin, jonka haluat luoda oppilaille. Sen avulla voit esimerkiksi esittää tekstipohjaisia kysymyksiä, monivalintakysymyksiä, piirtää, vetää, piirtää kuvan, piirtää Venn-kaavion(text-based questions, multiple-choice questions, drawing, draggable, draw a picture, draw a Venn diagram,) ja monia muita kysymyksiä.
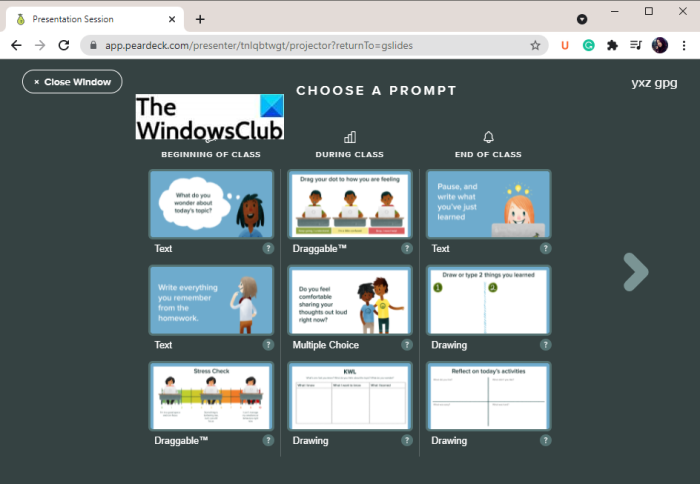
Heti kun opiskelijat vastaavat kysymyksiin, esittelijä voi nähdä heidän vastauksensa.
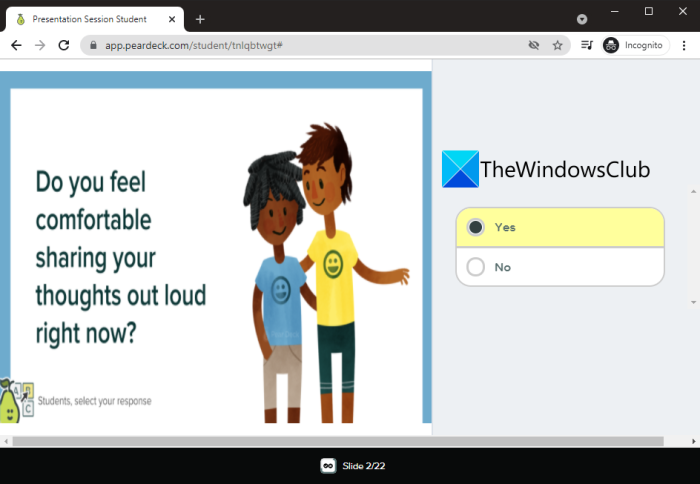
Voit tarkastella kaikkien opiskelijoiden ja osallistujien vastauksia.
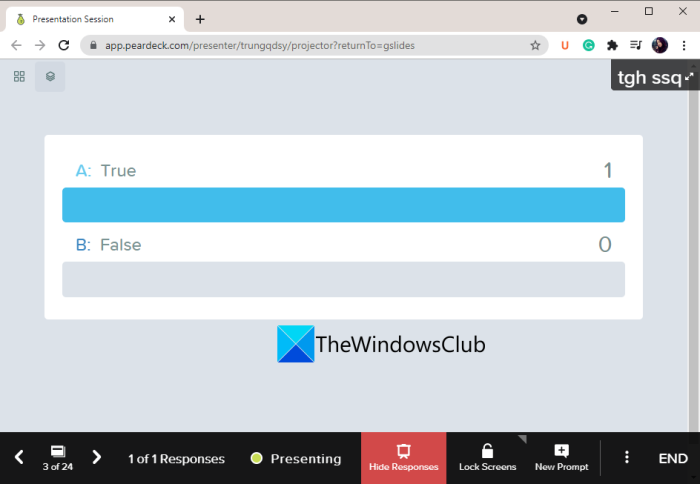
Esittäjä voi myös lukita esityksen milloin tahansa Lukitse näytöt( Lock Screens) -painikkeella, jolloin yleisö ei voi katsella dioja. Voit jatkaa esitystä painamalla Avaa näytöt(Unlock Screens) -painiketta.
Joten näin voit luoda interaktiivisen live-esityksen Google Slidesissa (Google Slides)PearDeckin(PearDeck) avulla .
Lue: (Read:) Videoesityksen tekeminen ääniselostuksen avulla.(How to make Video Presentation with Audio Narration.)
2] Luo interaktiivinen online-esitys ClassFlow'n avulla(Use ClassFlow)
ClassFlow'n(ClassFlow) avulla voit myös tehdä interaktiivisia online-esityksiä. ClassFlow on pohjimmiltaan ilmainen verkkotyökalu interaktiivisten online-oppituntien luomiseen ja toimittamiseen. Sen avulla opettajat voivat luoda virtuaalisen luokkahuoneen opiskelijoille. Se tarjoaa hienoja ominaisuuksia, kuten Instant Whiteboard, Luo tietokilpailu tai arviointi, Aloita pikakysely, Luo toiminto(Instant Whiteboard, Create Quiz or Assessment, Start a Quick Poll, Create Activity,) ja paljon muuta. Voit aloittaa esityksen ja jakaa sen koodin, jotta yleisö tai opiskelijat voivat liittyä siihen.
Tämän interaktiivisen esitysvalmistajan ominaisuudet: ClassFlow
Tässä ovat tämän verkkotyökalun ominaisuudet, joiden avulla voit tehdä verkkoesityksestä interaktiivisen:
Esittäjä voi kommentoida live-esityksiä käyttämällä ominaisuuksia, kuten lisätä tekstiä, lisätä muotoja, käyttää kynää piirtämiseen, täyttää valinnan jne.
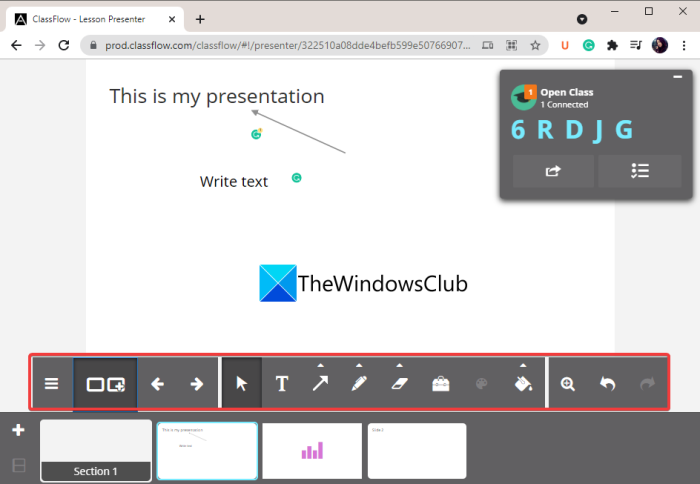
Voit myös lisätä esitykseen pikakyselyjä kysyäksesi yleisöllesi ja tallentaaksesi heidän vastauksensa. Sen avulla voit luoda luovia kyselyjä, monivalintakysymyksiä, tosi tai vääriä kyselyjä, kyllä tai ei kyselyjä, tekstipohjaisia kysymyksiä ja paljon muuta.
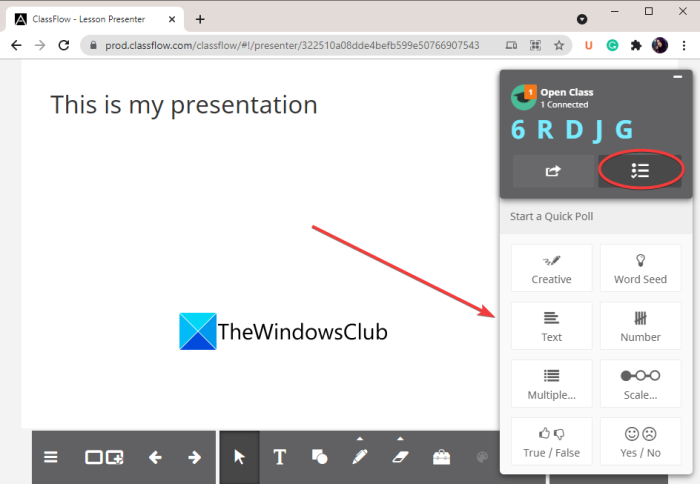
Tämä verkkopalvelu tarjoaa myös oppitunteja yleisistä aiheista, kuten aivojen anatomiasta, voimista ja liikkeistä, robotiikasta, asioiden tilasta jne. Voit käyttää näitä ilmaisia esityksiä sen Market Place -osiossa.
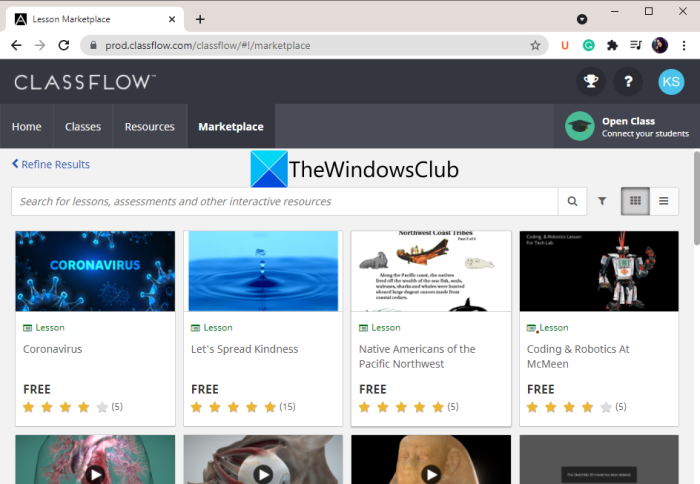
Esittäjä voi myös keskeyttää esityksen tällä hetkellä.
Katsotaanpa nyt, kuinka tätä interaktiivista online-esitysten luontiohjelmaa käytetään.
Interaktiivisen riviesityksen luominen ClassFlow'n avulla(ClassFlow)
Voit luoda interaktiivisen verkkoesityksen ClassFlow :n avulla noudattamalla alla olevia ohjeita :
- Avaa verkkoselain.
- Siirry ClassFlow-verkkosivustolle.
- Luo ilmainen tili ja kirjaudu sisään.
- Paina päänäytössä Aloita oppitunti(Start Lesson) -painiketta.
- Luo esitys käytettävissä olevilla työkaluilla.
- Napauta Toimita(Deliver) - painiketta julkaistaksesi online-esityksen.
Keskustellaan näistä vaiheista yksityiskohtaisesti. Käynnistä ensin verkkoselain ja siirry sitten ClassFlow- verkkosivustolle(website) . Luo seuraavaksi ilmainen tili ClassFlow'hun(ClassFlow) käyttääksesi sen palveluita.
Napsauta nyt Luo oppitunti(Create Lesson) -painiketta ja se avaa esityksen muokkausikkunan. Se tarjoaa kaikki tarvittavat työkalut esityksen luomiseen. Tämä palvelu tarjoaa myös hienoja opetustyökaluja, kuten kompassi, kaaviolaskin, astemittari, viivain jne.
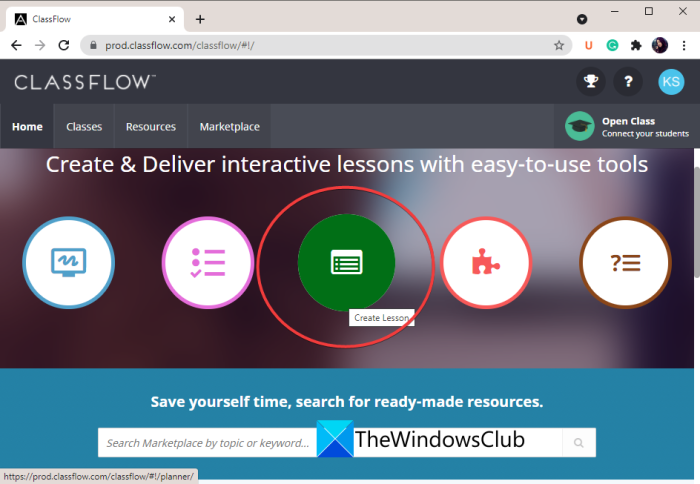
Kun olet luonut esityksen, voit esikatsella sitä napsauttamalla Esikatselu(Preview) - painiketta. Jos se näyttää hyvältä ja hyvältä, voit julkaista sen verkossa painamalla Toimita(Deliver) - painiketta. Tämän jälkeen voit pyytää oppilaita liittymään URL -osoitteen tai esityskoodin avulla.
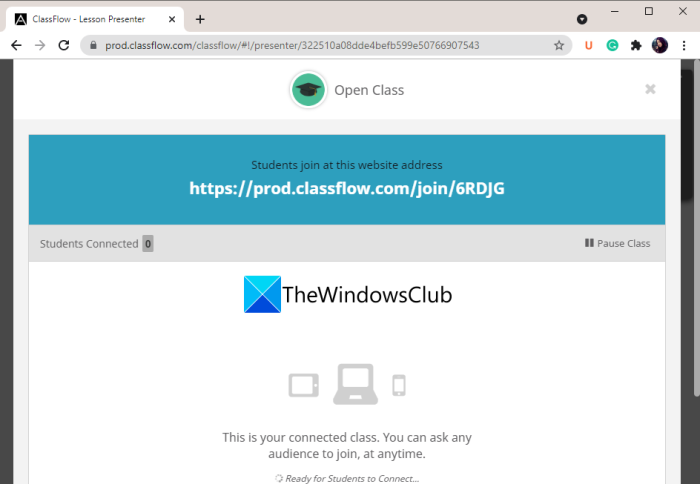
Heti kun yleisösi liittyy mukaan, voit esittää oppitunnin. Voit käyttää yllä mainitsemiamme ominaisuuksia tehdäksesi esityksestäsi interaktiivisen.
Kaiken kaikkiaan se on loistava työkalu, jonka avulla voit tehdä interaktiivisia online-esityksiä.
Lue: (Read:) Esityskääntäjän avulla voit lisätä reaaliaikaisia tekstityksiä ja kääntää esityksiä
3] Tee interaktiivinen online-esitys Zoho Show :lla(Zoho Show)
Zoho Show on online-esitysten luontiohjelma, jonka avulla voit luoda interaktiivisia esityksiä. Sen avulla voit luoda esityksen ja lähettää sen sitten yleisöllesi. Tässä ovat vaiheet interaktiivisen online-esityksen tekemiseen:
- Avaa tämä verkkosivusto verkkoselaimella.
- Luo ilmainen tili ja kirjaudu sisään tähän palveluun.
- Luo esitys tai tuo esityksesi.
- Lähetä esitys.
- Jaa URL-linkki osallistujille.
- Esitä esityksesi kysymys-vastausistunnon kera.
Avaa ensin Zoho Show -sivusto(website) verkkoselaimessa ja luo tili sen verkkosivustolle. Kirjaudu sitten sisään tunnuksillasi.
Nyt voit luoda esityksen tämän palvelun avulla. Kaikki esityksen suunnittelutyökalut ovat käytettävissä siinä. Voit jopa ladata olemassa olevan PowerPoint - esityksen ja julkaista sen.
Siirry seuraavaksi Tiedosto(File) - valikkoon ja napsauta Broadcast - vaihtoehtoa.
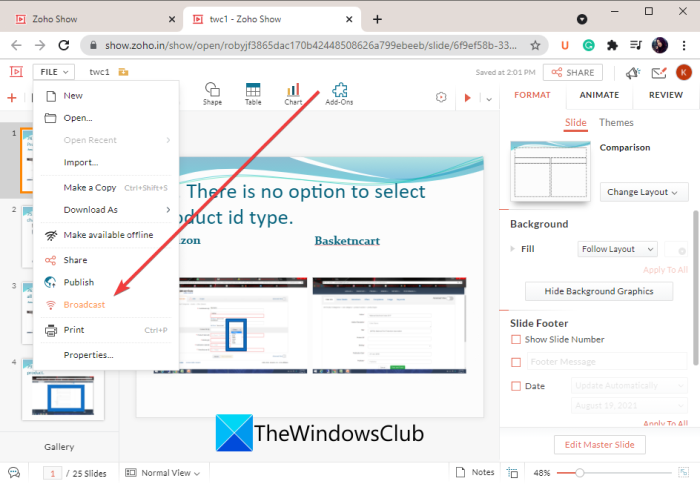
Tämän jälkeen voit kopioida esityksen URL -osoitteen jaettavaksi osallistujien kanssa tai kutsua yleisösi henkilökohtaisesti heidän sähköpostiviesteillään. Voit aloittaa suoran esityksen painamalla Aloita lähetys(Start Broadcast) -painiketta.
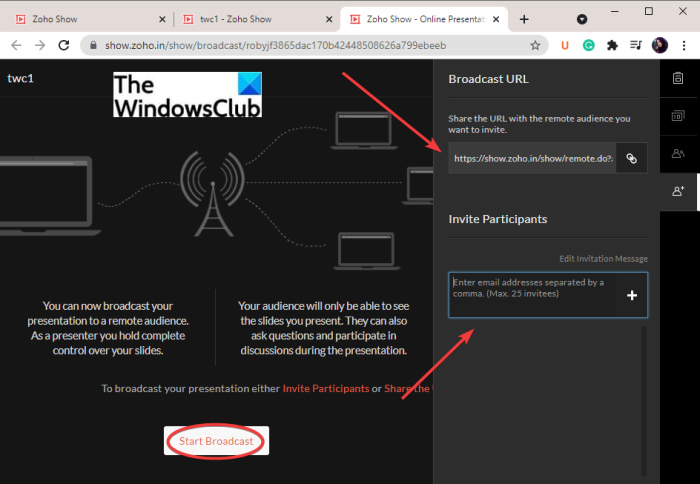
Esittäjä ja yleisö voivat nyt olla vuorovaikutuksessa ja pitää kysymys- ja vastausistunnon sisäänrakennetun tekstiviestiominaisuuden avulla.
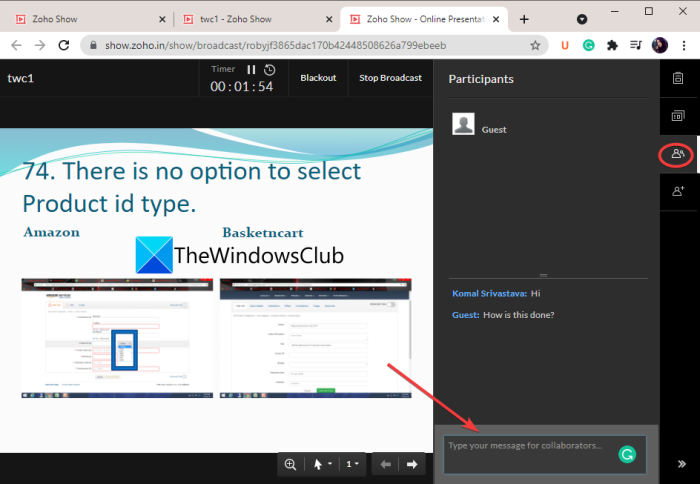
Tämän lisäksi voit myös käyttää hiiren nuolta, osoitinta(mouse arrow, pointer,) tai merkkiä(marker) esityksen tärkeiden osien korostamiseen.
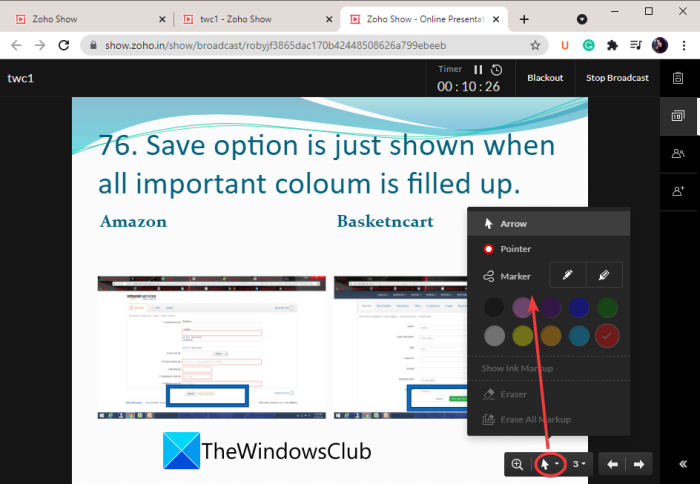
Voit myös suurentaa esityksen tietyn osan.
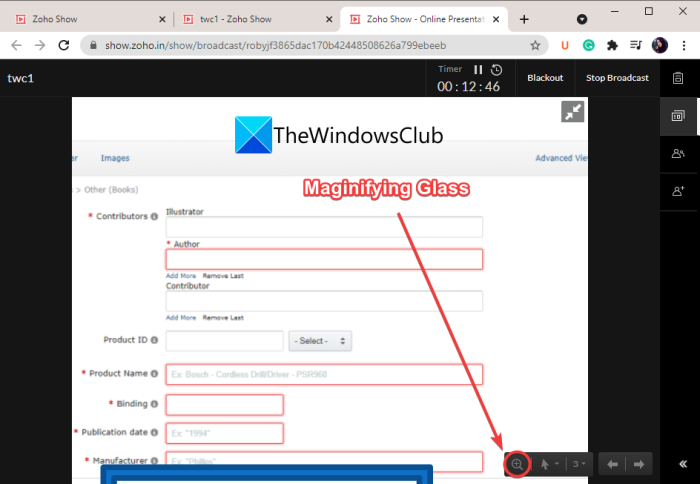
Se on toinen loistava verkkotyökalu interaktiivisen online-esityksen luomiseen.
Se siitä!
Lue nyt: (Now read:) Parhaat ilmaiset työkalut PowerPoint-esityksen (PPT) luomiseen verkossa.(Best free tools to create PowerPoint presentation (PPT) online.)
Related posts
Parhaat ilmaiset online-vuokaavion luontityökalut
Parhaat ilmaiset Online Survey- ja Form Builder -sovellukset
Kuinka luoda tekstikuvia verkossa ilmaiseksi
Ilmainen Online Video Downloader ja Converter - Video Grabber
Parhaat ilmaiset online-kirjoitustestityökalut kirjoitusnopeuden testaamiseen
Muunna JPG-tiedosto PDF-muotoon verkossa ilmaiseksi
5 parasta alustaa oman verkkokurssin luomiseen
16 parasta sivustoa ilmaisten äänikirjojen löytämiseksi verkossa
Kuinka tehdä oma animaatioelokuva verkossa
Parhaat ilmaiset graffitien luojat ja online-generaattorit ja -fontit
4 parasta verkkosivustoa, joissa voit katsoa animea verkossa ilmaiseksi
Kuinka muuntaa WebP JPG:ksi ilmaisella ohjelmistolla tai online-työkalulla
5 parasta sivustoa aikuisten ja lasten online-ohjaajien löytämiseksi
6 parasta verkkosivustoa, joissa voit pelata shakkia verkossa ystävien kanssa ilmaiseksi
Kuinka tarkistaa, onko verkkosivusto tai URL-osoite turvallinen verkko-URL-skannereilla jne.
10 parasta sivustoa, joissa voit katsella sarjakuvia verkossa ilmaiseksi
Ilmaiset online-työkalut ympyräkaavioiden ja pylväskaavioiden luomiseen
7 parasta verkkosivustoa online-vetoomuksen aloittamiseen
Kuinka verkkokurssit toimivat? Mitä odottaa rekisteröityessäsi
Aloita verkkopäiväkirja näiden kuuden parhaan verkkosivuston ja sovelluksen avulla
