Kuinka täyttää lisäsolut automaattisesti Excelissä
Excel -taulukoiden kanssa työskennellessä on hyvin yleistä täyttää soluja. Lisäyssolut(Increment) ovat soluja, joissa numeeriset arvot on järjestetty kiinteällä lisäysarvolla sarakkeen poikki. Nämä voivat olla peräkkäisiä numeroita, kuten 1, 2, 3 ja niin edelleen, tai kiinteillä lisäyksillä, kuten 73, 76, 79, 82 jne.

Täytä Increment Cells automaattisesti Excelissä(Excel)
- Lisäsolujen automaattinen täyttö Excelissä Automaattinen (Excel)täyttö(Autofill) -toiminnolla
- Kuinka täyttää automaattisesti kasvavat solut Excelissä(Excel) kaavan avulla
Mielenkiintoista kyllä, emme edes tarvitse kaavaa tälle toiminnalle. Automaattinen täyttö(Autofill) riittää. Vaikka keskustelemme myös kaavasta.
Kasvata numeroita, kun arvo muuttuu toisessa sarakkeessa käyttämällä automaattista täyttöä (Autofill)Excelissä(Excel)
Voit täyttää lisäsolut automaattisesti Excelissä käyttämällä Automaattinen täyttö -toimintoa( fill increment cells in Excel using the Autofill function) seuraavasti:
Valitse sarake ja kirjoita numeroarvot kahteen ensimmäiseen soluun. Näiden kahden solun numeeristen arvojen välisen eron tulee olla lisäysarvo ja pienemmän arvon solun tulee olla korkeamman arvon solun yläpuolella.
Napsauta nyt mitä tahansa solun ulkopuolella ja valitse sitten nämä 2 solua uudelleen.
Tämä korostaa Automaattinen täyttö(Autofill) -toimintoa.
Napsauta(Click) valinnan oikeassa alakulmassa olevaa pistettä ja vedä valinta alas soluun, johon asti tarvitset lisättyä luetteloa.
Esimerkiksi. Oletetaan, että sinun on täytettävä automaattisesti lisättävät solut sarakkeessa B alkaen solusta B3– B10 siten, että ensimmäinen arvo on 65 ja lisäysarvo on 3.
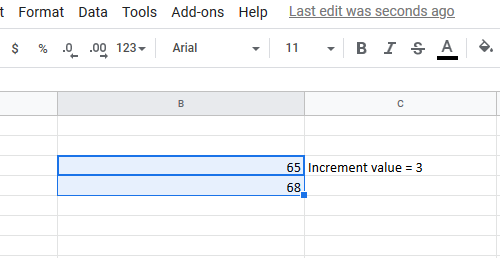
Lisää(Insert) arvo 65 soluun B3 ja 68 (65+3) soluun B4. Napsauta nyt solun ulkopuolella ja valitse sekä solu B3 että B4 uudelleen.
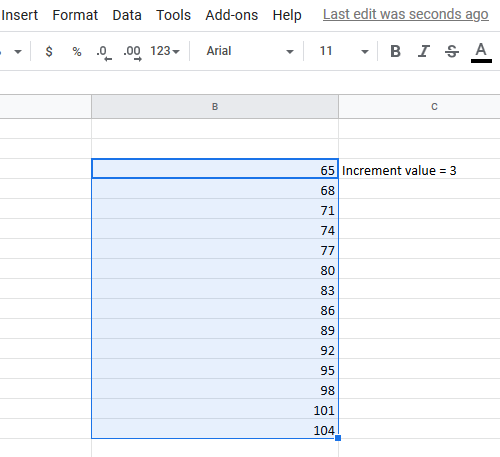
Vedä luettelo alas soluun B10(B10) käyttämällä valinnan painikkeen oikeassa kulmassa olevaa pistettä .
Täytä(Fill) inkrementaaliset soluarvot Excelissä(Excel) kaavan avulla
Jopa kaavaa käytettäessä sinun on käytettävä Täytä(Fill) - vaihtoehtoa. Tässä tapauksessa sinun on kuitenkin syötettävä lisäysarvo manuaalisen lisäämisen sijaan. Kasvuarvon kaava on:
=<first cell in list from which you start incrementing>+<increment value>
Missä,
- <luettelon ensimmäinen solu, josta aloitat lisäyksen> on sarakkeen ensimmäinen solu, josta aloitat lisäyksen laskemisen.
- <lisäysarvo> on jokaisen seuraavan lisäyksen arvo.
Esim . - Tarkastellaanpa(Let) tapausta aikaisemman esimerkin kanssa. Tässä tapauksessa meidän on ehkä syötettävä seuraava kaava soluun B4:
=B3+3
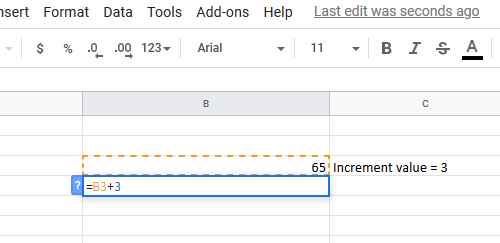
Vedä sitten kaava alas soluun B10 käyttämällä Täytä(Fill) - vaihtoehtoa.
Napsauta solun B4 ulkopuolella ja takaisin sitä varten (vain solu B4, ei koko valinta) ja vedä kaava alas soluun B10 .
Related posts
Excel ei voi lisätä tai luoda uusia soluja; Miten korjaan tämän?
Tietojen validoinnin soveltaminen Microsoft Excelin soluihin
Kuinka löytää ja korostaa päällekkäisiä soluja Excelissä
Kuinka lukita tai avata soluja Excelissä? (2022)
Linkitä solut taulukoiden ja työkirjojen välillä Excelissä
Dynaamisen kaavion lisääminen Excel-laskentataulukkoon
DGET-funktion käyttäminen Excelissä
Tutkakaavion luominen Windows 11/10:ssä
Työkirjan jakamisen pysäyttäminen tai poistaminen käytöstä Excelissä
Kuinka korjata vioittunut Excel-työkirja
Kuinka muuttaa oletustiedostomuotoa tallentamista varten Wordissa, Excelissä, PowerPointissa
Kuinka lisätä tai summata aikaa Microsoft Excelissä
Kuinka käyttää MID- ja MIDB-toimintoja Microsoft Excelissä
Lomakkeiden ohjausobjektien luominen ja käyttäminen Excelissä
Solujen yhdistäminen ja yhdistäminen Excelissä
Kuinka jäädyttää ja jakaa ruutuja Excel-laskentataulukoissa
HLOOKUP-funktion käyttäminen Microsoft Excelissä
Excel-laskentataulukon välilehden värin muuttaminen
Kuinka lukita solut Microsoft Excelissä
Kuinka käyttää Mode-toimintoa Excelissä
