Kuinka tarkistaa, tukeeko Windows 11 modernia valmiustilaa
Moderni(Modern) valmiustila on virransäästötila, jota monet ihmiset eivät vielä tunne. Sen avulla tietokoneesi voi pysyä yhteydessä verkkoon tietokoneen ollessa lepotilassa. Siistiä(Cool) , eikö? Tämä tila otettiin käyttöön Windows 10 : ssä jatkaen Windows 8.1 :ssä käyttöön otettua Connected Standby -virtamallia . Tarjoamme sinulle hyödyllisen oppaan, joka opettaa sinulle, kuinka voit tarkistaa, tukeeko Windows 11 -tietokone (Windows 11)Modern Standby -tilaa.

Kuinka tarkistaa, tukeeko Windows 11 modernia valmiustilaa(How to Check if Modern Standby is Supported in Windows 11)
Moderni valmiustila(Modern Standby) on erittäin edullinen, koska voit vaihtaa kahden tilan välillä: yhdistetty(Connected) tai katkaistu(Disconnected) , melko helposti. Yhdistetyssä(Connected) tilassa , kuten nimestä voi päätellä, tietokoneesi pysyy kytkettynä verkkoon, kuten mobiililaitteen käyttökokemus. Irrotettu- tilassa(Disconnected) verkkoyhteydet poistetaan käytöstä akun käyttöiän säästämiseksi. Tämän joustavuuden ansiosta käyttäjät voivat vaihtaa tilojen välillä tarpeidensa ja skenaarioidensa mukaan.
Modernin valmiustilan ominaisuudet(Features of Modern Standby Mode)
Microsoft katsoo, että Modern Standby ( S0 Low Power Idle ) on perinteisen S3-lepotilan(S3 Sleep mode ) arvoinen seuraaja, jossa on seuraavat huomionarvoiset ominaisuudet:
- Se herättää( only wakes up) järjestelmän lepotilasta vain tarvittaessa(when it is necessary) .
- Sen avulla ohjelmisto voi toimia lyhyen, säädellyn toimintajakson aikana(brief, regulated period of activity) .
Mitä nykyaikainen valmiustila johtaa?(What Results in Modern Standby Mode?)
Windows-käyttöjärjestelmä(Windows OS) etsii laukaisua, esimerkiksi näppäimistön näppäinpainallusta. Kun tällaiset liipaisimet tunnistetaan tai mikä tahansa toiminto, joka vaatii käyttäjän syötteen, järjestelmä herättää itsensä. Moderni valmiustila(Modern Standby) aktivoituu, kun jokin seuraavista ehdoista täyttyy:
- Käyttäjä painaa virtapainiketta.
- Käyttäjä sulkee kannen.
- Käyttäjä valitsee virtavalikosta Lepotilan(Sleep) .
- Järjestelmä jätetään käyttämättömäksi.
Tarkista, tukeeko laite modernia valmiustilaa Windows 11:ssä(Check if Device Supports Modern Standby on Windows 11 )
Seuraavien vaiheiden avulla voit tarkistaa, tukeeko tietokoneesi modernia valmiustilaa(Modern Standby) Windows 11(Windows 11) :ssä:
1. Napsauta hakukuvaketta(Search icon ) ja kirjoita komentokehote(command prompt) ja napsauta sitten Avaa(Open) kuvan mukaisesti.
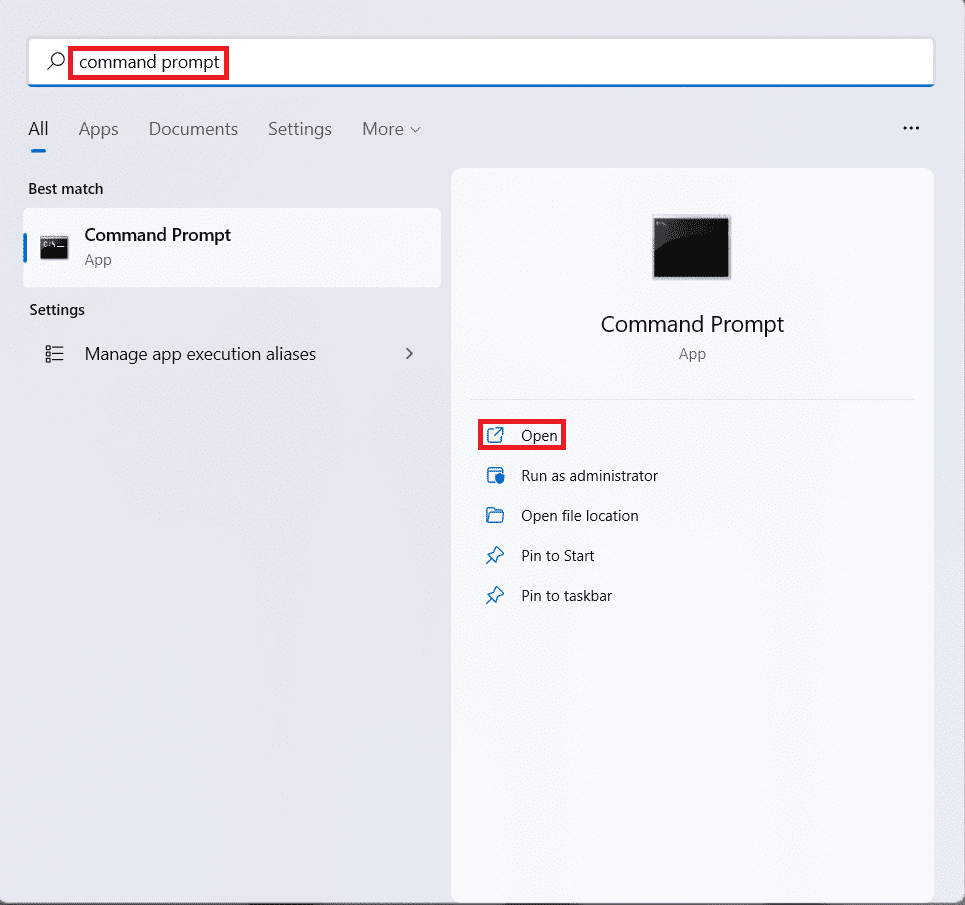
2. Kirjoita tähän komento powercfg -a ja suorita painamalla Enter - näppäintä(key) .
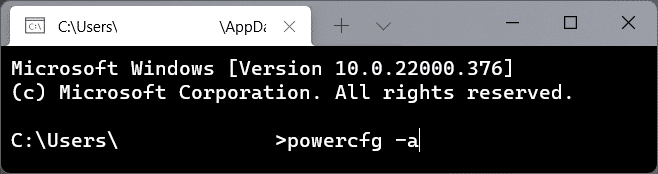
3A. Komennon tulos näyttää Windows 11 -tietokoneesi tukemat lepotilatilat otsikon alla Tässä järjestelmässä ovat käytettävissä seuraavat lepotilatilat(The following sleep states are available on this system) . Tämä tietokone tukee esimerkiksi seuraavia tiloja:
- Valmiustila (S3)(Standby (S3))
- Lepotila(Hibernate)
- Hybridi Sleep(Hybrid Sleep)
- Nopea käynnistys(Fast Startup)

3B. Samoin saat lisätietoja ei-tuetuista tiloista otsikon alla . Seuraavat lepotilatilat eivät ole käytettävissä tässä järjestelmässä. (The following sleep states are not available on this system.)Esimerkiksi tämän tietokoneen järjestelmän laiteohjelmisto ei tue näitä valmiustiloja:
- Valmiustila (S1)(Standby (S1))
- Valmiustila (S2)(Standby (S2))
- Valmiustila (S0 Low Power Idle)(Standby (S0 Low Power Idle) )
4. Standby (S0 Low Power Idle) -lepotila määrittää, tukeeko tietokoneesi modernia valmiustilaa(Modern Standby) vai ei.
Lue myös: (Also Read:) Kuinka ottaa horrostila käyttöön Windows 11:ssä(How to Enable Hibernate Mode in Windows 11)
Provinkki: Kuinka vaihtaa nykyaikaisesta valmiustilasta normaalitilaan
(Pro Tip: How to Switch from Modern Standby to Normal Mode
)
Kun järjestelmä laukaistaan heräämään lepotilasta käyttäjän toiminnan vuoksi, esimerkiksi virtapainikkeen painamisen(pressing of the power button) vuoksi, tietokone kytkeytyy pois Modern Standby -tilasta(Modern Standby state) .
- Kaikki komponentit, olipa kyseessä ohjelmisto tai laitteisto, palautetaan normaaleihin toimintatiloihin.
- Kun näyttö on kytketty päälle, kaikki verkkolaitteet, kuten Wi-Fi- verkkosovitin, alkavat toimia normaalisti.
- Samoin kaikki työpöytäsovellukset alkavat toimia ja järjestelmä palaa alkuperäiseen aktiiviseen tilaan(native Active state) .
Suositus:(Recommended:)
- Snipping-työkalun poistaminen käytöstä Windows 11:ssä(How to Disable Snipping Tool in Windows 11)
- Kuinka suorittaa File Explorer järjestelmänvalvojana Windows 11:ssä(How to Run File Explorer as Administrator in Windows 11)
- 12 tapaa nopeuttaa Windows 11:tä(12 Ways to Speed Up Windows 11)
- Korjaa Wi-Fi-sovitin, joka ei toimi Windows 10:ssä(Fix Wi-Fi Adapter Not Working in Windows 10)
Toivomme tämän artikkelin auttavan selvittämään, tukeeko laitteesi Modern Standby -tilaa(Modern Standby) Windows 11(Windows 11) :ssä vai ei. Olisimme iloisia voidessamme löytää ehdotuksesi ja kysymyksesi alla olevasta kommenttikentästä, joten älä unohda jakaa palautettasi.
Related posts
Korjaa Tämä tietokone ei voi käyttää Windows 11 -virhettä
Taustakuvan vaihtaminen Windows 11:ssä
Windows 11:n asentaminen Legacy BIOSiin
Palvelun ottaminen käyttöön tai poistaminen käytöstä Windows 11:ssä
Grafiikkatyökalun asentaminen Windows 11:een
Kuinka ottaa horrostila käyttöön Windows 11:ssä
Paikallisen tilin luominen Windows 11:ssä
Xbox Game Barin poistaminen käytöstä Windows 11:ssä
Internetin nopeuden lisääminen Windows 11:ssä
9 parasta kalenterisovellusta Windows 11 2022:lle
Suurien kuvien tulostaminen useille sivuille Windows 11:ssä
Korjaa Halo Infinite -muokkaus, joka ei lataudu Windows 11:ssä
Ohjainpäivitysten palauttaminen Windows 11:ssä
Korjaa Halo Infinite Kaikki Fireteamin jäsenet eivät ole samassa versiossa Windows 11:ssä
Sää-widgetin poistaminen tehtäväpalkista Windows 11:ssä
Snipping-työkalun poistaminen käytöstä Windows 11:ssä
Maan vaihtaminen Microsoft Storessa Windows 11:ssä
PowerToysin käyttäminen Windows 11:ssä
Mobile Hotspotin ottaminen käyttöön tai poistaminen käytöstä Windows 11:ssä
Kuinka ottaa Chrome Remote Desktop käyttöön Windows 11:ssä
