Kuinka tarkistaa tietokoneen välityspalvelimen asetukset
Jos sinusta tuntuu, että Internet - yhteytesi on hitaampi kuin sen pitäisi olla tai huomaat, että tietyt verkkosivustot estyvät selaamisen aikana, se voi johtua siitä, että kaikki Internet -liikenteesi kulkee välityspalvelimen kautta.
Välityspalvelin on periaatteessa vain toinen tietokone, joka sijaitsee sinun ja Internet- palveluntarjoajasi(ISP) välissä . Se on yleensä määritetty yritysympäristöissä suodattamaan työntekijöiden tietokoneisiin menevää ja sieltä poistuvaa verkkoliikennettä. Tässä artikkelissa näytän sinulle, kuinka voit tarkistaa välityspalvelimen asetukset nähdäksesi, käyttääkö tietokone todella välityspalvelinta vai ei.
Useimmissa tapauksissa välityspalvelinta ei voi sammuttaa, koska järjestelmänvalvoja hallitsee sitä. Joskus henkilökohtaiset tietokoneet asetetaan kuitenkin vahingossa tai haitallisesti käyttämään välityspalvelinta.
Tarkista välityspalvelimen asetukset Windowsissa
Windowsissa(Windows) useimmat selaimet käyttävät tietokoneessa määritettyjä välityspalvelinasetuksia . Jokaisella selaimella on asetussivu välityspalvelinasetusten säätämistä varten, mutta tavallisesti ne vain linkittävät itse Windowsin(Windows) asetusikkunaan .
Windows 10 : ssä on kaksi tapaa muuttaa asetuksia: Asetukset(Settings) - sovelluksen tai perinteisen ohjauspaneelin(Control Panel) kautta . Mainitsen molemmat menetelmät tässä, koska sinun on käytettävä ohjauspaneelimenetelmää (Control Panel)Windows 7 :ssä , 8:ssa tai Windows Vistassa(Windows Vista) .
Windows 10 Asetukset-sovellus
Napsauta Käynnistä(Start) ja napsauta sitten vasemmassa reunassa olevaa rataskuvaketta ( Asetukset(Settings) ). Napsauta Asetuksissa(Settings) Verkko ja( Network & Internet) Internet .

Napsauta vasemmanpuoleisessa ruudussa välityspalvelinta(Proxy) aivan alareunassa.

Täältä löydät kaikki asetukset, jotka liittyvät välityspalvelimen määrittämiseen Windowsissa(Windows) . Se on periaatteessa jaettu kahteen kokoonpanoon: joko automaattiseen(Automatic) tai manuaaliseen(Manual) välityspalvelimen asennukseen. 99 %:ssa tapauksista kaiken pitäisi olla Pois päältä(Off) . Jos jokin on päällä, verkkoliikenne saattaa kulkea välityspalvelimen kautta.
Ohjauspaneeli
Jos käytät vanhempaa Windowsin(Windows) versiota tai pidät vanhasta tavasta, voit muokata samoja asetuksia Ohjauspaneelin(Control Panel) kautta . Huomaa, että riippumatta siitä, miten valitset asetusten muokkaustavan, Windowsissa(Windows) on vain yksi välityspalvelinasetussarja .
Kun olet avannut Ohjauspaneelin(Control Panel) , napsauta Internet-asetukset(Internet Options) .
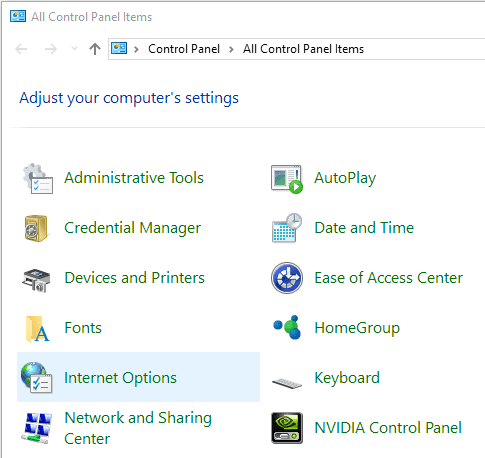
Napsauta Internet- asetukset (Internet) -(Options) valintaikkunassa Yhteydet(Connections) - välilehteä ja napsauta sitten LAN-asetukset(LAN settings) alareunassa.

Täällä näet kaikki samat asetukset kuin yllä näkyvässä Asetukset(Settings) - sovelluksessa. Kaikki, mitä määrität täällä, näkyy siellä ja päinvastoin.

Tarkista välityspalvelimen asetukset Mac OS X:ssä
Jos käytät Macia(Mac) , jossa on OS X , menettely on samanlainen. Sinun on muutettava välityspalvelimen asetuksia Järjestelmäasetuksissa(System Preferences) , koska useimmat selaimet tarkistavat ne automaattisesti.

Avaa Järjestelmäasetukset(System) ja napsauta (Preferences)Verkko(Network) . Valitse vasemmasta reunasta yhdistetty tai aktiivinen verkkoyhteys. Sinulla voi olla erilaisia välityspalvelinasetuksia jokaiselle verkkoyhteystyypille.
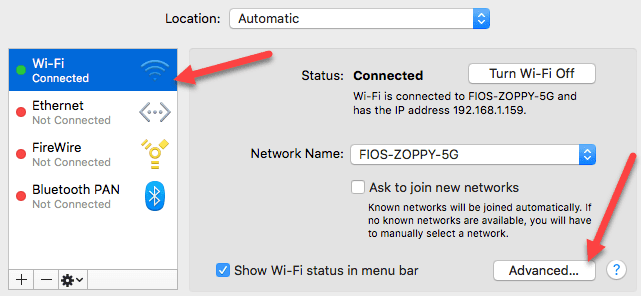
Napsauta alareunassa Lisäasetukset(Advanced) - painiketta. Napsauta Välityspalvelimet(Proxies) - välilehteä ja näet joukon erilaisia protokollia, jotka voit määrittää.
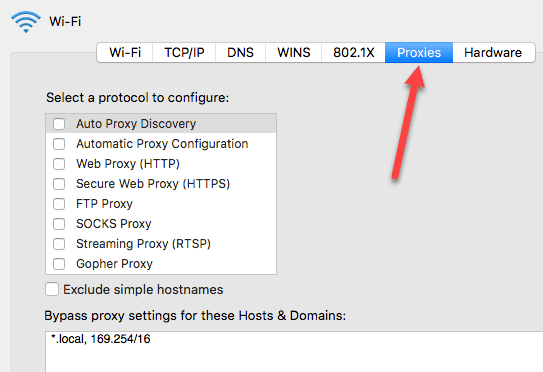
Jos esimerkiksi napsautat Web Proxy (HTTP) , voit kirjoittaa välityspalvelimen IP-osoitteen, portin numeron, käyttäjätunnuksen ja salasanan.
Tarkista välityspalvelimen asetukset Linuxissa
Linuxissa se riippuu(Linux) todellakin siitä, mitä jakelua käytät. Useimmiten(Mostly) se tulee kuitenkin olemaan jokin KDE- tai GNOME -versio . Esimerkiksi Linux Mint Cinnamonissa(Linux Mint Cinnamon) , joka perustuu vahvasti GNOMEen(GNOME) , napsauta painiketta ja napsauta sitten Järjestelmäasetukset(System Settings) .

Seuraavaksi vierität alas kohtaan Laitteisto(Hardware) ja napsautat sitten Verkko(Networking) .
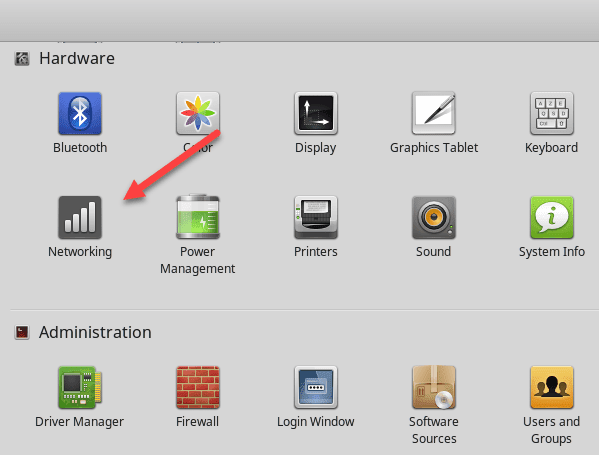
Lopuksi, jos napsautat Verkkovälityspalvelinta(Network Proxy) , voit valita automaattisen(Automatic) tai manuaalisen(Manual) vaihtoehdon .

Tämä on melko samanlainen menettely myös Ubuntulle(Ubuntu) , joka käyttää Unitya(Unity) ja GNOMEa(GNOME) . Se on erilainen, jos käytät erilaista työpöytäympäristöä. Jos sinulla on kysyttävää, kommentoi. Nauttia!
Related posts
Windows XP- tai Windows Server 2003 -tietokoneen etäkäyttö
Globaalin välityspalvelimen asetusten määrittäminen Windows 10:ssä
Windows Server jumissa Tietokoneen asetukset -näytössä
HDG selittää: Mikä on tietokoneportti ja mihin niitä käytetään?
Kuinka luoda FTP-palvelin FileZillalla
Tietokone jumissa henkilökohtaisiin asetuksiin, jotka eivät vastaa Windows 11:ssä
Korjaa Ei voida muodostaa yhteyttä välityspalvelimeen -virhekoodi 130
Kuinka piilottaa muut WiFi-verkot, kun muodostat yhteyden tietokoneeseesi
Kuinka tehdä Discord-palvelin
8 halvempaa vaihtoehtoa Geek Squadille tietokoneen korjaamiseen
Kuinka palauttaa Windowsin tehdasasetukset
8 halvempaa vaihtoehtoa Geek Squadille tietokoneen korjaamiseen
Ei voi muodostaa yhteyttä Xbox Liveen; Korjaa Xbox Live -verkkoongelma Windows 10:ssä
Kuinka käyttää Obsidiania henkilökohtaisena Wikinä tietokoneellasi
Kuinka poistaa asetukset, palvelut ja ohjelmat käytöstä Windows 7/8.1:ssä
Ilmaiset langattomat verkkotyökalut Windows 10:lle
OTT selittää: mikä on bloatware ja kuinka tunnistaa se tietokoneeltasi
Blu-Ray-levyjen toistaminen tietokoneellasi
Windows 8.1 RTM:n asentaminen tietokoneeseen
Mitä tehdä, jos uskot, että tietokoneesi tai palvelimesi on saastunut haittaohjelmista
