Kuinka tarkistaa sanamäärä Wordissa ja PowerPointissa
Sanamäärä(Word Count) on tärkeä. Se kertoo meille, olemmeko rajalla vai kirjoitusharrastuksessa. Tulee monia tilanteita, joissa meidän on rajoitettava tiettyyn sanamäärään tai saavutettava tietty sanamäärä projekteja tehdessämme. Meillä pitäisi olla käsitys siitä, kuinka monta sanaa käytämme jostain.
Jokaisessa tekstinkäsittelytyökalussa on sanalaskentaominaisuus. Meidän täytyy vain käyttää sitä tietääksemme määrän. Microsoft Wordilla(Microsoft Word) on se. On olemassa tapa, jolla voimme tietää sanamäärän myös PowerPoint - esityksissä. Katsotaanpa, kuinka voimme nähdä sanamäärän Wordissa(Word) ja PowerPointissa(PowerPoint) .
Kuinka löytää sanamäärä (Word Count)Microsoft(Microsoft Word) Wordissa
Microsoft Wordin(Microsoft Word) avulla näet sanamäärän suoraan sen tilarivillä. Se voi näkyä sivumäärän ja kielen joukossa.
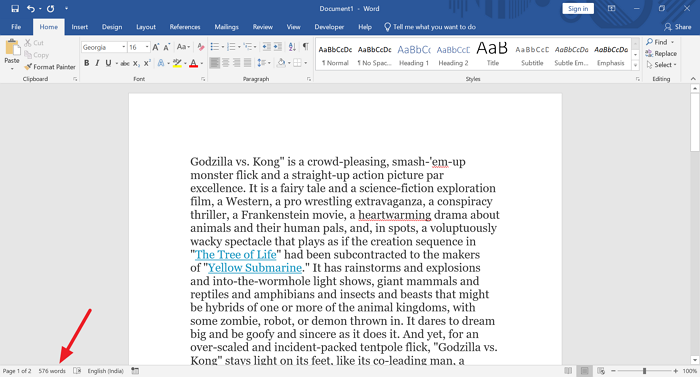
Jos haluat nähdä tietyn kappaleen tai tekstin sanamäärän, valitse teksti, jonka sanamäärää tarvitset. Näet kyseisen tekstin sanamäärän sekä koko sanamäärä.
On toinenkin tapa nähdä sanamäärä Wordissa(Word) . Löydät asiakirjasta merkkien määrän, välilyöntien jne. määrän.
nähdäksesi sen,
- Napsauta nauhavalikosta Tarkista
- Napsauta sitten Word Count -painiketta
Jos haluat tutustua yksityiskohtiin, avaa asiakirja, jonka sanamäärän haluat nähdä, ja napsauta nauhavalikon Tarkista-välilehteä( Review tab) .
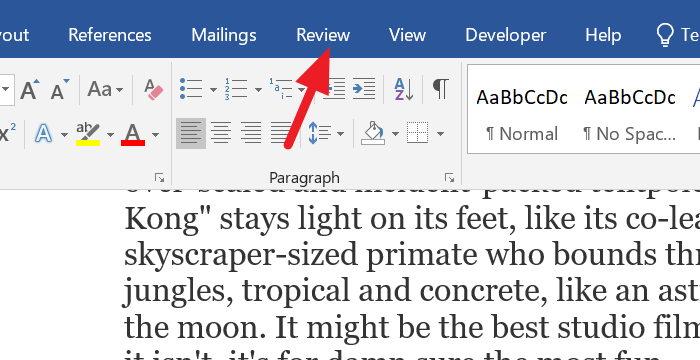
Näet Tarkista(Review) -välilehden vaihtoehdot nauhavalikossa. Napsauta(Click) oikolukuosiossa Word Count -painiketta .
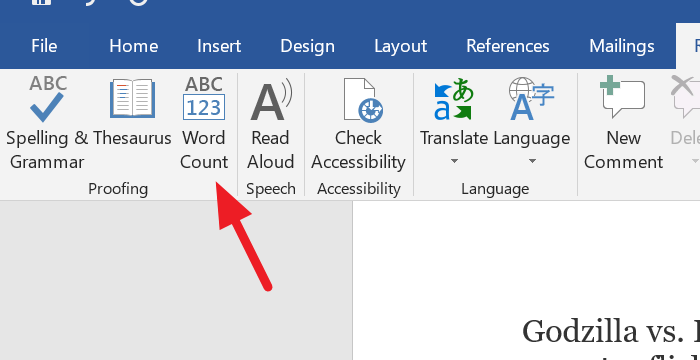
Se avaa Word Count -valintaikkunan, jossa on yksityiskohtaiset sanamäärätiedot.
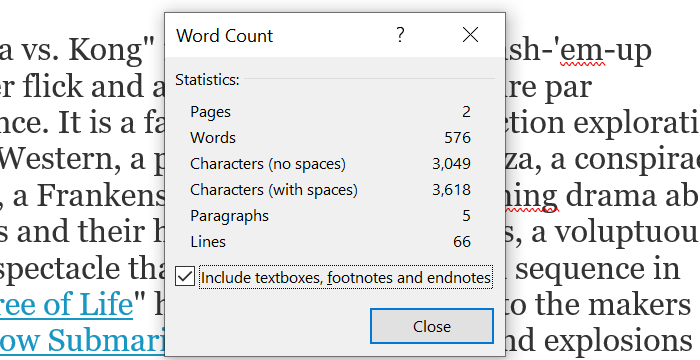
Näillä kahdella tavalla voit nähdä sanamäärän Microsoft Wordissa(Microsoft Word) .
Kuinka nähdä sanamäärä PowerPointissa
Oletusarvoisesti et näe sanamäärää PowerPointin (PowerPoint)tilapalkissa(Status) . Näet vain diojen määrän. Nähdäksesi sanamäärän,
- Napsauta(Click) nauhavalikon Tiedosto(File) - välilehteä
- Napsauta Info(Info) - vaihtoehdossa alareunassa Näytä kaikki ominaisuudet(Show All Properties)
Jos haluat perehtyä yksityiskohtiin, avaa PowerPoint - esitys, jonka sanamäärää tarvitset, ja napsauta nauhavalikon Tiedosto(File) - välilehteä.
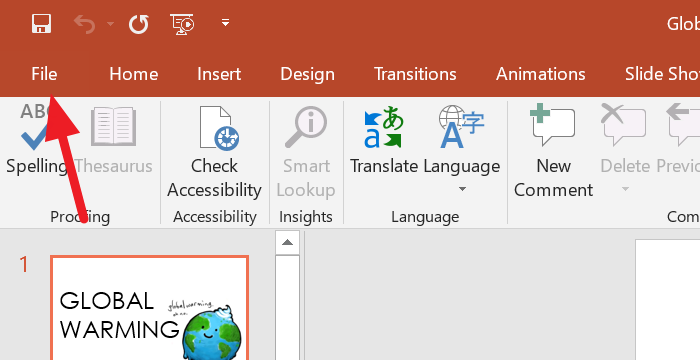
Oletusarvoisesti Tiedot(Info) - vaihtoehto on valittuna Tiedosto(File) - välilehdellä. Napsauta(Click) Näytä kaikki ominaisuudet(Show All Properties ) näytön oikeassa alakulmassa.
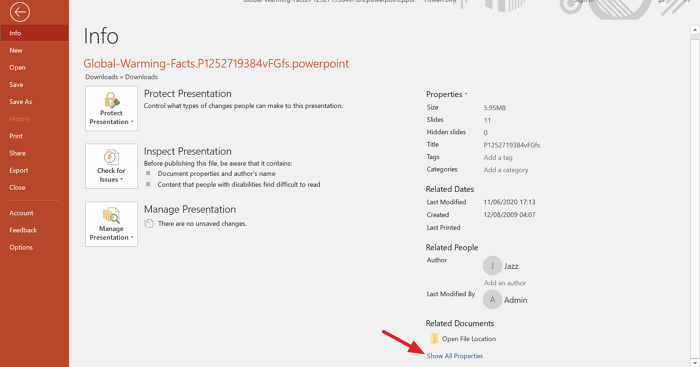
Sitten näet esityksen valmiit tiedot ja sanamäärän juuri Näytä kaikki ominaisuudet(Show All Properties) -vaihtoehdon yläpuolella.
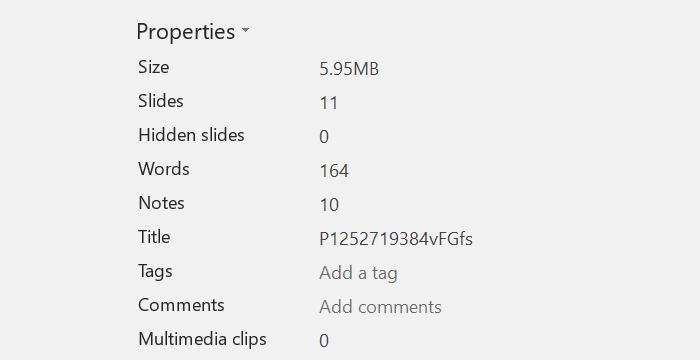
Näin voit nähdä sanamäärän Microsoft Wordissa(Microsoft Word) ja PowerPointissa(PowerPoint) . Toivomme, että tämä artikkeli auttaa sinua tietämään oikean sanamäärän asiakirjoissasi ja esityksissäsi.
Lue(Read) : Kuinka asentaa uusia kirjasimia Microsoft Officessa.
Related posts
Excel, Word tai PowerPoint eivät käynnistyneet viime kerralla
Kuinka muuttaa oletustiedostomuotoa tallentamista varten Wordissa, Excelissä, PowerPointissa
Measurement Converterin käyttäminen Microsoft Officessa
Wordin, Excelin, PowerPointin, Outlookin käynnistäminen vikasietotilassa
Lisää viimeaikaisten tiedostojen määrää Wordissa, Excelissä ja PowerPointissa
Objektien ryhmittely tai ryhmittelyn purkaminen PowerPoint Onlinessa ja Google Slidesissa
Organisaatiokaavion luominen PowerPointissa
Pyramidin luominen ja lisääminen PowerPointiin
PowerPoint-opastus aloittelijoille – Opi käyttämään sitä
Kuinka lisätä ääntä PowerPointiin
Lataa ilmaisia Word-, Excel-, PowerPoint-, Access- ja Visio-malleja
Kuinka luoda etenemissuunnitelma PowerPointissa
Leikepöydän tyhjentäminen Excelissä, Wordissa tai PowerPointissa
PowerPoint-tiedoston pakkaaminen Windows 11/10:ssä
Liikkuvien krediittien lisääminen PowerPoint-esityksessä
Kuinka tehdä vuokaavio PowerPointissa
Paras ilmainen PowerPoint to Image -muunnosohjelmisto ja online-työkalut
Dian koon ja suunnan muuttaminen PowerPointissa
Kuvan jakaminen osiin PowerPointissa
Kuvatekstien lisääminen kuviin PowerPointissa
