Kuinka tarkistaa, mikä Windows 11:n versio ja versio sinulla on
Microsoft sanoi, että Windows 10 oli viimeinen Windows -versio, jonka yritys koskaan teki. Mutta sitten tuli Windows 11 . Ja sanotun ja tehdyn väliset ristiriidat jättämättä pois, Windows 11 toi mukanaan uuden käyttöliittymän, uusia ominaisuuksia ja paljon muutoksia konepellin alle. Lisäksi (Furthermore)Windows 11 , kuten Windows 10 , päivitetään ja parannetaan jatkuvasti, ja uusia julkaisuja julkaistaan joka vuosi. Mikä(Which) herättää kysymyksen: tiedätkö mikä Windows 11 -versio sinulla on? Mistä kerrot, mikä Windows 11käytät? Jos haluat tietää, onko sinulla asennettuna Windows 11 :n uusin versio ja kuinka voit tarkistaa käyttämäsi Windows 11:n version, koontiversion tai tyypin ,(Windows 11) lue tämä opas:
Mikä Windows 11 -versio minulla on? Nopea tapa
Nopein tapa selvittää, mikä Windows 11 -versio sinulla on, on käyttää winver - työkalua. Napsauta tai napauta hakupainiketta (search)Käynnistä(Start) -kohdan vieressä , kirjoita winver ja valitse hakutulos, jolla on sama nimi: winver .
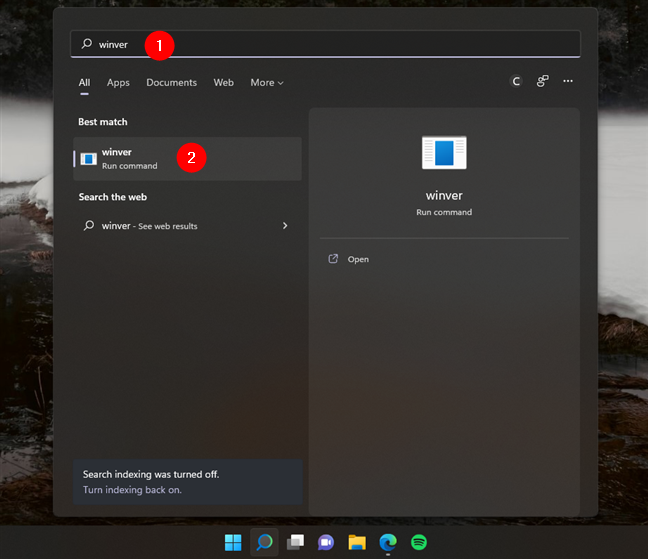
Etsi ja suorita winveriä Windows 11:ssä
Vaihtoehtoisesti voit painaa Windows + R -näppäimiä käynnistääksesi Suorita(Run ) - ikkunan(Run window) , kirjoittaa winver sen Avaa(Open) tekstikenttään ja(,) painaa sitten Enter tai OK .
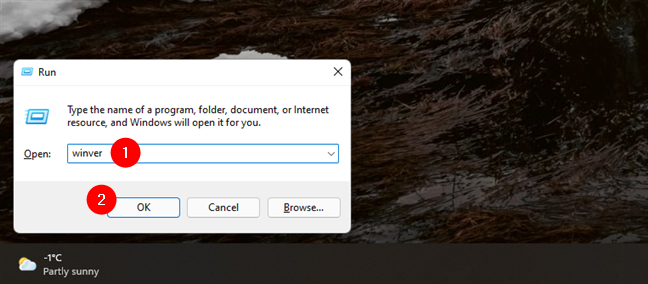
Kirjoita ja suorita winver Suorita(Run) - ikkunasta
Winver- komento(winver) avaa ikkunan nimeltä Tietoja Windowsista(About Windows) . Siinä näet käytössäsi olevan Windows 11 -version sekä sen OS Buildin(OS Build ) ja omistamasi Windows 11 -version. Esimerkiksi pöytätietokoneessani on Windows 11 Pro , versio 21H2, OS Build 22000.556 .

Tietoja Windowsista(Windows) kertoo Windows 11 -version, -koontiversion ja -version
Haluatko tietää lisää? Lue tämän artikkelin viimeiset osat saadaksesi selville, mitä Windows 11 -versioita ja -versioita on olemassa ja mitä käyttöjärjestelmän koontiversiot(OS build ) tarkoittavat.
Kuinka tarkistaa käyttämäsi Windows 11 -versio Asetukset(Settings) - sovelluksesta
Asetukset(Settings) - sovellus tarjoaa vaihtoehtoisen tavan selvittää Windows 11 -käyttöjärjestelmäsi . Aloita avaamalla Asetukset(Settings) - sovellus(opening the Settings app) : nopea tapa tehdä se on painaa samanaikaisesti näppäimistön Windows Windows + IValitse sitten vasemmasta sivupalkista Järjestelmä ja napsauta tai napauta (System)Tietoja(About) ikkunan oikeasta reunasta.

Valitse (System)Windows 11 :n asetuksista Järjestelmä > Tietoja
Tämä avaa Tietoja(About) - sivun Asetukset(Settings) - sovelluksesta. Siitä saat tietoja tietokoneestasi ja käyttöjärjestelmästäsi. Etsimämme tiedot ovat:
- Järjestelmätyyppi(System type) - lueteltu kohdassa Laitteen tekniset tiedot(Device specifications) , se kertoo, että Windows 11 on 64-bittinen käyttöjärjestelmä
- Edition - näkyy Windowsin tekniset tiedot(Windows specifications) -osiossa, kertoo minkä Windows 11 -version omistat: Pro , Home , Enterprise , Education jne.
- Versio(Version) - lueteltu Windowsin tekniset tiedot(Windows specifications) -osiossa, näyttää tällä hetkellä asennetun Windows 11 -version(Windows 11)
- OS Build - myös osa Windowsin teknisten(Windows Specifications) tietojen luetteloa, näyttää tarkan käyttämäsi Windows 11 -koontiversion

Tarkista Windows 11 -versio, OS Build , versio ja tyyppi
Nyt tiedät kuinka tarkistaa Windows 11 -versiosi ja muut yksityiskohdat graafisten työkalujen avulla. Haluatko myös tietää, kuinka nämä tiedot saadaan myös komentoriviltä? Jos teet niin, lue tämän oppaan seuraava osa:
Windows 11 -version tarkistaminen komentojen avulla ( Windows Terminalissa(Windows Terminal) , PowerShellissä(PowerShell) , komentokehotteessa(Command Prompt) )
Jos haluat käyttää komentoriviympäristöä, avaa suosikki cmd-sovelluksesi: Windows Terminal , PowerShell tai Komentorivi(Command Prompt) . copy/paste tämä komento mihin tahansa niistä :
Paina sitten Enter - näppäintä suorittaaksesi sen ja nähdäksesi tarvitsemasi tiedot.
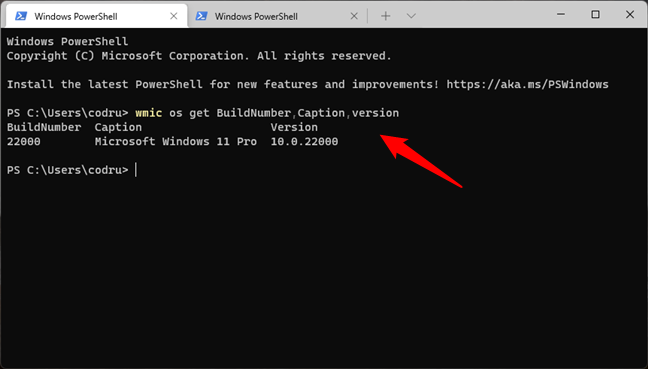
Etsi Windows 11 -versiosi ja koontinumerosi käyttämällä wmiciä cmd:ssä
Vaihtoehtoisesti voit myös käyttää tätä komentoa saadaksesi samat tiedot:
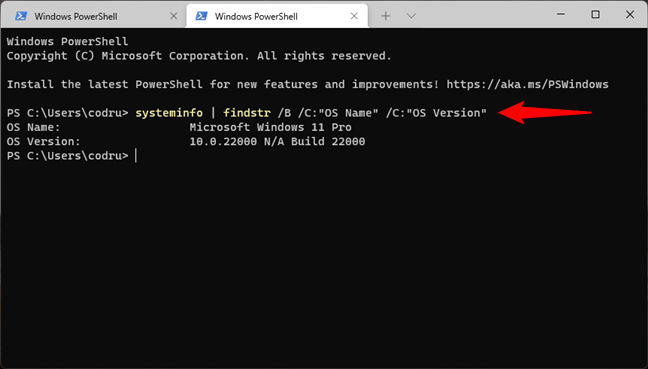
Etsi Windows 11 -versiosi ja koontiversiosi käyttämällä cmd:n systeminfoa
Kuten olet ehkä huomannut, komennot tuottavat tietoja, jotka näyttävät hieman erilaisilta kuin graafisten työkalujen näyttämät tiedot, joista olemme puhuneet tämän oppaan aiemmissa osissa ( winver ja Asetukset(Settings) - sovellus). Komennot luettelevat Windows 11:n version numerosarjana, joka sisältää myös käyttöjärjestelmän koontiversion(OS build) . Aiemmissa esimerkeissä rakennusnumerot ovat 22000, joka tulee 10.0:n jälkeen. Tämä koontiversion numero auttaa sinua ymmärtämään tarkalleen käyttämäsi Windows 11 -version, joten jatka lukemista.
Mitä Windows 11 -versionumerot tarkoittavat?
Microsoft jatkaa Windows 11 :n päivittämistä ja julkaisee teoriassa yhden suuren päivityksen joka vuosi. Jokaisella päivityksellä on tietty versionumero, ja jokainen sisältää uusia ominaisuuksia, uusia sovelluksia, konepellin alla olevia muutoksia ja parannuksia ja niin edelleen. Toistaiseksi vain yksi Windows 11 -versio on julkaistu suurelle yleisölle:
- Versio 21H2 tai build 22000 – (Version 21H2 )Windows 11 : n ensimmäinen julkaisu , joka julkaistiin lokakuussa 2021(October 2021) . Tässä on luettelo sen parhaista ominaisuuksista(best features) .
- Versio 22H2(Version 22H2) – Microsoft julkaisee todennäköisesti seuraavan Windows 11 :n julkaisun ennen lokakuuta 2022(October 2022) . Tätä artikkelia kirjoittaessaan yritys ei ilmoittanut tarkkaa julkaisupäivää, joten jaamme vain parhaan arvauksemme.
Windows 11 -versiot: mitä eroa niissä on?
Sinulla voi olla jokin seuraavista Windows 11 -versioista asennettuna tietokoneellesi tai laitteellesi:
- Windows 11 Home . Tämä on yksi tärkeimmistä Windows 11 -versioista, joka on tarkoitettu kotikäyttäjille. Se sisältää kuluttajaominaisuuksia ja vaatii Internet-yhteyden ja Microsoft(Microsoft account) -tilin alkuasennuksen viimeistelemiseksi. Siitä puuttuu liiketoimintaominaisuuksia, kuten BitLocker- salaus tai virtualisointi.
- Windows 11 Pro . Tämä on Windows 11 :n toinen pääversio . Se sisältää kaiken Home - versiosta, mutta lisää myös ominaisuuksia yritysympäristöille ja tehokäyttäjille, kuten BitLockerin(BitLocker) ja mahdollisuuden liittyä verkkotunnukseen.
- Windows 11 Pro työasemille(Windows 11 Pro for Workstations) . Samanlainen kuin Windows 11 Pro , mutta se sisältää myös tuen ammattilaisille hyödyllisille lisätyökaluille, kuten edistyneelle käsittelylle, joustavalle tiedontallennukselle ja nopeampaan tiedostojen jakamiseen.
- Windows 11 SE . Tämä on Windows 11 :n versio, joka on suunniteltu edullisille tietokoneille ja tarkoitettu koulutus- ja akateemisille organisaatioille.
- Windows 11 Education . Aivan(Just) kuten Windows 11 SE, tämä versio on suunniteltu akateemisille organisaatioille. Siinä on kuitenkin enemmän ominaisuuksia, eikä sitä ole kohdistettu yksinomaan halvempiin laitteisiin.
- Windows 11 Enterprise . Se tarjoaa kaikki Windows 11 Pron(Pro) ominaisuudet sekä lisäominaisuuksia, jotka auttavat verkonvalvojia ja teknologiaan keskittyviä yrityksiä.
Yllä lueteltujen Windows 11 -versioiden lisäksi Microsoft saattaa myydä myös muita erikoisversioita, kuten N ja KN . Nämä ovat Windows 11 -versioita, joissa ei ole Windows Media Playeria(Windows Media Player) , Groove Musicia(Groove Music) tai muita multimediaominaisuuksia. N - versioita myydään Euroopassa(Europe) , kun taas KN - versioita on saatavana Koreassa(Korea) . Ne ovat olemassa vain noudattaakseen kilpailulakeja näillä alueilla, joilla Microsoftin(Microsoft) on todettu syyllistyneen monopoliasemansa väärinkäyttöön vahingoittaakseen kilpailevia video- ja äänisovelluksia. N ja KN voivat koskea erilaisia Windows 11 -versioita(Windows 11). Sinulla voi olla esimerkiksi Windows 11 Home N , Windows 11 Pro N jne.
Mikä on Windows 11 -käyttöjärjestelmän rakennelma?
Käyttöjärjestelmän koontiversion(OS Build) määrä kasvaa aina, kun Windows 11 :een asennetaan merkittäviä päivityksiä . Nämä tiedot ovat hyödyllisiä, jos sinun on tiedettävä käyttämäsi Windows 11 -versio , kuten on selitetty aiemmin kohdassa "Mitä Windows 11 -versionumerot tarkoittavat?" (“What do Windows 11 version numbers mean?” )tämän oppaan osio. Lisäksi ne ovat hyödyllisiä myös vianetsintätarkoituksiin. Jos esimerkiksi törmäät virheeseen ja otat yhteyttä Microsoftin tukiinsinööreihin, OS Build ilmoittaa heille tarkan Windows 11 -versiosi ja mitä päivityksiä tarvitaan ongelman korjaamiseen. Saat lisätietoja Windows 11:n koontiversioiden kehityksestä täältä(Windows 11) : Windows 11:n julkaisutiedot(Windows 11 release information) .
Mikä on Windows 11 -järjestelmätyyppi?
Järjestelmän tyyppi kertoo vain, että Windows 11 käyttää prosessorin 64-bittistä rekisteriä. Koska Windows 11 toimii vain 64-bittisillä prosessoreilla, tämä tieto on mielestämme melko tarpeeton.
Mitä Windows 11 -versiota ja -versiota käytät?
Nyt tiedät kuinka löytää Windows 11 -versio ja -versio. Ennen kuin lähdet, jaa Windows 11 -versiosi, -versiosi ja koontiversiosi numero kanssamme. Olemme uteliaita tutustumaan lukijoidemme kanssa suosituimpiin Windows 11 -versioihin.(Windows 11)
Related posts
6 tapaa kirjautua ulos Windows 11:stä -
Windows 11:n käynnistäminen vikasietotilassa (8 tapaa) -
Kuinka syöttää UEFI/BIOS Windows 11:stä (7 tapaa) -
Kuinka päivittää Windows 11 ja palata takaisin Windows 10:een
18 tapaa avata asetukset Windows 11:ssä -
Windows 10 Media Creation Tool: Luo asennus-USB-tikku tai ISO
Windows 11:n ja Windows 10:n asentaminen USB-asemaan (Windows To Go)
Windows 10:n asentaminen DVD-, ISO- tai USB-levyltä -
Järjestelmävaatimukset: Voiko tietokoneessani käyttää Windows 11:tä?
Järjestelmän palauttamisen määrittäminen Windows 10:ssä
Kuinka käyttää Steps Recorderia Windows 10:n vianmäärityksen vaiheiden tallentamiseen -
Mikä on järjestelmän palauttaminen ja 4 tapaa käyttää sitä
Kuinka avata komentokehote, kun Windows ei käynnisty (3 tapaa)
Kuinka päivittää Windows 10:stä Windows 11:een -
Mikä on Ctrl Alt Delete? Mitä Ctrl Alt Del tekee? -
Kuinka päivittää Windows 10:een (ilmainen) -
Windows 10 -palautuksen USB-aseman käyttäminen -
Tehtävienhallinnan avaaminen Windows 11:ssä ja Windows 10:ssä
Ohjainten poistaminen Windowsista 5 vaiheessa
Mainosten poistaminen käytöstä Windows 11:ssä -
