Kuinka tarkistaa laitteesi Android-versio: Kaikki mitä sinun tarvitsee tietää
Tiedätkö kuinka tarkistaa Android - versio älypuhelimesta tai tabletista? Joskus näyttää siltä, että Androidini(Android) saa uuden päivityksen joka päivä, ja on vaikea pysyä mukana muutoksissa. Jos kuitenkin tarvitset apua laitteesi käytössä tai haluat nähdä, onko sille saatavilla uusi hieno sovellus tai ominaisuus, saatat joutua vaikeuksiin muistamaan: "Mikä Android-versio minulla on?" (“What Android version do I have?”). No, sinun ei enää tarvitse arvailla, koska tämä opetusohjelma havainnollistaa, kuinka voit tarkistaa laitteen nykyisen Android - version, mukaan lukien Samsung Galaxy :
Kuinka tarkistaa Android - versio älypuhelimesta tai tabletista
Android on älypuhelimellasi tai tablet-laitteellasi toimiva käyttöjärjestelmä, ja on tärkeää tietää, kumpaa käytät. Android - versio vaikuttaa laitteesi ominaisuuksiin ja sen yhteensopivuuteen asennettavien sovellusten kanssa.
Prosessi selvittää, mikä Android -versio sinulla on laitteessasi, on melko yksinkertaista. Aloita avaamalla Asetukset(Settings) - sovellus(open the Settings app) Android- älypuhelimella(Android) tai -tabletilla. Koska sovellus on järjestetty eri laitteesi, valmistajan ja Android -version mukaan, meidän on helpompi etsiä tarvitsemamme asetus. Hakupalkin pitäisi olla käytettävissä näytön yläosassa. Jos et näe sitä, etsi suurennuslasikuvake näytön yläreunasta ja avaa hakukenttä napauttamalla sitä.

Käytä Asetukset(Settings) - sovelluksen hakupalkkia(Search)
Kirjoita hakukenttään "tietoa puhelimesta" ja avaa se napauttamalla samannimistä tulosta. (“about phone”)Jos yrität löytää Android - versiota tablet-laitteeltasi, lisää sen sijaan "tietoa tabletista"(“about tablet”) .
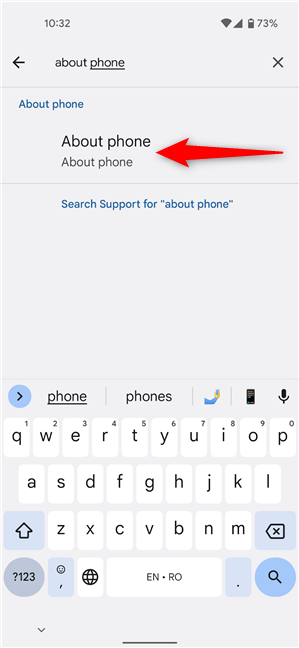
Etsi Tietoja puhelimesta
Jos vierität alas About phone/tablet -näyttöä, näet paljon laitettasi koskevia tietoja. Tiedot voidaan järjestää eri tavalla, mutta sinulla ei pitäisi olla ongelmia löytää Android(Android version) - versiomerkintä, joka on läsnä kaikissa älypuhelimissa ja tableteissa - Google Pixel 4a -älypuhelimessa se sijaitsee Laitteen tiedot -kohdassa(Device details) . Versionumero tulee näyttää sen vieressä - meidän tapauksessamme 12.
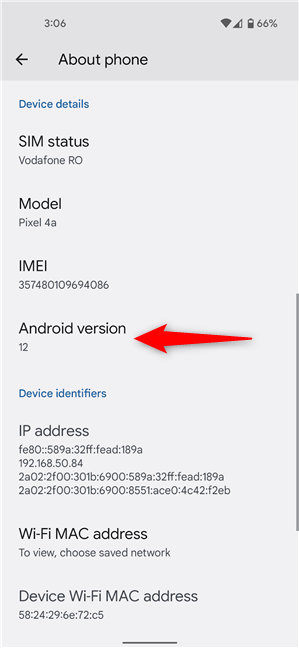
Tarkista Android-versiosi
VINKKI:(TIP:) Jos inhoat kirjoittamista Android -laitteellasi tai et löydä hakupalkkia, pääset yllä olevaan näyttöön napauttamalla Tietoja puhelimesta(About phone) -kohtaa. Varastossa Androidissa vaihtoehdon pitäisi olla saatavilla joko (Android)Asetukset(Settings) -valikon alareunassa , kuten alla näkyy, tai kohdassa “Settings -> System -> About phone . ”

Napauta Tietoja puhelimesta tarkistaaksesi Android - version
HUOMAUTUS:(NOTE:) Joissakin Android -laitteissa sinun on ehkä ensin siirryttävä toiseen Tietoja puhelimesta(About phone) -valikon osasta saadaksesi selville, mitä tarvitset. Etsi osio, jonka nimessä on sanat ohjelmisto(software) tai laiteohjelmisto(firmware) , napauta avataksesi sen, ja sinun pitäisi nähdä Android(Android version) - versiomerkintä. Tämä koskee myös Samsungin(Samsung) älypuhelimia ja tabletteja, kuten voit lukea seuraavasta luvusta.
Kuinka tarkistaa Android - versio Samsung - laitteista
Android - version tarkistaminen Samsung Galaxy(Samsung Galaxy) -laitteellasi ei eroa muista laitteista. Avaa ensin Asetukset (First)-(Settings) sovellus, vieritä alas alas ja napauta Tietoja puhelimesta(About phone) . Halutessasi voit etsiä merkintää myös painamalla suurennuslasikuvaketta tämän opetusohjelman ensimmäisessä osassa kuvatulla tavalla.
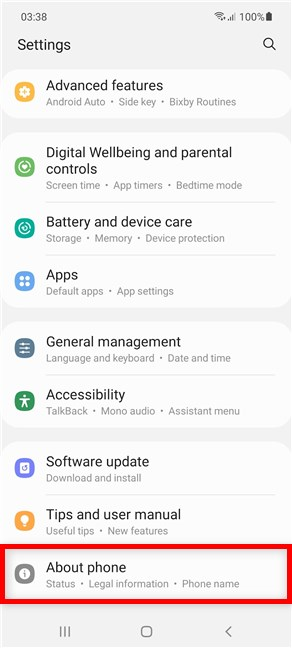
Käytä Tietoja puhelimesta Samsung Galaxy -laitteellasi(Samsung Galaxy)
Samsung Androidin (Samsung Android)Tietoja puhelimesta(About phone) -näytön tiedot on jaettu useisiin osiin. Jos haluat nähdä, mikä Android -versio sinulla on älypuhelimellasi tai tablet-laitteellasi, napauta Ohjelmistotiedot(Software information) .

Käytä ohjelmistotietoja
Ohjelmiston tiedot(Software information) -sivulla näet Android - versiomerkinnän ylhäällä. Nykyinen Android -versiosi näkyy samassa kohdassa, kuten alla.
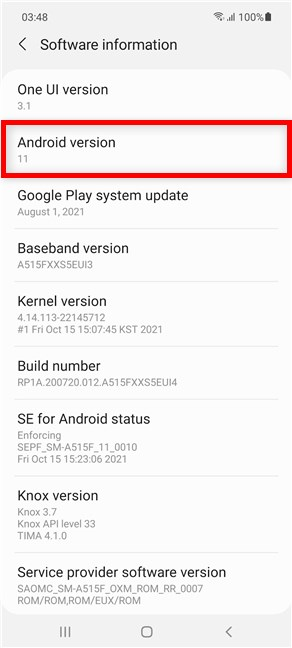
Selvitä Samsungin nykyinen (Samsung)Android - versio
Se oli siinä. Tiedät nyt Samsung Galaxy -älypuhelimesi tai -tablettisi nykyisen Android - version . Jatka lukemista saadaksesi lisätietoja Android - versioiden nimistä.
Android-versioiden nimet
Olet ehkä törmännyt nimeen Android ja sen jälkeen suosikkijälkiruoasi. Ehkä olet lukenut jossain Android Oreosta(Android Oreo) , tai ehkä jossain vaiheessa ystäväsi keskustelivat Android Piesta(Android Pie) tai Marshmallowista(Marshmallow) , kun syöt salaattia. 🙂 Mistä on kyse? No, kävi ilmi, että Google käytti jälkiruokien nimiä (aakkosjärjestyksessä) tärkeimmille Android - versioille. Suloiset koodinimet ovat loppuneet Android 10 :n julkaisun myötä , kuten näet seuraavasta luettelosta, joka sisältää kaikki tähän mennessä julkaistut Android - versioiden nimet uusimmasta alkaen:
- Android 12
- Android 11
- Android 10:n piti olla nimeltään Queen Cake , mutta tuotteen lopullinen nimi on Android 10.
- Android 9 - Pie
- Android 8 - Oreo
- Android 7 - Nougat
- Android 6 - Marshmallow
- Android 5 - Lollipop
- Android 4.4 – Kit Kat
- Android 4.1 - Jelly Bean
- Android 4.0 – Ice Cream Sandwich
- Android 3.0 - Honeycomb
- Android 2.3 - Gingerbread
- Android 2.2 - Froyo
- Android 2.0 - Eclair
- Android 1.6 - Donitsi(Donut)
- Android 1.5 - Cupcake
HUOMAA:(NOTE:) Jos yrität ladata ja asentaa jotain Google Play Kaupasta(install something from the Google Play Store) , muista, että sovelluksia ja pelejä ei näytetä puolestasi, ellei laitteesi täytä Android - version vähimmäisvaatimuksia.
Minkä nimen valitsisit Android - versiolle tai yksinkertaisesti sanottuna, mikä on suosikkijälkiruoasi?
Vaikka versioiden koodinimien poistaminen välttää sekaannukset, jotkut käyttäjät nauttivat jokaiselle Android - julkaisulle annetuista lempeistä lempinimistä. Onneksi Google käyttää edelleen suloisia sisäisiä(Internal) koodinimiä, kuten voit oppia tämän sivun(this page) kaaviosta . Ennen kuin suljet tämän opetusohjelman, kerro meille, minkä jälkiruoan nimen valitset Android - versiolle. Jätä vastauksesi alla oleviin kommentteihin.
Related posts
Kuinka asentaa APK Androidiin ilman Google Play Kauppaa
Androidin pika-asetusvalikon mukauttaminen
Onko Androidillasi NFC? Opi aktivoimaan se
SIM-kortin PIN-koodin vaihtaminen tai poistaminen Androidissa -
Android-älypuhelimen paikantaminen Find My Device -toiminnolla
Käytä PUK-koodia iPhonesi SIM-kortin lukituksen avaamiseen
Käytä värisuodattimia tehdäksesi iPhonestasi/iPadistasi mustavalkoisen
Tarkista ESET Parental Control: Lastesi suojaaminen Androidilla!
SIM-kortin PIN-koodin vaihtaminen tai poistaminen iPhonessa tai iPadissa
Kuinka projisoida langattomasti televisioon tai näyttöön Androidista Miracastin avulla
4 tapaa avata iPhone-asetukset -
Kuinka vaihtaa kuvakaappauksen muoto Androidissa - PNG JPG: ksi ja takaisin
VPN-yhteyden luominen, määrittäminen ja käyttäminen iPhonessa (tai iPadissa)
Ilmoitusten sisällön piilottaminen Androidissa -
Opi, mitä Android-sovelluksesi tietävät sinusta Bitdefender Cluefulin avulla
5 tapaa pidentää akun kestoa Windows Phone 8.1:ssä ja Windows 10 Mobilessa
5 tapaa päästä Android-asetukset-valikkoon -
Kuinka piilottaa huippuluokan Android-älypuhelimissa, kuten Huawei P20, P20 lite tai P20 Pro
Kuinka yhdistän iPhoneni tietokoneeseeni, jossa on Windows 10?
Määritä kaksivaiheinen vahvistus Microsoft-tilillesi Google Authenticatorilla
