Kuinka tarkistaa, kuinka paljon virtaa tietokoneesi tarvitsee?
PSU tai Power Supply Unit on yksi tietokoneen tärkeimmistä osista, koska se jakaa virtaa kaikille muille komponenteille, jotka sitä tarvitsevat. Tiesitkö, että sinulla on oltava ajanmukainen virtalähde(Power Supply Unit) , jotta voit käyttää tietokonetta sujuvasti? Jos käytät vähemmän virtaa kuin vaaditaan, tietokoneesi ei ehkä toimi kunnolla. Mutta kuinka voit tarkistaa, kuinka paljon virtaa tietokoneesi tarvitsee(how do you check how much power is required for your computer) ? Kuinka monta wattia(Watts) tietokoneesi käyttää?
Tämän ongelman ratkaisemiseksi tässä on kaksi erilaista PSU- tai SPMS-osto-opasta(PSU or SPMS buying guides) tai virtalähdelaskuria(Power Supply Calculators) , jotka laskevat tietokoneesi energiankulutuksen ja auttavat sinua ostamaan täydellisen virtalähteen tietokonejärjestelmääsi.
Tarkista, kuinka paljon virtaa tietokoneesi(Computer) tarvitsee
Ennen kuin valitset jonkin näistä kahdesta verkkosivustosta, sinun tulee tietää, mitä aiot suorittaa. Toisin sanoen sinun on tiedettävä, mitkä ovat tietokoneesi muut osat. Muuten et ehkä pysty löytämään parasta ottelua.
1] Cooler Master -virtalähdelaskin(Cooler Master Power Supply Calculator)
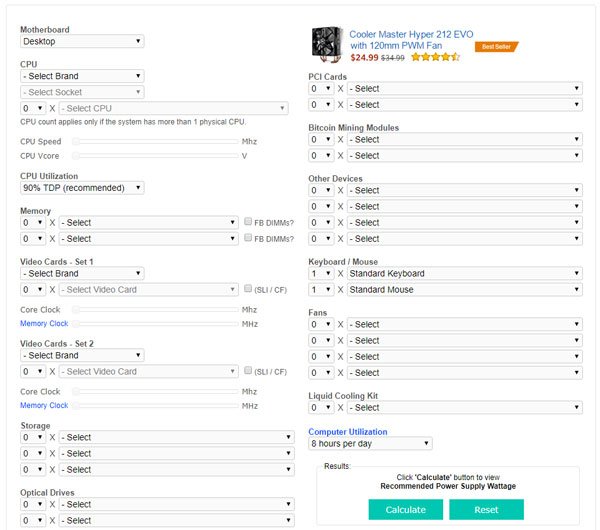
Cooler Master on suosittu tuotemerkki erinomaisen virtalähteen(Power Supply Unit) valmistamisessa . Heidän verkkosivustollaan on kuitenkin mahtava työkalu, joka auttaa käyttäjiä löytämään, kuinka paljon virtaa heidän tietokoneensa tarvitsee toimiakseen kunnolla. Mutta kuten aiemmin mainittiin, sinun on syötettävä kaikki komponenttien nimet vastaavaan paikkaan saadaksesi tulos.
Jos haluat olla tarkempi, sinun on annettava seuraavat tiedot:
- Tietokoneen(Computer) tyyppi (pöytäkone, palvelin, mikä tahansa muu)
- CPU valmistaja
- Pistorasian nimi
- CPU:n käyttö
- RAM-muistin määrä ja versio
- (Number)Näytönohjainten lukumäärä ja mahdollinen malli
- (Number)HDD- tai SSD -levyjen (SSD)lukumäärä ja niiden mahdollinen versio
- Optisten asemien lukumäärä(Number) ja niiden versiot
- Näppäimistön(Keyboard) ja hiiren tyyppi (mainitse myös, ovatko ne pelaamista varten vai eivät)
- PCI-kortti
- Kuinka paljon aikaa aiot käyttää tätä tietokonetta päivittäin
Kun olet painanut Laske(Calculate) - painiketta, tämä verkkosivusto(this website) kertoo, kuinka paljon virtaa asennuksesi aikoo kuluttaa ja suositellun virtalähteen(PSU) tehon. Kun tiedät tämän, sinun tulee etsiä saatavilla olevia virtalähteitä(PSUs) markkinoilla.
2] Outervision Power Supply Laskin(Outervision Power Supply Calculator)
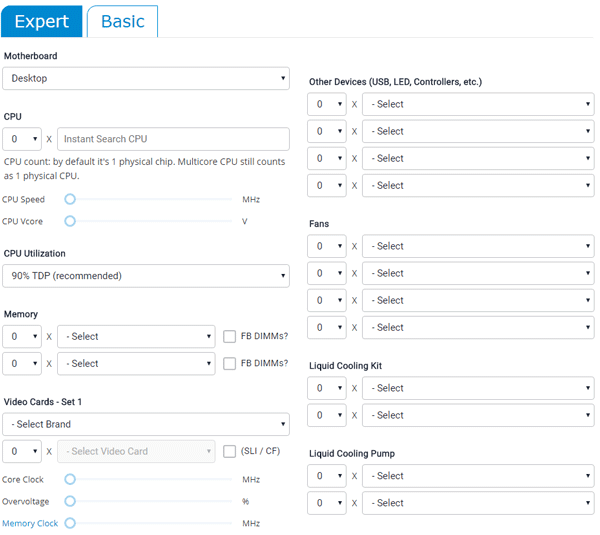
Tämä on jälleen yksi mahtava PSU -osto-opas, jolla on melkein sama käyttöliittymä kuin edellisessä. Sen mukana tulee " Perus(Basic) "-versio niille käyttäjille, jotka eivät tiedä paljon laitteistostaan. Ne tarjoavat myös ja että " Expert " -versio antaa sinun syöttää koneen kaikki yksityiskohdat.
Perusversio vaatii seuraavat tiedot:(The Basic version requires the following details:)
- Emolevyn tyyppi
- CPU-määrä
- Ram määrä
- Näytönohjainten(Video) määrä ja mahdollinen malli
- Tallennustilan määrä ja tyyppi (HDD/SSD)
- Optisten asemien määrä ja tyyppi
- Näytön määrä ja koko
- Tietokoneen käyttöaika
- Peli-/videoeditointiaika (jos on)
Asiantuntijaversio vaatii nämä lisätiedot:(The Expert version requires these additional details:)
- CPU nopeus
- Jos sinulla on USB- , LED- laitteita tai ohjaimia
- Tuulettimen lukumäärä ja koko
- (Number)Nestejäähdytyssarjan tai vesijäähdytyssarjan lukumäärä ja mahdollinen malli
- Neste-(Liquid) tai vesijäähdytyspumppujen määrä
- Näytönohjaimen kellon koko
- PCI-korttien määrä
Kun olet painanut Laske(Calculate) - painiketta, tämä verkkosivusto(this website) kertoo sinulle kuormitustehon(Load Wattage) ja suositellun virtalähteen tehon(Recommended PSU Wattage) , ja he määrittelevät, mitä he sanovat.
Molemmat työkalut ovat hyviä ja niiden avulla voit mitata tietokoneesi kokonaisvirrankulutusta. Toisessa voit kuitenkin syöttää näytön(Monitor) määrän ja koon. Muuten ne toimivat samalla tavalla.
Related posts
Kuinka suojata tietokonettasi virtakatkoilta ja ylijännitteiltä?
Määritä virranhallinta-asetukset Windows 7/8/8.1:ssä
Ota verkkoyhteydet käyttöön nykyaikaisessa valmiustilassa Windows 11/10:ssä
Verkkolaitteen tyyppiä ei voi määrittää Dellissä
Windowsin kirkkauden säätö ei toimi tai muuttuu automaattisesti
PowerPlanSwitcherin avulla voit nopeasti muuttaa virrankäyttösuunnitelmia Windows 11/10:ssä
Pinta ei käynnisty tai Akku ei lataudu
Sammuta kiintolevy tietyn ajan kuluttua säästääksesi virtaa
Korjaa USB-porttivirheen virtapiike Windows 11/10:ssä
Lue:Â Lukitusnäytön aikakatkaisuajan muuttaminen Windows 11/10:ssä
Aseta Windows PC nukkumaan, kun muutat pois Sonar Power Managerin avulla
Virranhallinta-asetukset puuttuvat Windows 11/10:n Käynnistä-valikosta
Aseta näytön aikakatkaisu PowerCFG-komentorivillä Windows 10:ssä
Vaihda langattoman sovittimen virransäästötilaa käyttämällä PowerCFG:tä
Online-virtalaskin virtalähteen tehon laskemiseksi
Akunsäästön ottaminen käyttöön tai poistaminen käytöstä Windows 11/10:ssä
Muuta prosessorin virtatilaa akussa PowerCFG:n avulla
Lepotila-vaihtoehto puuttuu Windows 11/10:n Ohjauspaneelista
Microsoft Power Automate -opastus – miten pääset alkuun
Windows PC ei mene lepotilaan; Lepotila ei toimi Windows 11/10:ssä
