Kuinka tarkistaa kiintolevyn kunto Windows 11/10:ssä WMIC:n avulla
Vaikka on aina hyvä idea tarkistaa kiintolevyn kunto säännöllisesti virheiden ja huonojen sektoreiden varalta , on yhtä tärkeää valvoa kiintolevyä(monitor the Hard Disk) säännöllisesti, jos et halua joutua odottamatta kiintolevyvirheen ilman näkyvää syytä(hard disk failure for no apparent reason) . Nykyään kiintolevyt käyttävät itsevalvonta- , (Disks)analyysi-(Analysis) ja raportointitekniikkaa(Reporting Technology) tai SMART -tekniikkaa seuratakseen sen kuntoa ja lähettääkseen signaaleja, jos se epäonnistuu.
Voit tarkistaa kiintolevysi(Hard Disk) tilan käyttämällä WMIC- tai Windows Management Instrumentation -komentoriviä(Windows Management Instrumentation Command-line) . WMIC on komentorivi- ja komentosarjakäyttöliittymä, joka yksinkertaistaa Windows (WMIC)Management Instrumentationin(Windows Management Instrumentation) ( WMI ) ja (WMI)WMI :n kautta hallittavien järjestelmien käyttöä . WMI-komentojen avulla voit suorittaa useita hallinnollisia tehtäviä, kuten esimerkiksi Windows-tietokoneesi tietokoneen mallinimen tai sarjanumeron selvittämisen.
Tarkista kiintolevyn kunto
Voit käyttää näitä työkaluja kiintolevyn kunnon tarkistamiseen. Muista(Make) kokeilla jokaista niistä ja valita kiintolevyn tai SSD:n tyypin mukaan
1] WMIC Health Check App
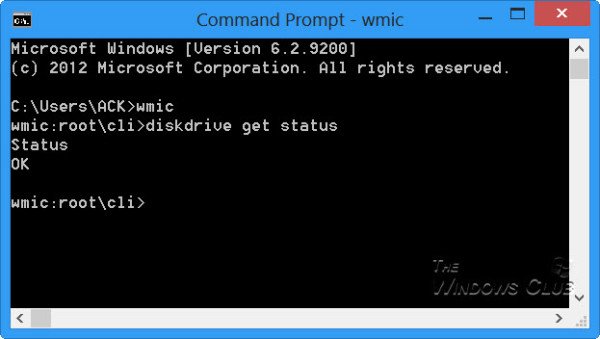
Voit tarkistaa kiintolevyn kunnon (Hard Disk Health)Windows 10/8/7 avaamalla komentokehoteikkunan.
Kirjoita ensin seuraava ja paina Enter:
wmic
Kirjoita sitten seuraavat ja paina Enter:
diskdrive get status
Jos kiintolevysi tila on hyvä, näet viestin, OK .
Jos Windows kohtaa ongelmia SMART - tietojen noutamisessa, se tarkoittaa todennäköisesti, että kiintolevyssä saattaa olla ongelmia, ja tämä näkyy palautetussa viestissä.
Siinä tapauksessa, että kiintolevysi tila ei ole kunnossa, saattaa olla hyvä idea seurata kuolevan kiintolevyn aiheuttamia ääniä ja varmuuskopioida kaikki tietosi natiivisti tai käyttämällä jotakin ilmaista kolmannen osapuolen varmuuskopiointiohjelmistoa(free third-party backup software) .
2] Käytä valmistajan työkaluja
Useimmat OEM(OEMs) -valmistajat tarjoavat nyt työkaluja, joiden avulla voit seurata tallennuslaitteen kuntoa. Esimerkiksi Samsung tarjoaa Magician -ohjelmiston, joka voi auttaa sinua pääsemään laitteen terveyteen. Sen avulla voit käyttää jokaista asemaa, tarkistaa suorituskykyä ja aseman lämpötilaa ja niin edelleen.

3] Windows CHKDSK -työkalu
Windows tarjoaa Check Disk -työkalun, joka ei vain kerro sinulle aseman kunnosta, vaan voi myös korjata pieniä ongelmia, jotka voidaan tallentaa ohjelmistotasolle.
Suorita(Run) chkdsk /f Windows - päätteessä (admin), ja jos siinä on virheitä, se korjaa levyn. Disk check -komento käynnistää tietokoneen uudelleen ja tarkistaa sitten levyn tilan.
Tällöin voi olla hyvä idea harkita kiintolevyn vaihtamista, sillä kuoleva levy voi myös vahingoittaa tietoja – ennen kuin se lopulta kuolee.(It might then be a good idea to consider changing your hard disk, as a dying disk can result in data corruption too – before it eventually dies.)
Haluat ehkä katsoa nämä viestit:(You may want to take a look at these posts:)
- Mikä on Solid State Drive -asema ja mitkä ovat sen edut kiintolevyasemaan verrattuna(What is a Solid State Drive & what are its advantages over Hard Disk Drive)
- Harkitsetko kiintolevyn päivittämistä? Kierrätä vanha kiintolevysi kannettavaksi
- Vanhojen tietokoneiden hävittäminen turvallisesti ja turvallisesti(How to dispose of Old Computers safely & securely) .
Kuinka korjaan kiintolevyni kunnon?
Et voi korjata aseman kuntoa käyttämällä muutamia työkaluja laitteistotasolla. Voit kuitenkin optimoida kiintolevyn(HDD) käytön eheyttämällä, jotta tilaa käytetään riittävästi tai käyttämällä SSD(SSDs) -levyjen provisiointimenetelmää .
VINKKI(TIP) : GSmartControl on helppo tapa tarkistaa kiintolevysi(Hard) kunto
Mikä on kiintolevyn käyttöikä?
Se riippuu levylle luku- ja kirjoitusmäärästä. Kiintolevy(HDD) tai mekaaninen kiintolevy kestää yleensä 10 vuotta kohtuullisella toiminnalla. Toisaalta SSD -levyillä on suhteellisen lyhyempi käyttöikä verrattuna (SSDs)HDD :hen suuremman nopean käytön ja sen rakennetavan vuoksi. Sinun on kuitenkin otettava huomioon monia tekijöitä, mutta koska SSD :ssä ei ole mekaanisia osia, epäonnistumisen todennäköisyys on pieni.
VINKKI(TIP) : Tämä viesti näyttää, kuinka voit testata kiintolevyn nopeutta Windows-tietokoneessa.
Ovatko NVMe-(Are NVMe) asemat parempia kuin ulkoinen tallennustila?
Kyllä, ne ovat paljon nopeampia, ja koska ne ovat lähellä emolevyä(Motherboard) , sovellusten ja Windowsin(Windows) yleinen suorituskyky on paljon parempi kuin ulkoisten tallennuslaitteiden. Joissakin NVMe- laitteissa on jäähdytyselementit, jotka parantavat suorituskykyä entisestään alentamalla yleistä lämpötilaa.
Related posts
Kiintolevyasemien vaihtaminen Windows 11/10:ssä Hot Swapilla
Levyn allekirjoituksen törmäysongelman korjaaminen Windows 11/10:ssä
Paras kiintolevyn salausohjelmisto Windows 11/10:lle
Kuinka muuntaa MBR GPT:ksi ilman tietojen menetystä Windows 11/10: ssä
Peruslevyn muuntaminen dynaamiseksi levyksi Windows 11/10:ssä
Kuinka osioida kiintolevy uudelleen Windows 10:ssä poistamatta tietoja
Korjaa DCFWinService High Disk Usage Windows 11/10 -käyttöjärjestelmässä
Aseta Levyn puhdistustyökalu poistamaan KAIKKI väliaikaiset tiedostot Windows 11/10:ssä
Levynhallinta ei toimi, latautuu tai vastaa Windows 11/10:ssä
Kuinka muuttaa kiintolevyklusterin kokoa Windows 10:ssä
Kuinka ottaa käyttöön ja asettaa levykiintiö käyttäjille Windows 11/10:ssä
Aseta kiintolevyn aikakatkaisu PowerCFG-komentorivillä Windows 10:ssä
Ulkoista kiintolevyasemaa tai USB:tä ei voi poistaa Windows 11/10:ssä
Kuinka korjata levyn kirjoitusvirhe Steamissa Windows 11/10:ssä
Tiedostotietueen segmentti on lukukelvoton Levyvirhe Windows 10:ssä
Xinorbis on ilmainen kiintolevy-, kansio- ja tallennusanalysaattori Windows 10:lle
Kuinka tarkistaa kiintolevyn kunto Windows 11/10:ssä
Gmailin varmuuskopioiminen kiintolevylle Windows 11/10:ssä
Kuinka tarkistaa, käyttääkö levy GPT- tai MBR-osiota Windows 11/10:ssä
Windows ei pystynyt korjaamaan asemaa Windows 11/10:ssä
