Kuinka tarkistaa Instagram-viestit tietokoneellasi (2022)
Monet ihmiset käyttävät mieluummin sosiaalista mediaa tietokoneillaan ja kannettavissa tietokoneissaan, ja oletamme, että sinäkin pidät sosiaalisen median käytöstä PC:llä. Se voi olla toiveesi käyttää suurempaa näyttöä tai se voi johtua siitä, että olet töissä ja haluat vierittää syötettä viiden minuutin ajan. Emme ole täällä kyseenalaistamassa syitäsi. Olemme täällä auttamassa millä tahansa tavalla.
Nyt ymmärrämme, että älypuhelimen poistaminen aina, kun haluat vierittää syötettä tai vastata viesteihin, ei ole yhtä sujuvaa kuin ylimääräinen välilehti tietokoneesi selainikkunassa. Voit vapaasti laittaa puhelimen sivuun ja käyttää sosiaalista mediaa tietokoneellasi.

Kuinka tarkistaa Instagram-viestit(Instagram Messages) tietokoneellasi
Tapa 1: Instagram-verkkosovellus PC:llä(Method 1: Instagram Web Application on PC)
Verkkosovellus tai Instagramin(Instagram) selainversio on yhtä siisti kuin mobiilisovellus. Käyttöliittymästä painikkeiden asentoihin koet kaiken saman verkkosovelluksessa. Muutama kuukausi sitten Instagram -verkkosovellus ei tarjonnut suoraa viestintäominaisuutta. Se oli verkkosovelluksen suurin rajoitus. Siinä ei ollut toimintoa viestien lähettämiseen eikä niiden lukemiseen.
Nyt ei kuitenkaan ole enää syytä huoleen. Instagram on nyt sisällyttänyt viestintäominaisuuden myös verkkosovellukseen. Käyttöliittymä on sama kuin mobiilisovelluksessa (katso alla oleva kuvakaappaus). Ja sen avulla voit helposti tarkistaa Instagram-viestisi tietokoneellasi(And with that, you can easily check your Instagram messages on your PC) .
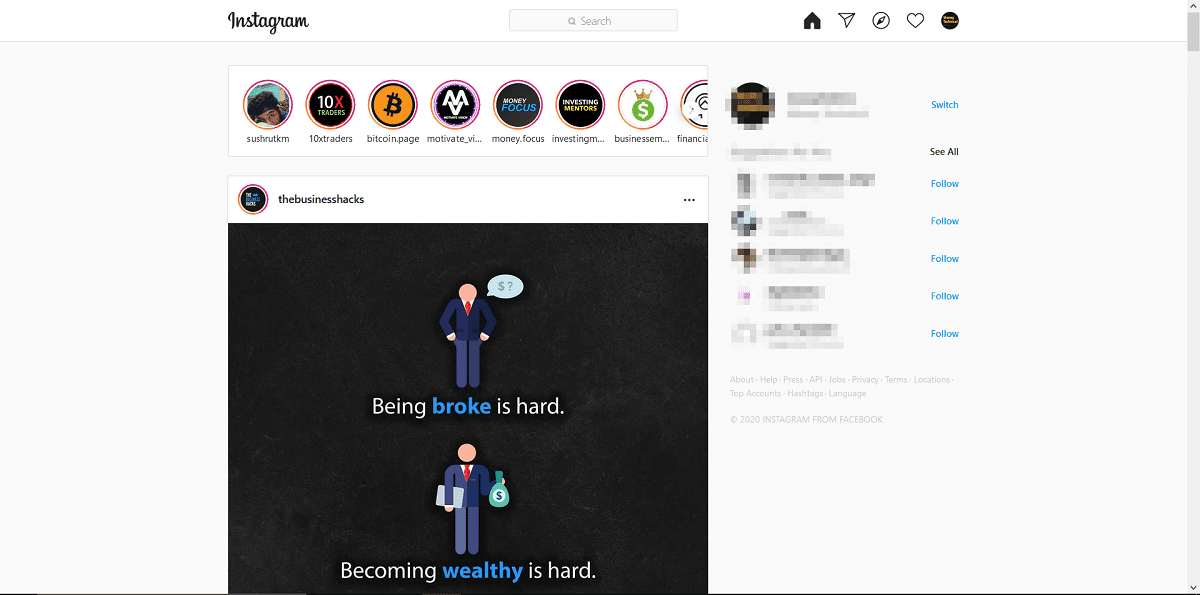
No, vain siksi, että viestintäominaisuus on käytössä verkkosovelluksessa, älä usko, että jätämme sinut tänne. Opastamme edelleen perusasioista. Tässä artikkelissa kerromme sinulle, kuinka voit lähettää ja vastaanottaa viestejä Instagram -verkkosovelluksessa, sekä muutamia muita ominaisuuksia. Noudata annettuja ohjeita huolellisesti:
1. Käynnistä ensin(First) haluamasi selain tietokoneellasi ja avaa Instagram -verkkosovellus. Pääset siihen myös täältä – instagram.com . Kirjaudu(Log) sisään Instagram - tilillesi. Voit kirjautua sisään joko Facebookin kautta tai käyttää Instagram-käyttäjänimeäsi ja salasanaasi.(You can either log in through Facebook, or you can use your Instagram username and password.)

2. Kun olet kirjautunut sisään, pääset Instagram-tilisi etusivulle(homepage of your Instagram account) .
3. Keskity sivun yläosassa oleviin painikkeisiin. Mobiilisovelluksesi alareunassa(bottom of your mobile application) olevat kuvakkeet(icons) näkyvät verkkosovelluksen yläpalkissa.

4. Vasemmalta alkaen meillä on Instagram - painike, joka johtaa suoraan kotisivulle.

5. Toinen on hakupalkki( Search bar) . Hakupalkin vieressä on Koti-painike(Home button) , joka ohjaa sinut tilisi etusivulle. "Koti"- ja "Instagram"-painikkeet toimivat samalla tavalla Instagram-verkkosovelluksessa.(The “Home” & “Instagram” button work the same in the Instagram web app.)
6. Koti-painikkeen vieressä on Viesti-painike(Message button) . Sen vieressä ovat Tutki-, Ilmoitus- ja Profiilipainikkeet.(Next to it are Explore, Notification, and Profile buttons respectively.)
7. Napsauta Viesti-painiketta(Click on the Message button) . Instagram-viestilaatikkosi avautuu. Siinä se on; voit nyt lähettää ja vastaanottaa viestejä helposti.(Your Instagram messaging box will open. There you have it; you can now easily send and receive messages.)

Lue myös: (Also Read:) Korjaa Instagram, joka ei toimi Wi-Fi-yhteydessä(Fix Instagram Not Working on Wi-Fi)
Tapa 2: (Method 2: )Lataa (Download)Instagram(Instagram App) - sovellus Windows 10 : ssä
1. Lataa Instagram-sovellus Windows 10(Download the Instagram app for Windows 10) :lle Windows-sovelluskaupasta.
2. Napsauta Asenna-painiketta( Install button) asentaaksesi Instagram - sovelluksen tietokoneellesi.

3. Kun sovellus on asennettu, käynnistä se.

4. Napsauta suoraviesti- kuvaketta(Direct Message icon) yläpalkista ja napsauta sitten Lähetä viesti( Send Message) -painiketta. Tai voit tarkastella keskustelu- tai viestihistoriaasi täällä.(Or else you can view your conversation or message history here.)
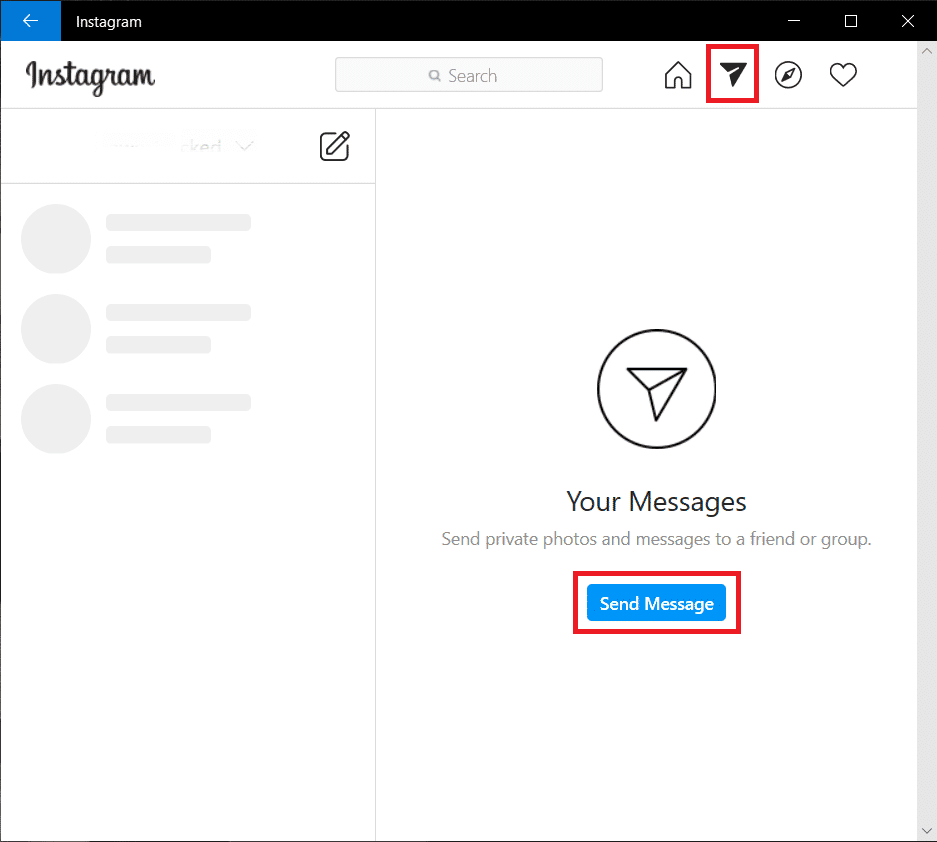
5. Jos et näe Lähetä viesti(Send Message) -painiketta, napsauta kynäkuvaketta( Pencil icon) käyttäjätunnuksesi vieressä.
6. Kirjoita Vastaanottaja:(To:) -kenttään sen henkilön käyttäjätunnus, jolle haluat lähettää yksityisviestin.(type the username of the person whom you wish to send a private message.)
7. Valitse käyttäjä pudotusvalikosta(Select the user from the drop-down) ja napsauta Seuraava(Next) - painiketta.
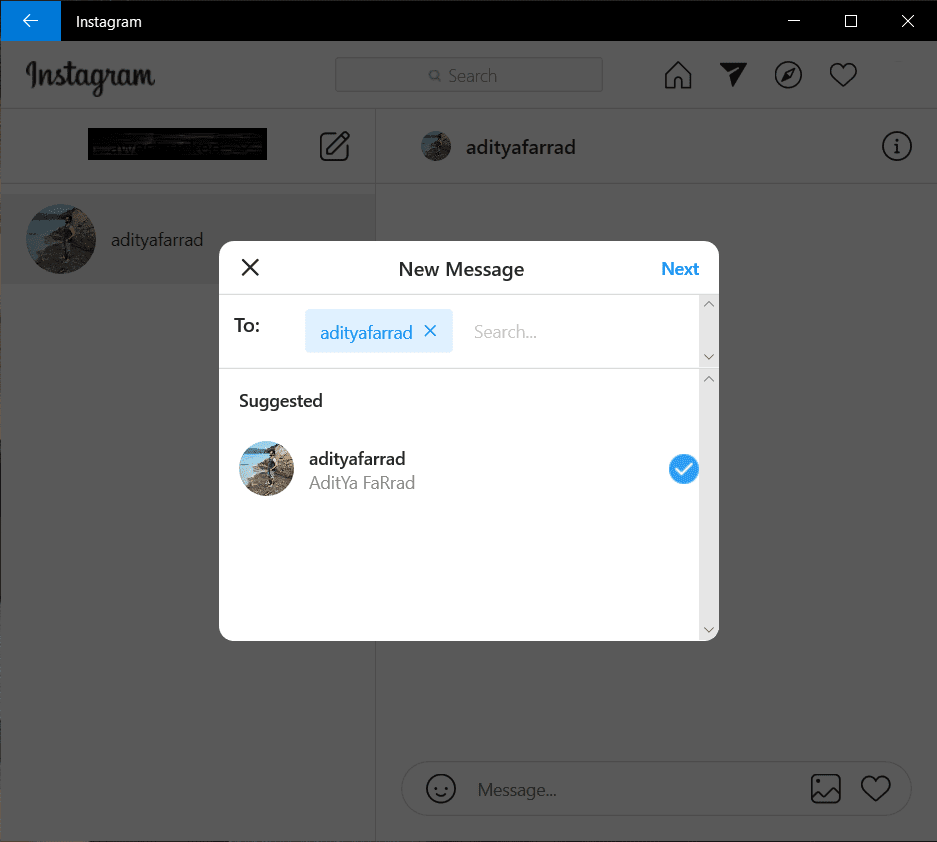
8. Kirjoita lopuksi viesti (type the message)Viesti(Message) - kenttään ja paina Enter lähettääksesi viestin onnistuneesti.( hit Enter to successfully send the message.)
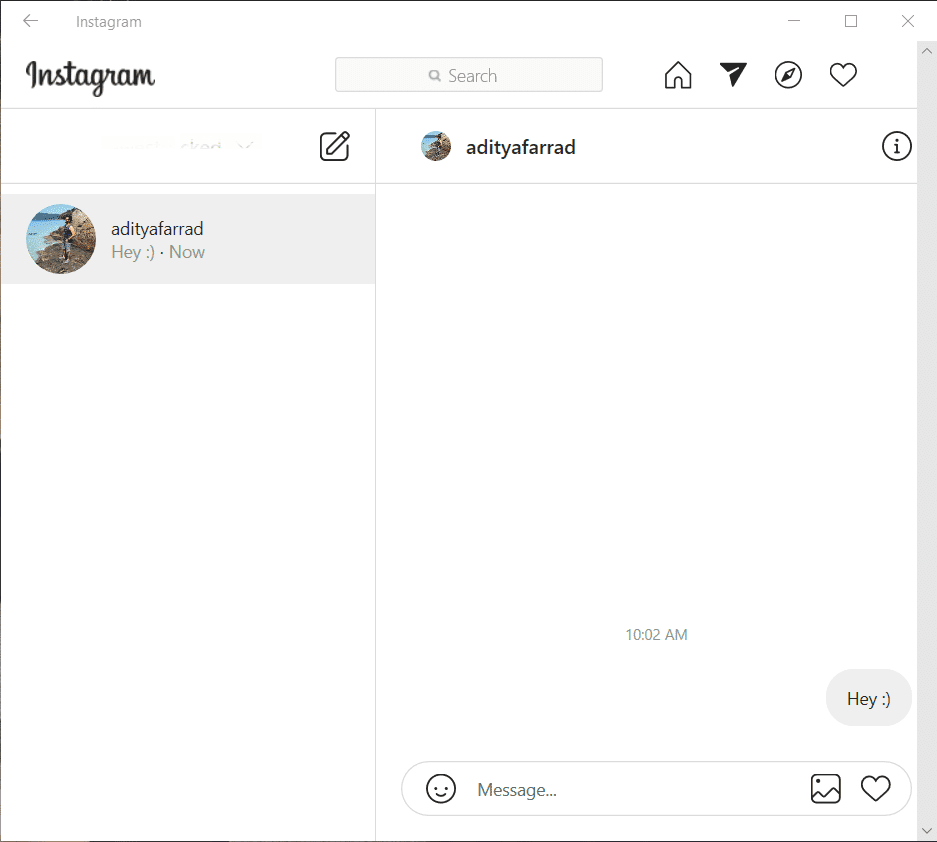
Näetkö? Tämä on yhtä helppoa kuin mobiilisovellus. Muutama kuukausi sitten ihmisten oli turvauduttava erilaisiin menetelmiin vain tarkistaakseen Instagram - viestinsä. Nyt kun olemme puhuneet Instagram -verkkosovelluksesta ja Instagram Windows -sovelluksesta, ei ole väliä oletko toimistossa vai oppilaitoksessasi. Voit huijata käyttämällä Instagramia(Instagram) ja piilottaa sen sekunnissa välilehtikytkimellä.
Suositus:(Recommended:)
- Kuinka poistaa Instagram-tili pysyvästi(How to Permanently Delete Instagram Account)
- Kuinka väärentää sijaintisi Life360-sovelluksessa(How to Fake Your Location on Life360 app)
- 3 tapaa poistaa diaesitys mistä tahansa verkkosivustosta(3 Ways To Remove Slideshow From Any Website)
Toivomme, että tämä artikkeli oli hyödyllinen ja pystyit tarkistamaan Instagram-viestit tietokoneellasi(check Instagram Messages on your PC) ilman ongelmia. Nyt, jos kohtaat ongelmia tai ongelmia, kommentoi alle, niin me vastaamme.
Related posts
Kuinka lähettää suoria viestejä Instagramissa
Kuinka reagoida Instagram-viesteihin mukautetuilla hymiöillä
Kuinka lukea Instagram-viestejä näkemättä
Kuinka poistaa käytöstä tai poistaa Instagram-tilisi (2022)
Kuinka poistaa Snapchat-viestit ja keskustelut
9 tapaa korjata Instagramin suorat viestit, jotka eivät toimi (DM-viestit eivät toimi)
Kuinka korjata Instagram ei anna minun lähettää virhettä
Korjaa Facebook Messenger, joka odottaa verkkovirhettä
Kuinka korjata Instagram jatkuvasti kaatuu (2022)
Kuinka poistaa Google- tai Gmail-profiilikuva?
Kuinka poistaa suodatin TikTok-videosta
Siirrä sähköpostit helposti Gmail-tililtä toiselle
Kuinka poistaa useita Instagram-valokuvia kerralla
Kuinka nähdä piilotetut valokuvat Facebookissa
Mitä tapahtuu, kun poistat Instagramin väliaikaisesti käytöstä?
6 tapaa poistaa kaksoiskappaleet Google Sheetsista
3 tapaa poistaa diaesitys mistä tahansa verkkosivustosta
Kuinka nähdä, kuka näkee Instagram-profiilisi (2022)
Kuinka korjata vioittuneet AVI-tiedostot ilmaiseksi
Kuinka korjata kameraa ei löydy Google Meetistä (2022)
