Kuinka tarkastella Windows 10:een tallennettuja Wi-Fi-verkkoprofiileja
Windows 10 on yksi rakastetuimmista käyttöjärjestelmistä, jonka avulla käyttäjä voi muodostaa yhteyden langattomaan verkkoon luomalla verkkoprofiilin, kun siihen liitetään uusi verkko. Verkkoprofiili sisältää pääsyn käyttäjän tietokonejärjestelmään ja tiedostoihin, joten se on suojattu salasanalla sekä käyttäjän antamalla yksilöivällä nimellä. Aiemmin käytetyn verkon tapauksessa toiminto suoritetaan samaa profiilia käyttäen. Tämä viesti opastaa sinua tarkastelemaan tietokoneellesi tallennettuja Wi-Fi- verkkoprofiileja joidenkin yksinkertaisten komentorivien avulla.(Wi-Fi)
Uudet verkkoprofiilit luodaan verkon SSID :n avulla. Nämä profiilit koostuvat SSID :stä ja verkon salauksesta. Se sisältää myös verkon salausavaimen ja muut asetukset, joita tarvitaan langattoman toiminnon suorittamiseen tietokonejärjestelmässä.
(View Wi-Fi Network Profiles)Tarkastele Windows 10(Windows 10) :een tallennettuja Wi-Fi-verkkoprofiileja
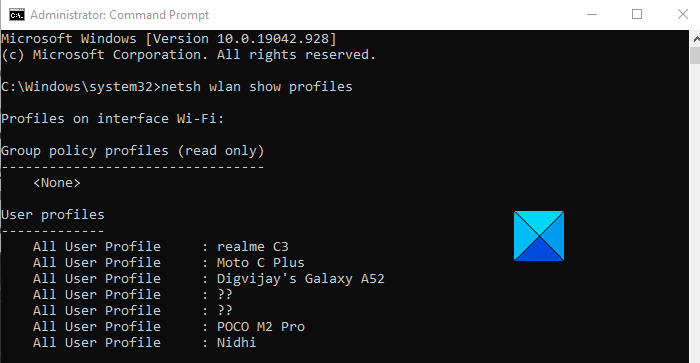
Langattomien verkkoprofiilien hallinta on helppoa tietokoneen asetusvaihtoehdon avulla, mutta joitain toimintoja, kuten Wi-Fi- verkkoprofiilien katselu edellyttää, voidaan hallita edistyneillä prosesseilla. Jos haluat tarkastella Windows 10 -käyttöjärjestelmääsi tallennettuja Wi-Fi- verkkoprofiileja, seuraa alla olevia ehdotuksia:
- Suorita komentokehote järjestelmänvalvojana(Run Command Prompt as an Administrator) .
- Kun olet kirjautunut sisään, kirjoita seuraava
- netsh wlan show profiles. - Paina Enter-näppäintä.
Jos haluat lukea yllä olevat vaiheet yksityiskohtaisesti, tässä ne ovat:
(First)Avaa ensin Suorita -(Run) valintaikkuna Windows+R - pikanäppäimellä.
Kun se avautuu, kirjoita tekstiruutuun cmd ja avaa korotettu komentokehote suoraan painamalla Ctrl+Shift+Enter
Jos käyttäjätilien valvonta(User Account Control) ( UAC ) laukeaa ja pyytää lupaa, jatka napsauttamalla Kyllä(Yes) - painiketta.
Kirjoita komentokehote(Command Prompt) - ikkunaan seuraavat komennot kuten yllä olevassa tilannekuvassa näkyy.
netsh wlan show profiles
Enter -näppäimen painaminen näyttää kaikkien niiden langattomien verkkojen käyttäjäprofiilit, joihin olet aiemmin muodostanut yhteyden.
Jos kuitenkin haluat nähdä langattoman verkon tallennetun profiilin, kirjoita seuraava komento Command Prompt -ikkunaan ja paina enteriä komennon kirjoittamisen jälkeen,
netsh wlan show profiles interface="WLAN-INTERFACE-NAME"
Korvaa yllä olevassa komennossa WLAN-INTERFACE-NAME sen alkuperäisellä tallennetun liitännän nimellä.
Esimerkiksi jos käyttöliittymä on tallennettu nimellä "WiFi-profiilit", WLAN-LIITÄNTÄNIMI(WLAN-INTERFACE-NAME) korvataan nimellä "WiFi-profiilit".
Se siitä. Toivottavasti se auttaa. (That’s it. Hope it helps. )
Aiheeseen liittyvä:(Related:)
- Kuinka tarkastella tallennettuja Wi-Fi-salasanoita
- Kuinka lisätä uusi Wi-Fi-verkkoprofiili.(How to add a new Wi-Fi Network Profile.)
Related posts
Varmuuskopioi ja palauta WiFi- tai langattoman verkon profiilit Windows 10:ssä
Wi-Fi-verkkosovittimen raportin luominen Windows 10:ssä
Uuden Wi-Fi-verkkoprofiilin lisääminen Windows 10:ssä
Paranna langattoman verkon nopeutta Windows 10:ssä
3 tapaa muodostaa yhteys piilotettuihin Wi-Fi-verkkoihin Windows 10:ssä
Tulostimien verkkovierailuprofiilien muuttaminen Windows 10:ssä
Laite katkaisee yhteyden Windows 10 -tukiasemaan eikä muodosta yhteyttä uudelleen
Puuttuuko verkkosovitin Windows 10:stä? 11 tapaa korjata se!
Kuinka käyttää WPS:ää Windows 10:ssä yhteyden muodostamiseen Wi-Fi-verkkoihin
Ilmaiset langattomat verkkotyökalut Windows 10:lle
Advanced IP Scanner, ilmainen IP-skanneri Windows 10:lle
Kuinka poistaa WiFi käytöstä CMD:n tai Powershellin avulla Windows 10: ssä
Kuinka muodostaa yhteys FTP-palvelimeen Windows 10:ssä File Explorerista -
Korjaa Wi-Fi-sovitin, joka ei toimi Windows 10:ssä
Älä kirjaudu sisään käyttäjiä väliaikaisilla profiileilla Windows 10:ssä
Kuinka poistaa taustalla tapahtuva WiFi-skannaus käytöstä Windows 10:ssä
Piilota verkkokuvake kirjautumisnäytössä ja lukitusnäytössä Windows 10:ssä
Kuinka mitata WiFi-signaalin voimakkuutta Windows 10:ssä
Network Sniffer Tool PktMon.exe -ohjelman käyttäminen Windows 10:ssä
Internet-yhteyden jakamisen (ICS) poistaminen käytöstä Windows 10:ssä
