Kuinka tarkastella ja seurata Excel-työkirjan tilastoja
Microsoft Excel on melkoinen voimanpesä muun muassa laskentataulukoiden luomisessa. Tarjottujen ominaisuuksien suhteen ei yksinkertaisesti ole mitään muuta vastaavaa, minkä vuoksi Excel on luokkansa paras työkalu.
Kuinka tarkastella Excel - työkirjan tilastoja
Yksi Excelin(Excel) parhaista ominaisuuksista on mahdollisuus tarkastella työkirjan(Workbook) tilastoja. Voit tarkastella asiakirjassa olevien solujen määrää koskevia tietoja. Mutta ei vain sitä, käyttäjät voivat tarkastella tietoja kaavioista, taulukoista ja paljon muuta.
Tämä ominaisuus on melko samanlainen kuin Microsoft Wordissa(Microsoft Word) , joten jos olet sellainen, joka nauttii sanojen ja numeroiden tarkastelusta syvemmillä merkityksillä, tämä on ehdottomasti sinua varten.
Napsauta nauhan Tarkista-välilehteä
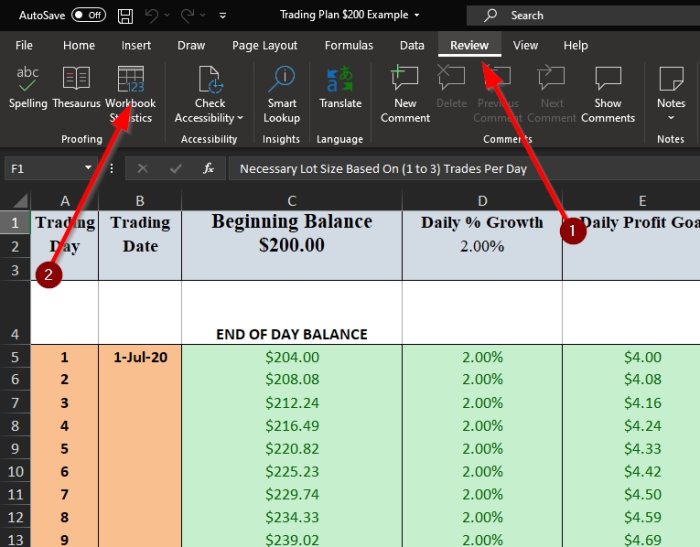
Aloittaaksesi Excel - asiakirjaasi liittyvien tilastojen tarkastelun, sinun on ensin napsautettava Tarkista(Review) - välilehteä. Sinun pitäisi nähdä useita vaihtoehtoja, joista valita, mikä saattaa olla hieman hämmentävää suositun laskentataulukkoalustan amatöörikäyttäjille.
Tarkastele työkirjan tilastoja

Kun olet napsauttanut Tarkista(Review) , sinun tulee nyt valita Työkirjan (Workbook) tilastot(Statistics) -painike asiakirjan vasemmasta yläkulmasta. Kun tämä on tehty, sinun pitäisi nähdä pieni ponnahdusikkuna, joka näyttää avatun Excel - asiakirjan tilastot.
Tässä tiedot löytyvät tilastoista
Jos olet utelias kaikista mahdollisista tiedoista, joita työkirjatilastot (Workbook) näyttävät(Statistics) , katso alla ja hämmästy:
Työarkin taso(Worksheet level)
- Arkin loppu / viimeinen solu
- Tietojen sisältävien solujen määrä
- Pöytien määrä
- Pivot-taulukoiden määrä
- Kaavojen määrä
- Kaavioiden määrä
- Kuvien määrä
- Lomakkeen ohjausobjektien määrä
- Esineiden määrä
- Kommenttien määrä
- Muistiinpanojen määrä
Työkirjan taso(Workbook level)
- Arkkien määrä
- Tietojen sisältävien solujen määrä
- Pöytien määrä
- Pivot-taulukoiden määrä
- Kaavojen määrä
- Kaavioiden määrä
- Ulkoisten yhteyksien määrä
- Makron määrä
Jos haluat lisätietoja, jätä sana kommenttikenttään.
Lue seuraava(Read next) : How to remove #DIV/0! error in Microsoft Excel .
Related posts
Percentile.Exc-funktion käyttäminen Excelissä
Kuinka käyttää NETWORKDAYS-toimintoa Excelissä
Kuinka laskea Kyllä- tai Ei-merkintöjen lukumäärä Excelissä
Excel, Word tai PowerPoint eivät käynnistyneet viime kerralla
Automaattisen tietotyypin käyttäminen Excelissä
Kuinka jakaa yksi sarake useisiin sarakkeisiin Excelissä
HLOOKUP-funktion käyttäminen Microsoft Excelissä
How to remove Read only from an Excel document?
Kuinka lisätä tai summata aikaa Microsoft Excelissä
Kuinka käyttää Rept-funktiota Excelissä
Verkkotunnusten poimiminen URL-osoitteista Microsoft Excelissä
Kuinka tulostaa valitut solut Excelissä tai Google Sheetsissä yhdelle sivulle
Kuinka käyttää Duration Financial Functionia Excelissä
Muunna CSV Exceliksi (XLS tai XLSX) Windowsin komentorivin avulla
Kuinka käyttää INT- ja LCM-funktioita Excelissä
Kuinka käyttää CHOOSE-toimintoa Excelissä
Microsoft Excel yrittää palauttaa tietojasi
Microsoft Excel aiheuttaa korkean suorittimen käytön Windows 10:ssä
Wordin, Excelin, PowerPointin, Outlookin käynnistäminen vikasietotilassa
Kuinka käyttää MID- ja MIDB-toimintoja Microsoft Excelissä
