Kuinka tallentaa sisäistä ääntä ja videota Android-älypuhelimella
Android 7.0 Nougatin jälkeen Google on poistanut sovelluksista mahdollisuuden tallentaa sisäistä (Google)ääntäsi(Nougat) , mikä tarkoittaa, että ei ole olemassa perustason menetelmää sovellusten ja pelien äänien tallentamiseen samalla, kun tallennat näyttöä.
Onneksi on olemassa joitakin ratkaisuja, joilla voit tallentaa sekä sisäisen äänen että videon Android - älypuhelimeen samanaikaisesti, ja selitän nämä kaikki tässä oppaassa.
Jotkut vaihtoehdot ovat ilmaisia tai halpoja kiertotapoja, jotka eivät ole 100 % luotettavia, kun taas toiset vaativat sinun sijoittaa rahaa joihinkin laitteistoihin. Selitämme alla kaikki menetelmät ja niiden edut ja haitat.
Root and Install Internal Audio Plugin
Ensimmäinen menetelmä sisältää puhelimen juurruttamista ja RecMen(RecMe) sisäisen äänilaajennussovelluksen asentamisen . Molemmat sovellukset ovat ilmaisia, joten sinun ei tarvitse sijoittaa rahaa.
Tämän menetelmän pitäisi olla helpoin ja yksinkertaisin, mutta kokemus vaihtelee laitteittain. Jotkut laitteet toimivat täydellisesti tällä menetelmällä, kun taas toiset eivät.
Myös laitteen juurruttamiseen liittyvät vaiheet vaihtelevat mallin ja valmistajan mukaan. Suosittelen etsimään Googlea(Google) löytääksesi erityisen oppaan puhelimen roottamiseen ja myös tietoa siitä, toimiiko sisäinen äänilaajennus puhelimessasi.
Jos olet huomannut, että se toimii, tai haluat kokeilla itse, noudata alla olevia ohjeita. Onneksi, jos se ei toimi, saat vain viestin sovellukseen, eikä laitteellesi ole vaaraa. Katsotaanpa, kuinka tämä menetelmä toimii.

Kun olet roottannut puhelimesi, käy Google Play Kaupassa(Google Play Store) ja asenna RecMe Free Screen Recorder . Napauta sen jälkeen vihreää MOBZAPP- kehittäjätekstiä nähdäksesi heidän muut sovelluksensa.

Napauta täältä "Internal Audio Plugin (ROOT)" ja asenna se. Avaa sen jälkeen Internal Audio Plugin . Sinun on napautettava ottaaksesi laajennuksen käyttöön( tap to enable the plugin) . Sinua pyydetään myöntämään pääkäyttäjän oikeudet. Anna sille oikeudet pyydettäessä.
Kun olet suorittanut yllä olevat vaiheet, voit sulkea sisäisen äänentallennussovelluksen ja avata RecMe . Hyväksy kaikki sovellusten lupapyynnöt, kun ne myönnetään, mukaan lukien mahdollisuus piirtää muiden sovellusten päälle.
Napauta seuraavaksi valikkopainiketta vasemmassa yläkulmassa ja napauta sitten Asetukset(Preferences) . Napauta tästä Ääniasetukset(Audio Preferences) . Napauta seuraavaksi Äänilähde(Audio Source) ja valitse joko sisäinen tai sekoitettu.
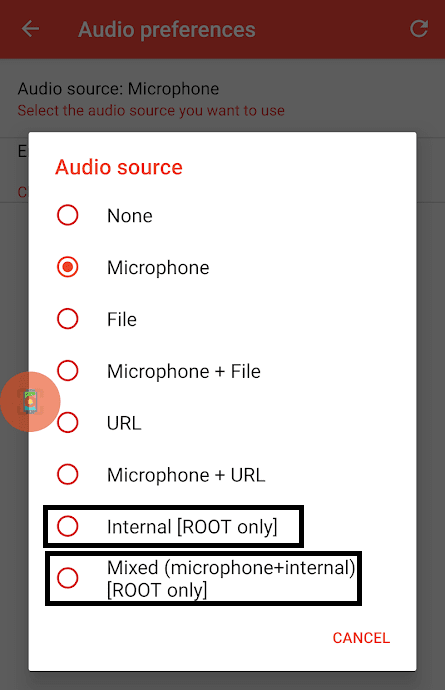
Sisäisellä äänellä tallennat vain sisäisen äänen. Mixin avulla tallennat sekä sisäisen äänen että mikrofonin. Voit nyt palata RecMe- kotisivulle ja napauttaa vihreää toistopainiketta aloittaaksesi.

Toivottavasti nauhoitus alkaa. Monet laitteet näyttävät kuitenkin yllä olevan kaltaisen virheilmoituksen. Jos saat tämän, laitteesi ei valitettavasti välttämättä toimi tämän sovelluksen kanssa ja sinun on valittava vaihtoehtoinen vaihtoehto.
Osta Pass kautta kuulokkeet

Mobizen , videotallennussovellusten kehittäjä, myy nyt älypuhelimeesi liitettäviä kuulokkeita. Kuulokkeiden sisällä on piirisarja, joka tallentaa minkä tahansa äänen ja syöttää sen takaisin älypuhelimeesi "ulkoisena äänenä". Tämän avulla voit saada korkealaatuisia äänitallenteita käyttämällä ulkoista äänitoimintoa missä tahansa tallennussovelluksessa.
Näitä myydään usein 25–40 dollarilla, joten se on investointi, jota sinun on harkittava. Se ei myöskään ole vielä täydellinen tekniikka – ääni ei kuulosta niin hyvältä kuin lähteestä.
Se myös kamppailee hieman, kun käytät vaihtoehtoa äänen ja äänen tallentamiseen samanaikaisesti. Se on kuitenkin paljon halvempi kuin seuraava vaihtoehto.
Osta Xiaomi-älypuhelin

Jos haluat ehdottomasti parhaan tallennuslaadun ja raha ei ole ongelma, suosittelemme Xiaomi - älypuhelimen ostamista. Kaikissa Xiaomi -älypuhelimissa on sisäänrakennettu näytön tallennin MIUI Android -peittokuvassaan. Toisin kuin varastossa oleva Android , tämä näytön tallennin voi tallentaa sisäistä ääntä aivan kuten muutkin älypuhelimet pystyivät ennen Android 7.0 Nougatia(Nougat) .
MIUI -näytönauhurin äänen ja grafiikan laatu ovat niin lähellä lähdettä kuin saat, ja mielestäni se on paras valinta niille, jotka haluavat tallentaa suoraan älypuhelimesta.
Käytä(Use) emulaattoria ja tallenna (Record)työpöydältä (Desktop)_(Emulator) _
Jos sinun ei välttämättä tarvitse tallentaa varsinaisesta älypuhelimesta, vaan haluat vain nauhoittaa sovelluksen jollakin tavalla, voit käyttää Android - emulaattoria, kuten Bluestacksia(Bluestacks) .
Voit asentaa sovelluksen Bluestacksiin(Bluestacks) ja käyttää sitten toista ohjelmaa, kuten OBS Studiota(OBS Studio) , tallentaaksesi sovelluksen. Sinun on muokattava OBS :n asetuksia, jotta voit tallentaa vain näytön osan ja poistaa minkä tahansa Bluestacks- käyttöliittymän.
Hiiren ja näppäimistön säätimet toimivat hyvin joissakin sovelluksissa, mutta ne eivät ole täydellisiä 3D-räiskintä- ja kilpapeleissä, kuten PUBG Mobilessa ja Asphalt 8 :ssa . Tämä voi kuitenkin olla yksi parhaista tavoista saada korkealaatuinen äänitys erinomaisella resoluutiolla, hyvällä kuvanopeudella ja vieläkin paremmalla äänellä.
Käytä tätä menetelmää asentamalla ensin BlueStacks ja OBS Studio niiden vastaavien verkkosivustojen lataussivuilta. Avaa seuraavaksi BlueStacks . Asenna tallennettava sovellus, kuten BlueStacks - sovelluskaupasta.
Avaa sen jälkeen sovellus BlueStacksissa(BlueStacks) ja avaa sitten OBS Studio . On tärkeää huomata, että BlueStacksin on pysyttävä ikkunatilassa(BlueStacks must stay in windowed mode) . Voit halutessasi käyttää koko näytön ikkunaa.

Avaa sen jälkeen OBS Studio . Napsauta(Click) lähteet-osion alla olevaa + ‘+’ Valitse Window Capture . Napsauta OK ponnahdusikkunassa ja napsauta sitten seuraavalla sivulla "Bluestacks.exe " avattavasta "ikkuna" -valikosta.

Napsauta OK. Sen jälkeen OBS Studion(OBS Studio) esikatseluikkunassa Ctrl + click one of the corners punaisen ääriviivan(of the red outline) kulmista skaalataksesi ikkunaa suhteellisesti. Sinun on skaalattava se niin, että peli on edelleen katseltavissa, mutta BlueStacks - elementit piilotetaan.

Etsi lopuksi BlueStacksissa (BlueStacks)silmäkuvake(eye icon) oikeasta alakulmasta. Napsauta tätä ja vedä se oikealle alas(drag it right to the bottom) . Tämä piilottaa näytöllä näkyvät BlueStacks - ohjaimet. Voit nyt painaa äänitystä OBS Studiossa(OBS Studio) .
Yhteenveto
Kiitos(Thank) , että käytit aikaa lukeaksesi oppaani Androidin(Android) sisäisen äänen tallentamisesta. Tässä oppaassa käsittelimme seuraavat menetelmät:
- Päästä ja asenna sisäinen äänilaajennus(Root and install internal audio plugin ) – toimii vain joissakin laitteissa
- Ostokset kuulokkeiden kautta(Purchase pass through earphones ) – Toimii kaikilla laitteilla, mutta ei parasta laatua
- Osta Xiaomi-älypuhelin(Purchase a Xiaomi smartphone) – paras(Best) laatu, mutta kallein
- Käytä emulaattoria, kuten BlueStacks(Use an emulator like BlueStacks ) - Paras(Best) laatu, mutta vaikeampi ohjaus
Onko(Did) tämä opas osoittautunut hyödylliseksi? Jos ei, tai jos sinulla on kysyttävää, jätä viesti alle, niin palaan asiaan mahdollisimman pian.
Related posts
Kuinka tehdä Time-Lapse-video Androidissa
8 parasta Android-videosoitinsovellusta
Tiedostojen siirtäminen Android-tallennustilasta sisäiselle SD-kortille
Kuinka tallentaa WhatsApp-video- ja äänipuhelut?
5 parasta taskulamppusovellusta Androidille, jotka ovat turvallisia
Kuinka jakaa näyttösi Androidissa
Google Chrome Pop up -viruksen korjaaminen Androidissa
30 vältettävää sovelluslupaa Androidissa
9 parasta ilmaista live-taustakuvasovellusta Androidille
Etkö voi lähettää tekstiviestejä Androidista? 4 korjausta kokeiltavaksi
Kuinka poistaa haittaohjelmat Android-puhelimesta
Mikä on MCM-asiakas Androidissa ja onko se turvallista?
Kuinka estää hakkereita puhelimestasi (Android ja iPhone)
6 parasta kompassisovellusta Androidille
8 parasta selfie-sovellusta Androidille
6 parasta kitarasovellusta Androidille
Kaatuu Instagram jatkuvasti iPhonessa tai Androidissa? 8 korjausta kokeiltavaksi
Kuinka korjata Sim Not Provisioned -virhe Androidissa tai iPhonessa
5 parasta Android-pelipuhelinta, jotka kannattaa ostaa vuonna 2021
7 parasta näytönsuojaa Androidille ja iPhonelle
