Kuinka tallentaa Gmail-sähköpostit EML-tiedostona työpöydälle
Suurin osa nykyään käyttämistämme sähköpostiohjelmista(Email) tukee vientiominaisuutta, joka muuntaa sähköpostiviestin haluttuun muotoon, joka toimii hyvin muissa sovelluksissa. Vientitoiminnon avulla kaksi eri sovellusta voivat jakaa saman datatiedoston. Sen avulla voit avata tiedoston toisessa muodossa, jonka sovellus tunnistaa.
Mikä on EML-muoto?
Sähköpostiohjelmat, kuten Mail , Outlook jne., tukevat vientiominaisuuksia, joita voidaan käyttää sähköpostiviestin tallentamiseen tai koko viestin varmuuskopion luomiseen, sähköpostiosoitteisiin, otsikkotietoihin, lähetetyn sähköpostin aikaleimiin ja merkittyyn liitteeseen. Toisin kuin nämä sähköpostiohjelmat, verkkopohjaiset sähköpostit, kuten Gmail , eivät kuitenkaan tue vientiominaisuutta. Sen avulla voit tallentaa viestin offline-tilassa tekstitiedostona, joka voidaan lukea tekstieditorista. Mutta se ei kuitenkaan anna sinun käyttää viestiä toisessa sähköpostiohjelmassa. Lataamme yleensä sähköpostiviestin varmuuskopion luomiseksi tai tuomiseksi muihin sähköpostiohjelmiin. Onneksi on olemassa joitakin tapoja, joiden avulla voit tuoda verkkopohjaisia sähköpostiviestejä muihin sähköpostiohjelmiin.
Jos haluat tuoda Gmail - viestin(Message) muihin sähköpostiohjelmiin, sinun on tallennettava sähköposti tiedostomuodossa, jota kutsutaan EML-tiedostoksi(EML file) (Sähköpostiviestitiedostot ). Sähköpostiviestitiedostot, joita usein kutsutaan EML - tiedostoiksi, ovat tiedostomuotoja, joita käyttävät suuret sähköpostiohjelmat, kuten Outlook , Mozilla Thunderbird , eM(Message) - asiakas Live Mail ja Outlook Express . EML -tiedostot tallentavat koko viestin, liitteet, sähköpostiosoitteet ja otsikkotiedot kiintolevyllesi, ja ne voidaan helposti tuoda myöhemmin useimpiin sähköpostiohjelmiin. Tässä artikkelissa selitämme, kuinka sähköposti tallennetaan EML -muodossa(EML)tiedosto kiintolevyllesi verkkopohjaisesta sähköpostiohjelmasta, kuten Gmail .
Tallenna Gmail-sähköpostit EML-tiedostona
Avaa Gmail selaimessasi.
Valitse(Choose) ja avaa sähköpostiviesti, jonka haluat tallentaa EML - tiedostona.
Napsauta Lisää(More) - vaihtoehtoa kolmen pisteen kuvakkeella vastauspainikkeen vieressä.
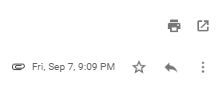
Napsauta nyt avattavasta valikosta Näytä alkuperäinen vaihtoehto nähdäksesi viestin uudessa ikkunassa.(Show original)
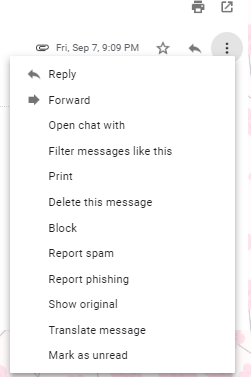
Napsauta Lataa alkuperäinen.(Download Original.)
Muuta Tallenna(Save) nimellä -valintaikkunassa tiedostopääte oletusarvoisesta TXT(TXT extension) -tunnisteesta EML- tiedostotunnisteeksi (.eml-tiedostotunniste).(EML(.eml file extension).)
Valitse avattavasta tiedostotyyppivalikosta Kaikki tiedostot (All files.).(file type)

Valitse asema, johon haluat tallentaa tiedoston, ja napsauta Tallenna(Save) - painiketta.
Kun lataus on valmis, voit tuoda sähköpostitiedostot sähköpostiohjelmaan tai tallentaa tiedostot kiintolevylle myöhempää käyttöä varten.
That’s all!
Related posts
Taulukon lisääminen Gmail- ja Outlook-sähköpostiviesteihin
Nudge-ominaisuuden ottaminen käyttöön ja käyttäminen Gmailissa
Kuinka poistaa Top Picks Gmail Desktopista
Sähköpostien liittäminen ja lähettäminen liitteinä Gmailissa
Boomerang For Gmailin avulla voit ajoittaa sähköpostin lähettämisen ja vastaanottamisen
Mikä on Gmail-arkisto ja miten sitä käytetään?
Vanhentumispäivän asettaminen sähköpostiviesteille Gmailissa
Kuinka suojata Google- tai Gmail-tili hakkereilta
Useiden sähköpostien massavälittäminen kerralla kerralla Gmailissa
Kuinka poistaa Google Meet Gmailin sivupalkista
Hyperlinkin lisääminen kuvaan Gmail-viesteissä
Kuinka ottaa työpöytäilmoitukset käyttöön Gmailissa Windows 10:ssä
Kuinka poistaa Smart Compose ja Smart Reply käytöstä Gmailissa
Kuinka varmuuskopioida Gmail-sähköpostit UpSafe Gmail Backup Freeware -ohjelmistolla
Email Insights for Windows mahdollistaa nopean haun Outlookin sähköpostista ja Gmailista
Kuinka kirjautua Gmailiin kirjautumatta Chromeen
Piilotettuja Gmail-temppuja, vinkkejä, salaisuuksia, jotka sinun pitäisi tietää
Gmail ei lähetä tai vastaanota sähköposteja
Sähköpostiluettelon luominen useiden yhteystietojen valitsemiseksi kerralla Gmailissa
Kuinka käyttää Gmailin hakumerkkejä sähköpostisi löytämiseen paremmin
