Kuinka synkronoida Samsung Notes Microsoft OneNoten kanssa?
Jos olet Samsung -älypuhelimen käyttäjä, olet saattanut käyttää sen virallista muistiinpanosovellusta, Samsung Notes . Voit asentaa sovelluksen helposti Google Play Kaupasta(Google Play Store) tai Samsung Galaxy Storesta(Samsung Galaxy Store) . Samsung Notes tarjoaa käyttäjille mahdollisuuden luoda muistiinpanoja liikkeellä ollessaan. Siinä on myös muotoiluvaihtoehtoja, kuten tekstin lihavointi(Bold) , kursivoitu(Italic) , alleviivaus(Underlined) , luettelomerkkien lisääminen jne. Microsoft OneNote on toinen muistiinpanosovellus, joka sisältää paljon lisäominaisuuksia. Tiedätkö, voit tarkastella kaikkia Samsung - muistiinpanojasi (Notes)Microsoft OneNotessa(Microsoft OneNote) ? Tämä postaus puhuukuinka synkronoida Samsung Notes Microsoft OneNoten kanssa(how to sync Samsung Notes with Microsoft OneNote) .
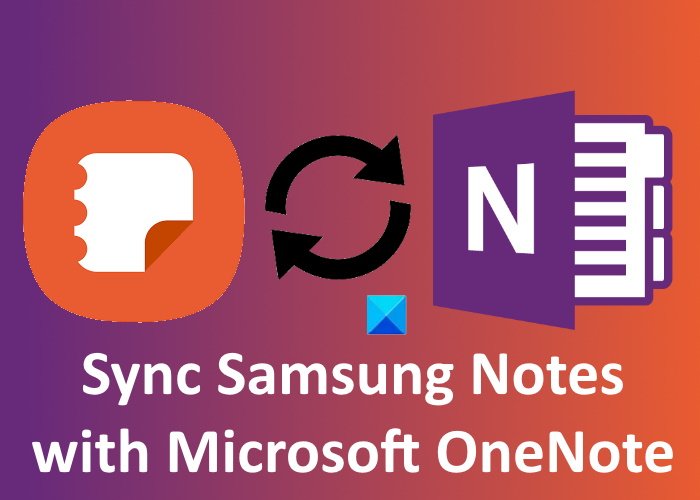
Kuinka synkronoida Samsung Notes Microsoft OneNoten(Microsoft OneNote) kanssa
Seuraavat vaiheet opastavat sinua synkronoimaan Samsung Notes Microsoft OneNoten(Microsoft OneNote) kanssa .
Käynnistä Samsung Notes Samsung - älypuhelimellasi.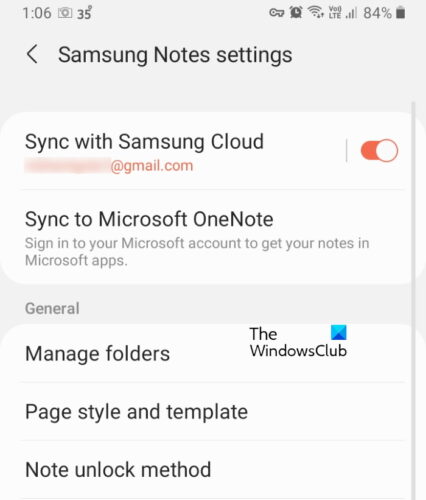
- Näet kolme vaakasuoraa viivaa vasemmassa yläkulmassa. Napauta sitä.
- Napauta nyt hammaspyörän muotoista kuvaketta. Tämä avaa Samsung Notes -asetukset(Samsung Notes Settings) .
- Täällä näet kaksi vaihtoehtoa: Synkronoi Samsung Cloudin kanssa(Sync with Samsung Cloud) ja Synkronoi Microsoft OneNoten kanssa(Sync to Microsoft OneNote) . Napauta jälkimmäistä.
- Napauta sen jälkeen Aloita(Get Started) - vaihtoehtoa.
- Nyt sinua pyydetään kirjautumaan sisään Microsoft - tilillesi.
- Onnistuneen kirjautumisen jälkeen Samsung Notes näyttää sinulle kaikki luomasi kansiot.
- Voit valita kansiot, jotka haluat synkronoida Microsoft OneNoten(Microsoft OneNote) kanssa .
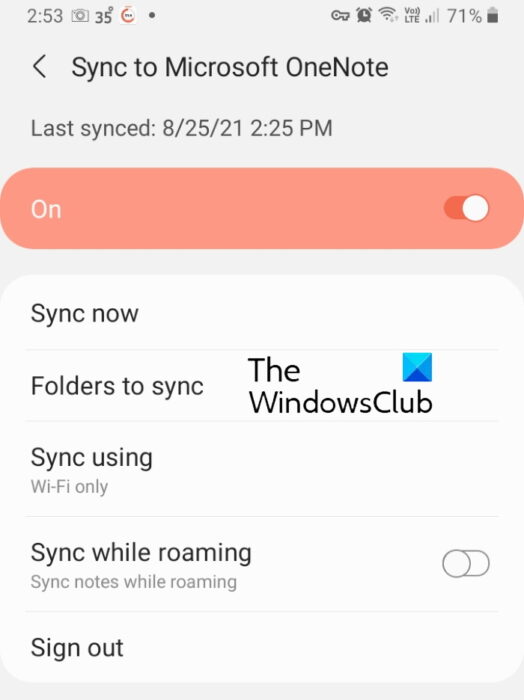
Saat Samsung Notesissa(Notes) useita synkronointivaihtoehtoja , kuten Synkronoi(Sync) nyt, Synkronoi(Sync) vain mobiilidatan(Mobile) tai WiFin(WiFi) avulla jne. Voit valita synkronointivaihtoehdot valintasi mukaan.
Samsungin (Samsung) muistiinpanojen(Notes) tarkasteleminen Microsoft(Microsoft OneNote) OneNotessa
Voit tarkastella kaikkia synkronoituja kansioita OneNote-syötteessä(OneNote Feed) . OneNote-syöte(OneNote Feed) on toistaiseksi saatavilla seuraavissa Microsoft Office -sovelluksissa:
- Outlook verkossa
- OneNote Webille
- OneNote for Windows 10
- OneNote-työpöytäsovellus
Kun avaat jonkin yllä mainituista sovelluksista, näet OneNote-syötteen(OneNote Feed) käyttöliittymän oikeassa yläkulmassa. Napsauta(Click) sitä nähdäksesi Samsung Notes . Katso alla oleva kuvakaappaus. Oletusarvoisesti OneNote-syöte(OneNote Feed) näyttää kaikki muistiinpanosi, mukaan lukien OneNote-sivut(OneNote Pages) , Samsung Notes ja Sticky Notes . Voit käyttää suodatinta nähdäksesi vain Samsung Notes .
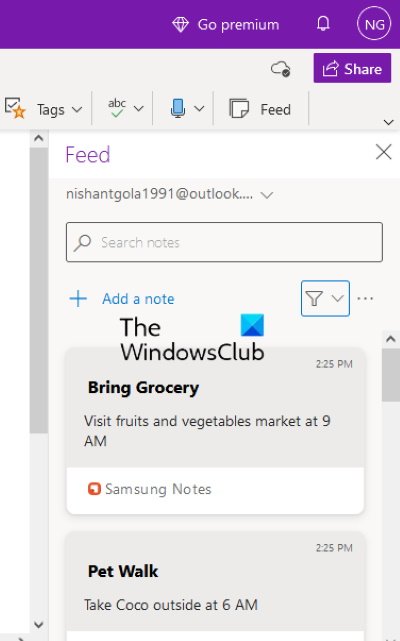
Miksi Samsung Notesini ei synkronoidu?
Saatat kohdata synkronointiongelmia Samsung Notesin(Samsung Notes) kanssa , vaikka yrität yhdistää sen Samsung Cloudiin(Samsung Cloud) tai Microsoft OneNoteen(Microsoft OneNote) . Jos et näe Samsung Notesia (Samsung Notes)Microsoft OneNotessa(Microsoft OneNote) , sinun tulee ensin tarkistaa, oletko kirjautunut OneNote - sovellukseen samalla Microsoft - tilillä, jota olet käyttänyt Samsung Notesissa(Samsung Notes) . Jos käytät samaa Microsoft - tiliä, Internet-yhteydessäsi voi olla ongelma.
Jos kohtaat synkronointiongelmia yhdistäessäsi Samsung Notesia Samsung Cloudiin(Samsung Cloud) , voit yrittää tyhjentää tiedot Samsung - pilvestä ja synkronoida ne sitten uudelleen.
Synkronointiongelmia ilmenee myös epävakaan Internet-yhteyden vuoksi. Varmista siis, että sinulla on vakaa Internet-yhteys.
Kuinka synkronoin OneNoten(OneNote) eri laitteiden välillä?
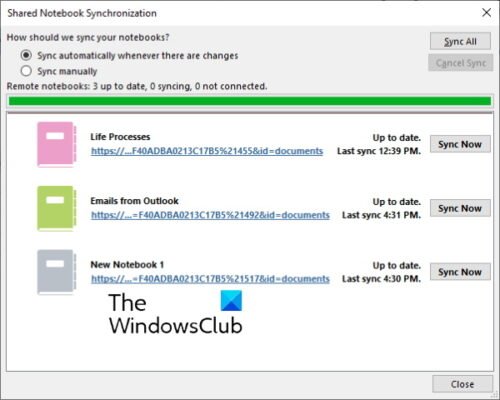
Jos haluat synkronoida kaikki OneNote -muistikirjasi eri laitteiden välillä, sinun on käytettävä samaa Microsoft - tiliä. Avaa OneNote ja napsauta Tiedosto(File) - valikkoa. Siellä näet Näytä synkronoinnin tila(View Sync Status) -painikkeen. Napsauta(Click) sitä. Valitse nyt muistikirja, jonka haluat synkronoida toisella tietokoneella, ja napsauta Synkronoi nyt(Sync Now) -painiketta.
Voit myös asettaa OneNoten(OneNote) synkronoimaan automaattisesti tai manuaalisesti. Automaattinen synkronointi on aina paras vaihtoehto, koska aina kun teet muutoksia muistikirjoihisi, OneNote synkronoi ne automaattisesti muiden laitteiden kanssa.
Lue seuraavaksi(Read next) : Kuvan kiertäminen ja rajaaminen Microsoft OneNotessa(How to Rotate and Crop a Picture in Microsoft OneNote) .
Related posts
Evernote-muistiinpanojen siirtäminen Microsoft OneNoteen
Poistettujen OneNote-muistiinpanojen palauttaminen Windows 11/10 -tietokoneessa
Lataa nämä ilmaiset e-kirjat OneNotea varten Microsoftilta
Microsoft OneNote -vinkkejä ja -vinkkejä aloittelijoille
Miksi minulla on kaksi OneNote-sovellusta Windows 10 -tabletissa tai -tietokoneessani?
Värien lisääminen osioihin OneNotessa
Kuinka käyttää OneNotea tehokkaasti Windows 11/10:ssä
OneNoten perusopetusohjelmat aloittelijoille aloittamiseen
PowerPoint-tiedoston tuominen OneNoteen
Missä OneNoten välimuistin sijainti on? Kuinka tyhjentää OneNote-välimuisti?
Sivumallin käyttäminen OneNotessa
OneNote 2016 puuttuu? Lataa OneNote 2016 32-bittinen ja 64-bittinen tästä
Kierrä PDF, jaa PDF, lisää muistiinpanoja Microsoft Edge PDF Viewerin avulla
Excel-laskentataulukon lisääminen OneNoteen
OneNoten muuntaminen Wordiksi tai PDF:ksi Windows 10:ssä
Osan yhdistäminen toiseen OneNotessa
Sivun koon ja marginaalien asettaminen tai muuttaminen OneNotessa
Korjaa OneNote ei toimi, ei avaudu, ongelmat, virheet, ongelmat
11 piilotettua OneNote-ominaisuutta, joita sinun on kokeiltava
Outlook-tehtävien luominen OneNotessa
