Kuinka suorittaa komentokehote järjestelmänvalvojana Windows 11/10:ssä
Pieni vinkki komentokehotteen suorittamiseen järjestelmänvalvojana tai toisin sanoen korotetun komentokehotteen avaamisesta Windows 11/10/8/7 . Olemme nähneet, kuinka komentokehote käynnistetään , ja suorittaa monia tehtäviä. Mutta joidenkin tehtävien suorittaminen vaati korkeampia käyttöoikeuksia. Tällaisissa tapauksissa sinun on avattava korotettu komentokehoteikkuna. Katsotaanpa, kuinka käynnistää, suorittaa tai avata komentokehote(Command Prompt) järjestelmänvalvojana tai korotettu CMD, jolla on järjestelmänvalvojan oikeudet ja oikeudet Windows 11/10/8/7 .
Kuinka käyttää komentokehotetta(Command Prompt) järjestelmänvalvojana Windows 11/10:(Administrator) ssä
Voit suorittaa komentokehotteen(Command Prompt) järjestelmänvalvojana Windows 11/10 :ssä seuraavasti:
- Etsi cmd tehtäväpalkin hakukentästä.
- Varmista(Make) , että Command Prompt -tulos(Command Prompt) on valittuna.
- Napsauta Suorita järjestelmänvalvojana (Run as administrator ) -vaihtoehtoa.
- Napsauta Kyllä (Yes ) - painiketta UAC-kehotteessa.
Jos haluat lisätietoja näistä vaiheista, jatka lukemista.
Aluksi sinun on etsittävä cmd tehtäväpalkin (cmd )hakukentästä(Taskbar) ja varmistettava, että komentokehotetulos(Command Prompt) on valittu tai korostettu.
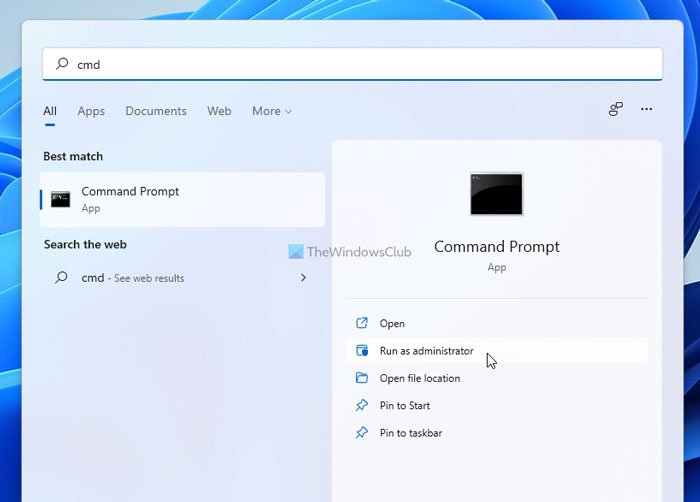
Jos näin on, napsauta Suorita järjestelmänvalvojana (Run as administrator ) -vaihtoehtoa. Jos tietokoneessasi näkyy UAC - kehote, napsauta Kyllä (Yes ) - vaihtoehtoa löytääksesi komentokehote(Command Prompt) järjestelmänvalvojana.
Jos kuitenkin käytät Windows 10 :tä tai Windows 8 :aa , sinun ei ehkä tarvitse noudattaa tätä edellä mainittua menetelmää. Windows 10/8 : ssa voit avata korotetun komentokehotteen (Command Prompt)Win+X -valikosta .
Windows 10 : ssä ja Windows 8 :ssa toimi seuraavasti:
Vie kohdistin vasempaan alakulmaan ja napsauta hiiren kakkospainikkeella avataksesi WinX - valikon. Valitse Komentokehote(Select Command Prompt) ( Admin ) avataksesi korotetun komentokehotteen.

Joten näet, asioita on tehty helpommaksi Windows 10/8.1 :ssä .
Windows 7 : ssä toimi seuraavasti:
- Kirjoita Aloita haku -kenttään cmd.
- Tuloksissa näet 'cmd'.
- Napsauta sitä hiiren kakkospainikkeella ja valitse pikavalikosta Suorita järjestelmänvalvojana(Run as Administrator) .

VINKKI(TIP) : Tämä viesti auttaa sinua, jos et voi suorittaa komentokehotetta järjestelmänvalvojana(can’t run Command Prompt as administrator) .
Muita tapoja avata korotettu komentokehote:
On muitakin tapoja avata korotettu komentokehote (Command Prompt)Windows 11/10 :ssä . Jotkut tavoista ovat:
- Press Ctrl+Shift+EscAvaa Tehtävienhallinta (Task Manager)painamalla Ctrl+Shift+Esc . Napsauta (Click)Tiedosto(File) - valikkoa > Run uusi tehtävä. Avaa komentokehoteikkuna kirjoittamalla cmd . Muista valita Luo tämä tehtävä järjestelmänvalvojan oikeuksilla(Create this task with administrative privileges) -valintaruutu. Paina sitten Enter.
- Voit myös avata korotetun komentokehotteen Tehtävienhallinnasta CTRL-näppäimellä .
- Tai avaa sitten Käynnistä-valikko tai aloitusnäyttö(simply open the Start Menu or Start Screen) ja ala kirjoittaa komentoriviä(command line) . Seuraavaksi pidä Shift- ja Ctrl(Shift and Ctrl) - näppäimiä painettuna ja paina sitten Enter avataksesi komentorivin korotetussa komentokehotteessa.
- Avaa korotettu komentokehote CMD:llä
- Suorita Windowsin komennot Käynnistä hakukenttä järjestelmänvalvojana(Run Commands from Windows Start Search Box as an Administrator)
- Kuinka käyttää komentokehotetta aina järjestelmänvalvojana(How to always run Command Prompt as Administrator)
- Suorita komennot Explorerin osoiteriviltä .
Kuinka pakotan komentokehotteen(Command Prompt) toimimaan järjestelmänvalvojana?
Voit pakottaa komentokehotteen(Command Prompt) toimimaan järjestelmänvalvojana pikanäppäimen avulla . Tätä varten sinun on etsittävä tehtäväpalkin(Taskbar) hakukentästä cmd ja painettava Ctrl+Shit+Enter - painiketta yhdessä.
Kuinka avaan komentokehote (Command Prompt)Windows 11 :ssä ?
Vaikka Microsoft poisti komentokehotteen (Command Prompt)Windows 11 :n Win+X - valikosta , voit avata komentokehotteen(Command Prompt) tietokoneellasi tehtäväpalkin(Taskbar) hakukentän avulla . Sinun täytyy etsiä fox cmd ja painaa Enter - painiketta. Se avaa komentokehotteen(Command Prompt) tietokoneellasi. Vaihtoehtoisesti voit avata Windows Terminal suorittaaksesi saman työn.
Kuinka voin suorittaa cmd:n järjestelmänvalvojana tavallisessa käyttäjässä?
Jos haluat suorittaa cmd:n tai komentokehotteen(Command Prompt) järjestelmänvalvojana tavallisessa(Standard) käyttäjässä, sinun on noudatettava yllä mainittuja vaiheita. Toisin sanoen sinun on etsittävä tehtäväpalkin(Taskbar) hakukentästä cmd , napsauta Suorita järjestelmänvalvojana(Run as administrator ) -vaihtoehtoa ja napsauta Kyllä(Yes ) - vaihtoehtoa.
Now see how to open an elevated PowerShell prompt in Windows 11/10.
Related posts
Ohjelman asennuksen poistaminen komentokehotteella Windows 11/10:ssä
Luettelo CMD- tai komentokehote-pikanäppäimistä Windows 11/10:ssä
Ohjainten päivittäminen komentokehotteen avulla Windows 11/10:ssä
Kuinka avata komentokehote kansiossa Windows 11/10:ssä
Suorita aritmeettisia operaatioita komentokehotteessa Windows 11/10:ssä
Microsoft Store -sovellusten avaaminen komentokehotteesta
Etsi Windowsin tuoteavain komentokehotteen tai PowerShellin avulla
Kuinka vaihtaa CMD:n ja PowerShellin välillä Windows Terminalissa
Advanced Command Prompt tai CMD-temppuja Windows 10:lle
Rekisterin palauttaminen komentokehotteen avulla Windows 11/10:ssä
Sisäänrakennetun järjestelmänvalvojan tilin poistaminen Windows 11/10:ssä
Command Prompt (CMD) - 8 verkkokomentoa, jotka sinun pitäisi tietää
Sisäänrakennetun järjestelmänvalvojan tilin poistaminen käytöstä tai käyttöönotto Windows 11/10:ssä
Komentorivi tulee näkyviin ja katoaa Windows 11/10:ssä
Kansion tiedostojen laskeminen PowerShellin, CMD:n tai File Explorerin avulla
Kansion tai tiedoston poistaminen komentokehotteella (CMD)
Kuinka avata Edge-selain komentokehotteella Windows 10:ssä
Selvitä, milloin Windows asennettiin. Mikä on sen alkuperäinen asennuspäivämäärä?
Hakemiston vaihtaminen CMD:ssä Windows 11/10:ssä
Hyödyllisiä komentoja tiedostojen ja kansioiden hallintaan komentokehotteen avulla
