Kuinka suoratoistaa musiikkia OneDriven ja Groove Music -sovelluksen avulla Windowsille
Musiikin suoratoisto pilvitallennustililtäsi on palvelu, jota useimmat teknologiamaailman suuret nimet tarjoavat. Esimerkiksi Googlella(Google) on Google Play Musiikki(Google Play Music, ) ja Applella Apple Music . Microsoft tarjoaa myös samanlaisen palvelun, joka on käynnissä OneDrivessa (OneDrive)Groove Music -sovelluksen avulla . Sen avulla voit suoratoistaa musiikkikokoelmaasi millä tahansa laitteella, johon olet asentanut Groove Music -sovelluksen. Se on loistava ominaisuus, jonka avulla voit nauttia musiikista melkein missä tahansa. Se on myös helppo asentaa ja käyttää, kuten näet tästä opetusohjelmasta:
Mitä sinun tulee tietää OneDrive -musiikin suoratoistopalvelusta
Ennen kuin voit suoratoistaa musiikkikokoelmaasi OneDriven(OneDrive) ja Groove Music -sovelluksen kautta, sinun tulee tietää muutama olennainen seikka:
- OneDrive - musiikin suoratoistopalvelu ei ole saatavilla maailmanlaajuisesti, mutta vain joillakin alueilla ja maissa. Nämä ovat Argentiina(Argentina) , Australia , Itävalta(Austria) , Belgia(Belgium) , Brasilia(Brazil) , Kanada(Canada) , Tanska(Denmark) , Suomi(Finland) , Ranska(France) , Saksa(Germany) , Irlanti(Ireland) , Italia(Italy) , Meksiko(Mexico) , Alankomaat(Netherlands) , Uusi-Seelanti(New Zealand) , Norja(Norway) , Portugali(Portugal) , Espanja(Spain) , Ruotsi(Sweden) , Sveitsi(Switzerland), Yhdistynyt kuningaskunta(United Kingdom) ja Yhdysvallat (United) . (States)Jos et asu missään näistä maista, et voi käyttää tätä palvelua.
- Jotta voit käyttää tätä ominaisuutta, sinulla on oltava Microsoft - tili. Jos sinulla ei ole sellaista, tässä on mitä Microsoft -tilit ovat ja kuinka voit rekisteröityä sellaiselle: Mikä on Microsoft-tili (Outlook, Xbox, Skype)?(What is a Microsoft account (Outlook, Xbox, Skype)?)
- OneDrive musiikin suoratoistopalvelu tukee seuraavia musiikkitiedostomuotoja: MP3 , M4A ( AAC ) ja WMA . Microsoft kuitenkin sanoo, että joitain M4A - tiedostoja, kuten AAC Lossless -tiedostoja tai suojattuja WMA -tiedostoja, ei voida lisätä musiikkikokoelmaasi.
- OneDrivella(OneDrive) on rajoitus sille, kuinka monta musiikkitiedostoa se voi tallentaa musiikkikokoelmaasi. Toistaiseksi raja on 50 000 kappaletta.
- Voit toistaa OneDrive-kokoelmaasi tallennettua musiikkia vain laitteissa, joissa Groove Music -sovellus on saatavilla. Tämä tarkoittaa, että voit kuunnella kappaleitasi tietokoneilla tai tableteilla, joissa on Windows 10 tai Windows 8.1 , Xbox One- tai Xbox 360 -pelikonsolit ja älypuhelimet, joissa on Windows 10 Mobile , iOS, Android ja Windows Phone 8.1 . Älypuhelimien ja tablettien mobiilisovellukset eivät ole saatavilla maissa, joissa suoratoistopalvelu ei toimi.
HUOMAUTUS:(NOTE:) Vuoden 2017 loppuun asti voit myös käyttää Groove Web Player -sivustoa(Groove Web Player website) kuunnellaksesi OneDrive-musiikkikokoelmaasi verkkoselaimella. Valitettavasti, kun Microsoft päätti lopettaa Groove Music Pass -palvelunsa, se sulki myös tämän verkkosivuston, joten nyt ainoa tapa kuunnella OneDrive-musiikkikokoelmaasi on Groove Music -sovellusten kautta.
Jotta voit suoratoistaa musiikkikokoelmaasi, sinun on lisättävä se OneDriveen(OneDrive) , ja siihen on kaksi tapaa:
- voit käyttää Windows -tietokoneen tai -tabletin (Windows)OneDrive - kansiota tai
- voit käyttää verkkoselainta.
Katsotaan kuinka tässä käy:
Musiikin(Windows) lisääminen OneDriveen(OneDrive) Windowsissa
Jos tietokoneessasi tai laitteessasi on Windows 10 , Windows 7 tai Windows 8.1 , nopein tapa lisätä musiikkia OneDriveen(OneDrive) on käyttää OneDrive - kansiota. Kaikissa näissä käyttöjärjestelmissä OneDrive löytyy (OneDrive)File/Windows Explorer vasemmasta sarakkeesta .

OneDrive -kansion sisällä pitäisi olla oletuskansio nimeltä Musiikki(Music) . Jos sinulla ei ole sitä, luo se itse. Muista nimetä se tarkasti Musiikki(Music) . Muuten suoratoistotoiminto ei toimi.
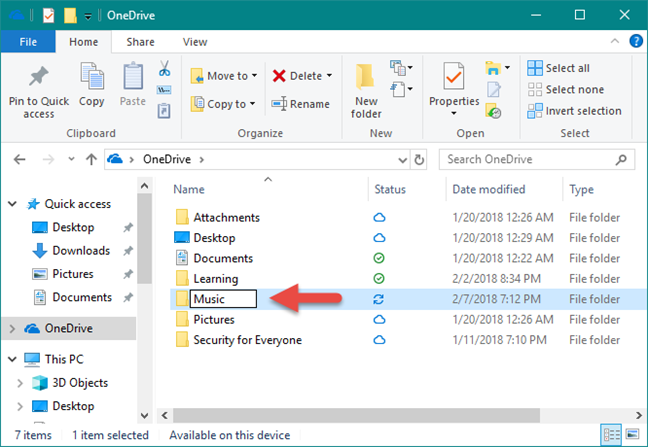
Kopioi(Copy) kaikki musiikki, jonka haluat lisätä OneDrive-musiikkikokoelmaasi(OneDrive Music ) , Musiikki(Music) - kansioon.

Windows lataa automaattisesti kaikki kappaleesi OneDrive - tilillesi. Jos sinulla on laaja musiikkikokoelma tai jos Internet-yhteytesi latausnopeus ei ole niin nopea, tämä prosessin osa voi kestää hetken.
Kuinka lisätä musiikkia OneDriveen(OneDrive) verkkoselaimesta
Jos haluat mieluummin lisätä musiikkikokoelmasi OneDriveen(OneDrive) verkkoselaimella, avaa suosikkiselaimesi ja siirry OneDrive-tilillesi(OneDrive account) . Kun olet kirjautunut sisään, lataa kappaleet, jotka haluat suoratoistaa, Musiikki(Music) - kansioon. Jos sinulla ei ole Musiikki(Music ) - kansiota, luo se ensin. Vedä ja pudota sitten kaikki siinä olevat kappaleet tai käytä ylävalikon(Upload) latausvaihtoehtoja.

Kun kaikki kappaleesi on ladattu OneDrive Music -kansioosi, voit kuunnella niitä useilla laitteilla ja alustoilla. Tämän opetusohjelman seuraavassa osassa näytämme, kuinka voit suoratoistaa musiikkikokoelmaasi käyttämällä Windows 10 :n Groove Music -sovellusta.(Groove Music)
OneDrive-musiikkikokoelmasi suoratoistaminen Groove Music -sovelluksella
Nyt kun sinulla on koko musiikkikokoelmasi pilvessä, voit suoratoistaa sitä Windows 10 :n (Windows 10)Groove Music -sovelluksen kautta . Tätä varten sinun on ensin käynnistettävä sovellus. Avaa Käynnistä-valikko(Start Menu) ja napsauta tai napauta Groove Music -laattaa tai napsauta tai napauta sen merkintää Kaikki sovellukset(All apps) -luettelosta.
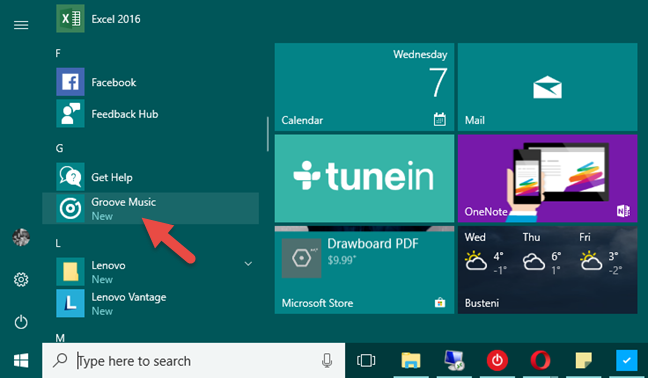
Kun Groove Music -sovellus avataan, sinun pitäisi nähdä kaikki kappaleesi riippumatta siitä, onko ne tallennettu laitteellesi vai OneDrive - musiikkikokoelmaasi.

Jos haluat kuunnella vain kappaleita OneDrivesta(OneDrive) , voit suodattaa Groove Music -sovelluksen lataamat kappaleet. Valitse sovelluksen vasemmasta reunasta Oma musiikki(My music) . Valitse sitten oikeasta puolelta tapa, jolla haluat selata kokoelmaasi: kappaleiden, artistien(Songs, Artists) tai albumien(Albums) mukaan .
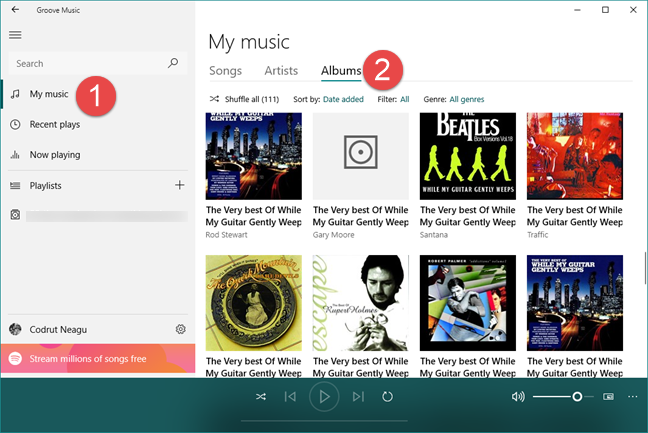
Napsauta tai napauta seuraavaksi suodatintunnistetta(Filter) , jonka oletuksena pitäisi olla Kaikki(All) .
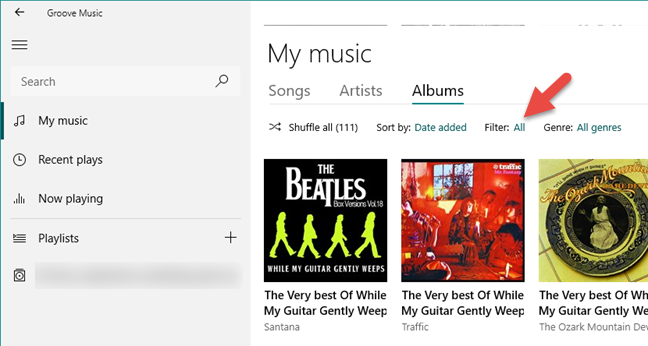
Groove Musicissa(Groove Music) voit nyt valita näytettävät kappaleet muutamien eri suodattimien mukaan. Jos haluat nähdä vain kappaleet OneDrive - musiikkikokoelmastasi, napsauta tai napauta "OneDrivessa"("On OneDrive") -vaihtoehtoa.
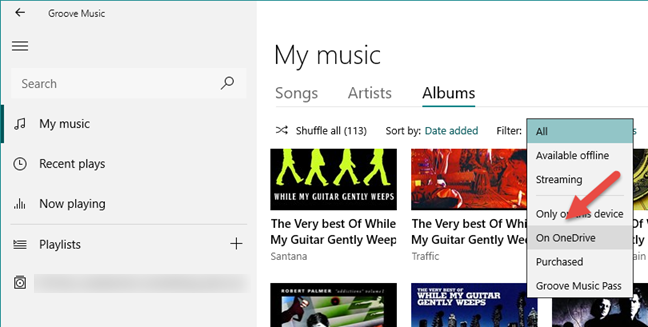
Ja siinä se! Voit nyt nauttia koko musiikkikokoelmastasi missä tahansa, millä tahansa Windows 10 -tietokoneella OneDriven(OneDrive) ja Groove Music -sovelluksen avulla. Sinun tarvitsee vain napsauttaa tai napauttaa Toista(Play ) - painiketta.
Johtopäätös
Kuten näet, kaikkien suosikkikappaleidesi saaminen pilveen ja musiikkikokoelmastasi nauttiminen ei ole monimutkaista. Valitettavasti emme pidä tästä Microsoftin(Microsoft) tarjoamasta musiikin suoratoistoominaisuudesta , että se ei ole saatavilla maailmanlaajuisesti ja että Groove Web Player -sivusto suljettiin. Ennen kuin suljet tämän opetusohjelman, kerro meille mielipiteesi: Mitä mieltä olet tästä ominaisuudesta? Tiesitkö(Did) siitä? Pidätkö siitä? Voit(Feel) vapaasti jättää meille palautetta alla olevaan kommenttiosaan.
Related posts
Täydellinen opas musiikin soittamiseen Cortanalla ja Groove Musicilla Windows 10:ssä
Suoratoista musiikkia kotiverkon kautta Windows Media Player 12:lla
Kuinka toistaa musiikkia Windows Media Playerissa -
4 tapaa poistaa Windows Media Playerin asennus Windowsista
Windows 11 Volume Mixer: Kaikki mitä sinun tarvitsee tietää! -
Osta verkossa ja käytä Windows Media -opasta Windows Media Player 12:n kanssa
Taajuuskorjaimen käyttäminen Groove Musicissa Windows 10:ssä
Aseta tai muuta oletusmediasoitinta Windows 11/10:ssä
Windows Media Player 12:n valikot ja näkymät selitetty
Windows Media Player 12 -kirjaston suoratoisto Internetin kautta
Windows Media Player 12 – Mitä uutta ja miten se toimii?
Näytönsäästäjän luominen IrfanView-sovelluksella Windowsissa
Musiikin toistaminen Groove Music -sovelluksella Windowsille
Toista mitä tahansa videomuotoa Windows Media Player 12:ssa
CD-levyn kopioiminen Windows Media Playerilla Windowsissa
4 tapaa pienentää videota Windows 10:ssä
7 parasta Windows Media Player 12 -skiniä vuonna 2012
Parhaat VLC-skinit Windows PC:lle - ilmainen lataus
Videoiden ja DVD-levyjen toistaminen Windows Media Player 12:ssa
Winamp-vaihtoehdot Windows 10:lle
