Kuinka suojata PDF-tiedosto salasanalla, jotta se pysyy turvassa
Jos sinulla on luottamuksellisia PDF -tiedostoja, et halua kenenkään pääsevän niihin käsiksi. Muuten ne voivat muuttaa sen, mitä sisällä on. Seuraava asia, jonka tiedät, et tunnista alkuperäistä versiota.
Suojaa PDF(PDFs) -tiedostosi lukitsemalla ne salasanalla. Se on toteutettavissa(doable) . Se on myös helppoa ja ilmaista! Älä huoli, jos et ole tehnyt sitä ennen. Niin kauan kuin pystyt noudattamaan perusohjeita, pärjäät.

Tässä viestissä käymme läpi PDF - tiedostojen salasanasuojauksen vaiheet. Tällä tavalla voit pitää ne turvassa.
Adobe Acrobatin käyttäminen
Adobe Acrobat voi tehdä sen puolestasi. Jos sinulla ei ole sitä järjestelmässäsi, voit hankkia sen helposti verkosta. Ja jos et halua maksaa siitä, voit hankkia 7 päivän ilmaisen kokeilujakson!
Käynnistä ohjelma ensin käynnistysvalikosta. Avaa sitten PDF - tiedosto, jonka haluat suojata salasanalla.
Siirry kohtaan Tiedosto(File) > Ominaisuudet(Properties) .
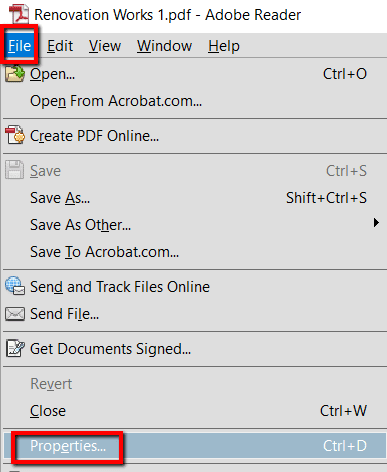
Siirry Ominaisuudet(Properties ) -osiossa Suojaus(Security ) - välilehteen. Siirry sitten suojausmenetelmään ja anna salasanasi.

Kolmannen osapuolen työpöytäohjelman käyttäminen
PDFMate PDF Converter on ohjelma tätä varten. PDF -tiedostojen salasanasuojaus on vain yksi sen temppuista. Mitä tulee PDF - tiedostoihin, voit käyttää tätä työkalua muuntaaksesi ne EPUB- , HTML- ja muihin muotoihin.
Asenna se vain järjestelmääsi, jotta se on valmis. Toimi seuraavasti:
Paina ensin Windows - näppäintä ja etsi PDFMate PDF Converter . Käynnistä sitten ohjelma.
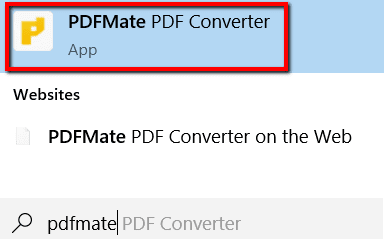
Napsauta seuraavaksi Lisää PDF(Add PDF) avataksesi PDF - tiedoston, jonka haluat suojata salasanalla.

Valitse tiedosto ja lataa se jonoon.

Valitse ohjelman alareunasta PDF . Se on tulostustiedostomuodossa(Output File Format) .

Palaa nyt takaisin alkuun ja valitse Lisäasetukset(Advanced Settings) .

Sitten se avaa sinulle ikkunan. Siellä sinulle esitetään PDF- asetukset(Options) .
Valitse Suojaus -kohdassa (Security)Avaa salasana(Open Password ) -kohdan vieressä oleva ruutu ja kirjoita samalla rivillä PDF -tiedoston salasana . Kun olet valmis, napsauta Ok .

Siirry nyt sivun alaosaan Tulostuskansioon(Output Folder) .
Voit valita ensimmäisen vaihtoehdon, jos haluat tallentaa tiedoston lähdekansioon. Voit myös valita Mukautetun(Custom) , jos haluat tallentaa sen tiettyyn kansioon.
Joka tapauksessa viimeistele se napsauttamalla Muunna(Convert) .

Kun tiedoston tila on Success , voit poistua ohjelmasta. Siihen mennessä voit olla varma, että PDF- tiedostosi on nyt suojattu!

Online-työkalun käyttäminen
Yksi monista online-työkaluista, joiden avulla voit suojata PDF - tiedostosi salasanalla, on FoxyUtils . Bonus on se, että sinun ei tarvitse ladata sitä.
Siirry vain verkkoon ja olet valmis! Aloita siirtymällä verkkosivustolle.
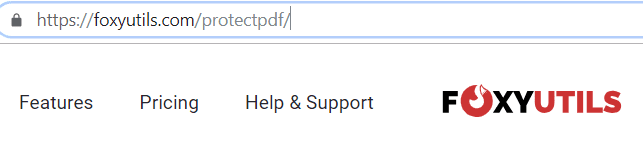
Lataa siellä PDF - tiedosto, jonka haluat suojata. Voit helposti vetää niitä tai napsauttaa Selaa(Browse) - painiketta.

Voit ladata yhden tiedoston tai valita useita tiedostoja.

Vieritä sitten alla nähdäksesi vaihtoehdot. Kompastut alueelle, jossa voit määrittää salasanan. Selvitä tämä käyttämällä tiedostollesi haluamaasi salasanaa.
Varmista samalla, että valitset valintaruudun " Vaadi avaussalasana(Require opening password) ". Ja napsauta Protect PDF!.

Related posts
Kuinka suojata salasanalla USB-muistitikku
3 tapaa suojata Excel-tiedosto salasanalla
Kuinka suojata Excel-tiedosto turvallisesti salasanalla
Kuinka suojata kansio salasanalla Macissa
Sovelluksen salasanasuojaus Android-laitteissa
Lukitun tiedoston avaaminen, kun toinen ohjelma käyttää sitä
Kuinka palauttaa Xbox One- tai Xbox Series X -laitteen tehdasasetukset
Google Chromen offline-asennusohjelman (erillinen) lataaminen
6 parasta kamera-asetusta kuukuville
Kuinka lisätä musiikkia Google Slidesiin
Kuinka ottaa kuvakaappauksia Nintendo Switchillä
Kuinka suojata salasanalla näytönsäästäjä Windows 11/10:ssä
Palauta BIOS/CMOS-salasana CMOSPwd:n avulla
8 parasta teknistä ideaa itseeristyksen selvittämiseksi
Kirja-arvostelu - Windows 8 -käyttöopas
Kuinka pitää Windows-tietokoneesi hereillä koskematta hiireen
Kuinka vaihtaa wifi-salasanasi
7 teknistä SEO-optimointivinkkiä mille tahansa verkkosivustolle
PDF-tiedoston pakkaaminen Windowsissa ja Macissa
Kuinka luoda tiimi Microsoft Teamsissa
