Kuinka suojata ja suojata pdf-dokumentteja salasanalla LibreOfficen avulla
Asiakirjojen suojaaminen on aina etusijalla, olitpa sitten kovia asiakirjoja tai sähköisiä asiakirjoja. Useimmat meistä luovat asiakirjoja tallentaakseen tärkeän tapahtuman tai tallenteen, joka tarjoaa hyödyllistä tietoa, jotta se ei katoa. Suuret(Big) yritykset käyttävät asiakirjoja arkaluonteisten tietojen tallentamiseen, jotka toimivat virallisena asiakirjana tai todisteena. Kaikissa tällaisissa tapauksissa on tärkeää pitää asiakirjat turvassa. Jos käytät tällä hetkellä LibreOfficea(LibreOffice) asiakirjojen luomiseen, voit suojata ne helposti salasanalla, jotta asiakirjoihin pääsevät vain valtuutetut käyttäjät.
Mikä on LibreOffice
LibreOffice on ilmainen suosittu toimistopaketti, jota monet käyttävät. Se on avoimen lähdekoodin sovellusohjelma, joka jakaa useimmat Microsoft Officen(Microsoft Office) kaltaiset ominaisuudet . LibreOffice tarjoaa yksinkertaisen käyttöliittymän ja monipuoliset työkalut tuottavuuden lisäämiseen. Kuten Microsoft Office , myös LibreOfficea(LibreOffice) voidaan käyttää ammattimaisen näköisten asiakirjojen, kuten esitteiden, markkinointiraporttien, uutiskirjeiden, opinnäytetyön, teknisten piirustusten ja monien muiden luomiseen. LibreOffice on enimmäkseen suosittu avoimen lähdekoodin veljeysten keskuudessa avoimen standardinsa vuoksi, ja toimistopaketti on yhteensopiva useimpien dokumenttimuotojen kanssa, kuten PowePoint , Excel , Microsoft Word jne.
Jos käytät LibreOfficea(LibreOffice) tällä hetkellä ja haluat suojata tiedot salasanalla, olet oikeassa paikassa. Yksi hyvä puoli LibreOfficessa(LibreOffice) on, että se vie tietoturvatasoa askeleen eteenpäin tekemällä salauksen helpoksi ja sallii sen käyttäjien salata kaikki arkaluontoiset asiakirjat vahvalla AES - salauksella. LibreOfficen(LibreOffice) avulla käyttäjät voivat salata Calc-, Spreadsheet- ja Writer-asiakirjat(encrypt the Calc, Spreadsheet, Writer documents) vaivattomasti, jotta voidaan varmistaa, että luvattomat käyttäjät eivät voi avata tärkeitä asiakirjojasi. Tässä artikkelissa selitämme, kuinka asiakirjat suojataan ja salataan LibreOfficen(LibreOffice) avulla .
Suojaa PDF(PDF) - dokumentit salasanalla LibreOfficen avulla(LibreOffice)
LibreOffice tarjoaa ylivertaisen salausominaisuuden, joka suojaa ja suojaa asiakirjojasi salasanalla. Voit salata uuden asiakirjan sekä olemassa olevan asiakirjan LibreOfficessa(LibreOffice) . Noudata alla olevia ohjeita salataksesi ja suojataksesi asiakirjasi
Käynnistä LibreOffice ja avaa asiakirja, jonka haluat salata.
Siirry ylävalikosta kohtaan Tiedosto(File) ja valitse avattavasta valikosta Tallenna nimellä .(Save As)
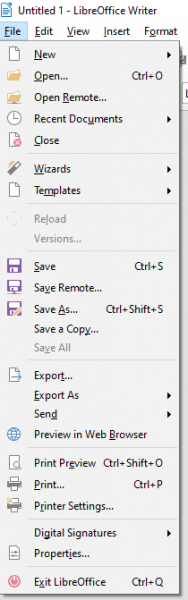
Valitse Tallenna nimellä(Save As) -ikkunassa sen tiedoston sijainti, johon haluat tallentaa, ja anna tiedostolle nimi.
Valitse ruutu, jossa on vaihtoehto Tallenna salasanalla.(Save with password.)
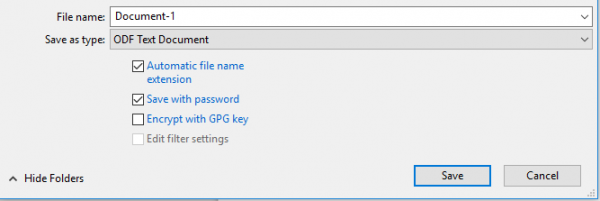
Napsauta Tallenna(Save) ja uusi Aseta salasana(Set Password) -ikkuna avautuu.
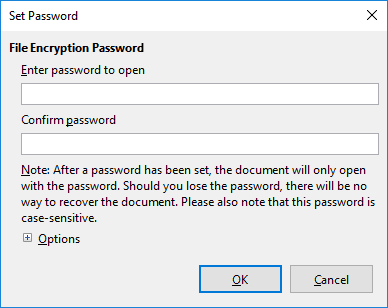
Kirjoita(Enter) salasana syöttökenttään. On syytä huomata, että salasanan asettamisen jälkeen asiakirja voidaan avata vain syötetyllä salasanalla. Sinun on muistettava salasana, koska asiakirjaa ei voi palauttaa, jos menetät salasanan.
Voit lisätä asiakirjan suojausta lisäämällä ylimääräisen salasanan, jotta vain valtuutetut käyttäjät voivat muokata sitä. Lisäsuojaus mahdollistaa käyttäjille vain luku(read-only access) -oikeuden, jolloin he voivat lukea sisältöä, mutta eivät saa muokata. Jos käyttäjä yrittää muokata asiakirjaa, häneltä kysytään salasanaa uudelleen. Toisin sanoen käyttäjät saavat muokata asiakirjoja vain, jos he antavat oikean salasanan muokkausta varten. Määritä vain luku -oikeudet noudattamalla alla olevia ohjeita.
Napsauta Asetukset(Options) samassa ikkunassa ja anna salasana syöttökenttään salliaksesi muokkaus.

Valitse ruutu, jossa on vaihtoehto Avaa tiedosto vain luku -tilassa(Open file read-only) .
Napsauta OK salataksesi asiakirjan.
Kun olet valmis, LibreOffice pyytää sinua antamaan salasanan aina, kun yrität avata salatun asiakirjan.
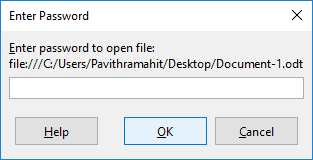
Muokkaa salattua asiakirjaa vain luku -oikeuksin noudattamalla alla olevia ohjeita.
Avaa asiakirja ja napsauta sisältösivua hiiren kakkospainikkeella.
Valitse avattavasta valikosta Muokkaa -vaihtoehto.(Edit)
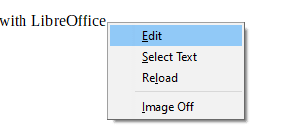
Kirjoita muokattava salasana saadaksesi asiakirjan muokkausoikeudet.
Siinä kaikki.(That’s all.)
Related posts
Mallin käyttäminen asiakirjan luomiseen LibreOfficen avulla
LibreOffice Calcin parhaat ominaisuudet
Salasanojen salaaminen ja lisääminen LibreOffice-asiakirjoihin
Parhaat LibreOffice-laajennukset parantamaan tuottavuuttasi
LibreOffice Writerin parhaat ominaisuudet ja edut
Automate.io on ilmainen automaatiotyökalu ja IFTTT-vaihtoehto
Drupalin asentaminen WAMP:n avulla Windowsissa
Parhaat ohjelmistot ja laitteistot Bitcoin-lompakot Windowsille, iOS:lle, Androidille
Whiteboard Fox on ilmainen online-taulu, joka mahdollistaa reaaliaikaisen jakamisen
Asenna Internet Radio Station ilmaiseksi Windows PC:lle
Fix Partner ei muodostanut yhteyttä reititinvirheeseen TeamViewerissa Windows 10:ssä
Microsoft Identity Manager: Ominaisuudet, Lataa
Ero analogisten, digitaalisten ja hybriditietokoneiden välillä
Disqusin kommenttikenttä ei lataudu tai näy verkkosivustolle
OpenGL-sovellukset eivät toimi langattomassa Miracast-näytössä Windows 11/10:ssä
Mitä ovat siru ja PIN- tai EMV-luottokortit
Virhe tarkistettaessa VLC:n päivityksiä
Muunna Magnet-linkit suoriksi latauslinkeiksi Seedrin avulla
Oletko lukittu Plex-palvelimeen ja palvelinasetuksiin? Tässä on korjaus!
Istuntoviestintäsovellus tarjoaa vahvan suojauksen; Puhelinnumeroa ei vaadita!
