Kuinka sulkea kaikki Edgen välilehdet kerralla Androidissa ja iOS:ssä
Vaikka Androidissa(Android) on Chrome ja iOS:ssä Safari , Microsoft Edge on yksi parhaista selaimista, joita voit käyttää matkapuhelimellasi. Vaikka siinä on niin monia ominaisuuksia, osa niistä on piilotettu syvälle. Et esimerkiksi löydä Sulje kaikki välilehdet(Close all tabs) -vaihtoehtoa, jonka avulla voit sulkea kaikki avatut Edge -välilehdet kerralla. Tästä syystä sinun kannattaa tutustua tähän opetusohjelmaan saadaksesi tietää, kuinka voit löytää vaihtoehdon sulkea kaikki avatut välilehdet kerralla tarvittaessa.
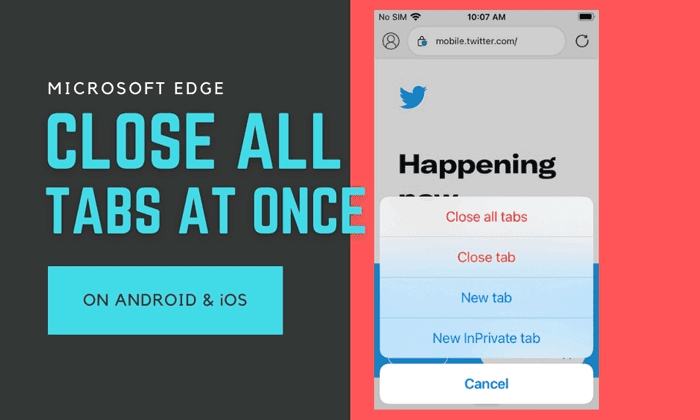
Voit ottaa käyttöön tai poistaa käytöstä Sulje kaikki välilehdet -kehotteen Microsoft Edge(enable or disable the Close all tabs prompt in Microsoft Edge) for Windows 10 :ssä . Tämän vaihtoehdon avulla voit sulkea kaikki välilehdet kerralla, vaikka voit tehdä saman napsauttamalla Sulje -painiketta. (Close)Joskus saatat tarvita vaihtoehtoa sulkea kaikki avatut välilehdet Android- tai iOS-mobiililaitteellasi. Oletetaan, että tutkimuksesi on valmis ja haluat sulkea ne kaikki siirtyäksesi toiseen tutkimukseen. Jos tyhjennät sovelluksen Viimeaikaiset(Recent) sovellukset -valikosta, kyseiset välilehdet saattavat tulla takaisin, kun avaat Edge - selaimen uudelleen. Tästä syystä sinun on käytettävä Sulje kaikki välilehdet (Close all tabs ) -vaihtoehtoa.
Koska tämä Sulje(Close) kaikki välilehdet -vaihtoehto on jo mukana Microsoft Edge -selaimessa Androidille(Android) ja iOS:lle, sinun ei tarvitse ottaa käyttöön kokeellista lippua tai mitään muuta. On kuitenkin suositeltavaa päivittää selain uusimpaan versioon saadaksesi vaihtoehdon.
Kuinka sulkea kaikki Edgen välilehdet (Edge)kerralla(Tabs) Androidissa ja(Android) iPhonessa
Sulje kaikki avatut Edge -välilehdet kerralla Android- ja iOS-laitteissa seuraavasti:
- Avaa Edge - selain matkapuhelimellasi.
- Napauta(Tap) ja pidä painettuna avattujen välilehtien määrä -kuvaketta.
- Napauta Sulje kaikki välilehdet(Close all tabs) -vaihtoehtoa.
- Valitse ponnahdusikkunasta Sulje(Close) (iOS) tai OK (Android).(OK)
- Avaa uusi välilehti selaamista varten.
Jos haluat lisätietoja näistä vaiheista, jatka lukemista.
Aluksi sinun on avattava Microsoft Edge -selain vastaavassa käyttämässäsi matkapuhelimessa. Kun avaat selaimen, näet kuvakkeen, joka sisältää numeron. Se on sama numero, joka määrittää, kuinka monta välilehteä on tällä hetkellä avoinna.
Napauta(Tap) ja pidä tätä kuvaketta painettuna, kunnes saat seuraavan vaihtoehdon. Käytitpä sitten Androidia(Android) tai iOS:ää, löydät vaihtoehdon nimeltä Sulje kaikki välilehdet(Close all tabs) .
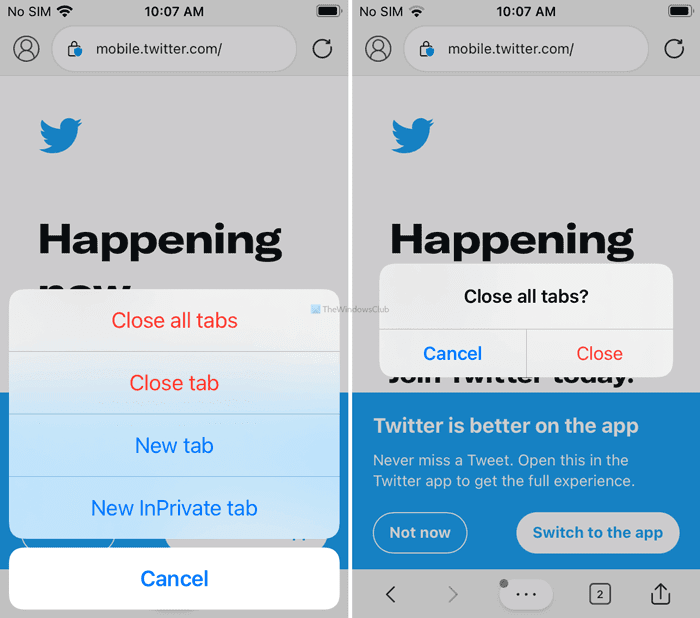
Napauta tätä vaihtoehtoa ja valitse Sulje(Close) , jos käytät iPhonea tai OK , jos käytät Android - matkapuhelinta.
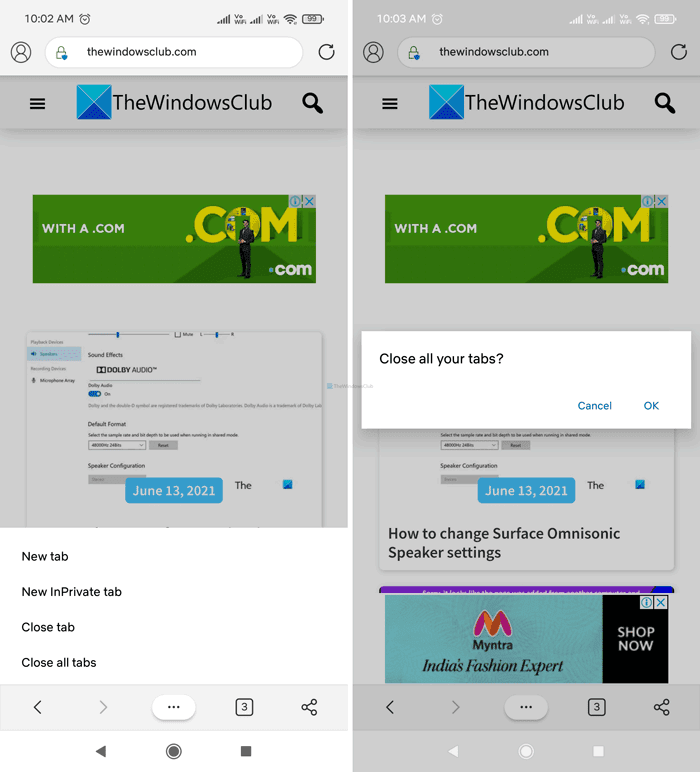
Seuraavaksi se sulkee kaikki avatut välilehdet automaattisesti, ja voit aloittaa selaamisen uudella välilehdellä.
Jos sinulla on kuitenkin useita yksityisiä välilehtiä tai avasit useita välilehtiä incognito-tilassa Android -mobiililaitteellasi, voit pyyhkäistä tilapalkkia alas ja napauttaa Sulje kaikki InPrivate-välilehdet(Close all InPrivate tabs) -vaihtoehtoa.
Valitettavasti iOS:llä ei ole vastaavaa vaihtoehtoa Microsoft Edgelle(Microsoft Edge) .
Lue seuraavaksi(Read next) : Microsoft Edge -vinkkejä ja -vinkkejä Androidille ja iOS:lle(Microsoft Edge Tips and Tricks for Android and iOS) .
Related posts
Parhaat Microsoft Edge -selainvinkit ja -vinkit Androidille ja iOS:lle
Microsoft Edgen synkronoiminen Windowsissa, Androidissa ja iPhonessa
Outlook-mobiilisovelluksen optimointi puhelimeesi
Kuinka yhdistää Android-puhelin tai iPhone Windows 10 -tietokoneeseen
Synkronoi Android- ja iOS-laitteet Windows PC:n kanssa Moboplayn avulla
Instant Guardin määrittäminen ja käyttäminen ASUS Wi-Fi -reitittimissä
Mihin kuvakaappaukset menevät? Löydä ne Windowsissa, Macissa, Androidissa tai iOS:ssä -
Mikä Chromen versio minulla on? 6 tapaa selvittää -
Facebook-äänien poistaminen käytöstä Androidissa ja iPhonessa -
Kuinka lisätä useita tilejä Outlook-sovelluksessa Androidille ja iPhonelle
Yksinkertaisia kysymyksiä: Mikä on Microsoft Office 365?
Kuinka kirjautua ulos Facebookista millä tahansa laitteella, jolle olet kirjautunut
Progressive Web Apps -sovellusten asentaminen Microsoft Edgen avulla Androidille
5 tapaa parantaa terveyttäsi ASUS VivoWatch 5:llä -
3 tapaa saada SIM-korttisi PUK-koodi
5 tapaa ladata tiedostoja Google Driveen -
Dual SIM - mikä se on? Mitä Dual SIM tarkoittaa? Kuinka Dual SIM toimii?
Mikä on NFC? NFC:n käyttö -
Skannaa nopeasti asiakirjoja, käyntikortteja, tauluja jne. OneDrive for Androidilla ja iPhonella
Kuinka vaihtaa kieltä Facebookissa: Kaikki mitä sinun tarvitsee tietää -
