Kuinka simuloida hidasta Internet-yhteyttä testausta varten
Verkkosivustoni latautuu salamannopeasti kotitietokoneelleni, mutta se johtuu luultavasti siitä, että minulla on Verizon FIOS , jossa on 100/100 Internet -sopimus . Vaikka yritän käyttää matkapuhelintani, sivusto latautuu silti poikkeuksellisen nopeasti, koska minulla on missä tahansa neljästä viiteen baaria 4G LTE -nopeutta.
Valitettavasti kun tarkistan sivustoni latausajan Google Analyticsista(Google Analytics) , sivun latautuminen ei valitettavasti ole 1 tai 2 sekuntia, vaan huomattavasti suurempia arvoja, kuten 5 tai 7 tai 10 sekuntia! Ilmeisesti hyvin harvat ihmiset selailevat sivustoani erittäin nopealla laajakaistayhteydellä.
Koska en saanut selkeää kuvaa sivustoni todellisesta latausajasta, halusin simuloida hidasta yhteyttä tietokoneellani nähdäkseni, mitkä komponentit latautuivat eniten. Jos katsot verkossa, löydät monia sivustoja, jotka ehdottavat välityspalvelimia ja muita hienoja virheenkorjaustyökaluja, joista osa vaatii maksun.
Tähän ongelmaan on kuitenkin olemassa ratkaisu, joka on täysin ilmainen ja paljon helpompi käyttää. Jos sinulla on jo Google Chrome asennettuna tietokoneellesi, sinulla on jo kaikki mitä tarvitset hitaamman verkkoyhteyden simulointiin.
Tässä artikkelissa aion näyttää sinulle, kuinka voit käyttää Chromea(Chrome) verkkoyhteytesi kuristamiseen haluamaasi nopeuteen.
Simuloi hidasta (Simulate Slow Connection)yhteyttä(Chrome) Chromella
Asenna Chrome , jos sitä ei ole vielä asennettu järjestelmääsi. Kun olet tehnyt sen, avaa uusi välilehti ja paina sitten CTRL + SHIFT + I avataksesi kehittäjätyökalujen ikkunan tai napsauta hampurilaiskuvaketta, sitten Lisää työkaluja(More tools) ja sitten Kehittäjätyökalut(Developer tools) .
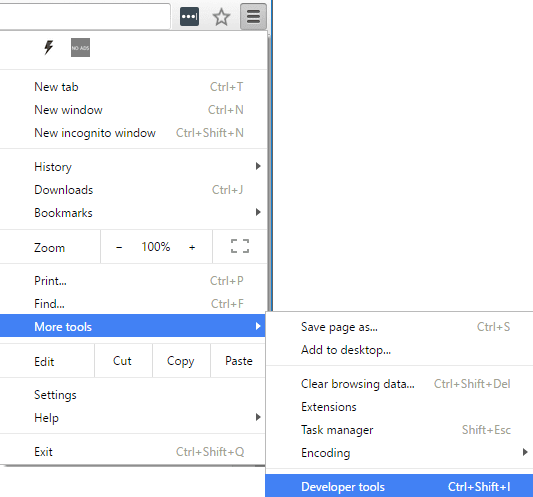
Tämä tuo esiin Developer Tools -ikkunan, joka on luultavasti kiinnitetty näytön oikeaan reunaan. Pidän parempana, että se on telakoitu näytön alareunaan, koska näet enemmän tietoja. Napsauta kolmea pystysuoraa pistettä ja napsauta sitten keskimmäistä telakointiasemaa.

Siirry nyt eteenpäin ja napsauta Verkko(Network) - välilehteä. Oikealla pitäisi nähdä nimike No Throttling .

Jos napsautat sitä, saat avattavan luettelon esikonfiguroiduista nopeuksista, joita voit käyttää hitaan yhteyden simulointiin.

Vaihtoehdot vaihtelevat offline - tilasta WiFi(WiFi) - tilaan, ja numerot näkyvät viiveinä(Latency) , latausina(Download) , latausina(Upload) . Hitain on GPRS , jota seuraa Tavallinen 2G, sitten Hyvä 2G, sitten Tavallinen 3G, Hyvä 3G, Tavallinen 4G, DSL ja sitten WiFi . Valitse jokin(Pick one) vaihtoehdoista ja lataa sitten sivu, jolla olet, tai kirjoita osoitepalkkiin toinen URL -osoite. Varmista vain(Just) , että olet samassa välilehdessä, jossa kehittäjätyökalut näytetään. Kuristus toimii vain siinä välilehdessä, jossa se on käytössä.
Jos haluat käyttää omia arvojasi, voit napsauttaa Mukautettu -kohdan alla olevaa (Custom)Lisää(Add) - painiketta . Napsauta Lisää mukautettu profiili(Add Custom Profile) -painiketta lisätäksesi uuden profiilin.
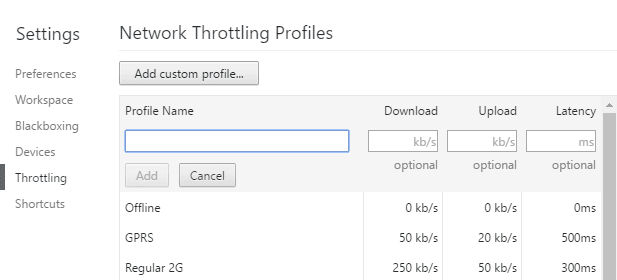
GPRS :ää käytettäessä www.google.comin lataaminen kesti huimat 16 sekuntia! Kaiken kaikkiaan tämä on loistava työkalu, joka on sisäänrakennettu suoraan Chromeen(Chrome) , jonka avulla voit testata verkkosivustosi latausaikaa hitaammilla yhteyksillä. Jos sinulla on kysyttävää, kommentoi. Nauttia!
Related posts
Internet- ja sosiaalisten verkostoitumissivustojen riippuvuus
Peer to Peer Networking (P2P) ja tiedostojen jakaminen selitetty
Xbox-verkkoyhteyden käyttäminen Windows 10:ssä Xbox Live -yhteytesi tarkistamiseksi
Voiko muodostaa yhteyden langattomaan reitittimeen, mutta ei Internetiin?
Tarvitsetko modeemin ja reitittimen Internetiin uuden Internet-palveluntarjoajan kanssa?
8 parasta sosiaalisen verkostoitumisen sivustoa yritysammattilaisille LinkedInin lisäksi
Kuinka automaattinen HDMI-vaihto toimii
Kuinka arvioida yrityksen sivuston tai verkon kaistanleveysvaatimukset
Pakota Windows 7 käyttämään langallista yhteyttä langattomasti
Mikä Localhost on ja kuinka voit käyttää sitä?
Mikä on pilvi ja kuinka saada siitä kaikki irti
Paras WiFi-salaus nopeudelle ja miksi
Kirja-arvostelu - Langaton kotiverkko tuteille
Tukiasema vs. reititin: mitkä ovat erot?
Kuinka muodostaa yhteys etärekisteriin Windows 7:ssä ja 10:ssä
Kuinka korjata "IP-osoitetta ei voi uusia" Windowsissa
8 parasta sosiaalisen verkostoitumisen sivustoa graafisille suunnittelijoille portfolionsa esittelyyn
Kuinka korjata "No Internet Secured" -virhe Windows 10:ssä
Mikä on NAT, miten se toimii ja miksi sitä käytetään?
Ihmiset-sovelluksen käyttäminen sosiaalisen verkostoitumisen tilien hallintaan
