Kuinka siirtyä incognito-tilaan Chromessa, Firefoxissa, Edgessä ja Operassa
Mietitkö(Are) kuinka siirtyä incognito-tilaan verkkoselaimessa ja mitä se tarkoittaa? Incognito-tila(Incognito Mode) on hyödyllinen työkalu, joka estää selaintasi tallentamasta tietoja sinusta ja vierailemistasi verkkosivustoista. Vaikka jokainen suuri selain tarjoaa yksityisen selaamisen, ominaisuus on eri nimillä. Se on nimeltään Incognito Mode Chromessa(Chrome) , Microsoft Edge kutsuu sitä InPrivateksi(InPrivate) , kun taas Opera ja Firefox käyttävät yksityistä selausta(Private Browsing) . Tämä opas selittää lisää yksityisestä selaamisesta ja näyttää, kuinka incognito-välilehti avataan Google Chromessa(Google Chrome) , Mozilla Firefoxissa(Mozilla Firefox) , Microsoft Edgessä(Microsoft Edge) jaOoppera(Opera) :
Mikä on incognito-tila(Incognito Mode) , yksityinen selaus(Private Browsing) tai InPrivate ?
Verrattuna normaaliin verkkoselailuun, incognito-tila(Incognito Mode) on hieman yksityisempi tapa selata Internetiä. Tämä ominaisuus tekee saman asian selaimesta riippumatta: sen avulla käyttäjät voivat selata verkkoa tallentamatta tietoja(browse the web without saving data) , kuten välimuistia, historiaa, salasanoja tai evästeitä. Tämä tehdään kuitenkin paikallisesti(locally) , mikä tarkoittaa, että piilotat vierailemasi verkkosivustot vain tietokonettasi käyttäviltä ihmisiltä. Web-sivustot, Internet- palveluntarjoajasi(ISP) ( Internet Service Provider ) ja itse asiassa jokainen palvelin, jonka kautta pyyntösi kulkevat, tietävät edelleen, mitä käytät.
Jotkut selaimet tarjoavat kuitenkin enemmän ominaisuuksia yksityiseen selaamiseen. Esimerkiksi Opera antaa sinun ottaa VPN :n käyttöön, kun selaat InPrivatea(InPrivate) , mikä estää Internet-palveluntarjoajaasi seuraamasta vierailemasi verkkosivustoja.
Kuinka avata Google Chromen incognito-tila(Google Chrome Incognito Mode)
Yksityistä selaamista kutsutaan Chromessa (Chrome)incognito(Incognito Mode) - tilaksi . Avaa uusi incognito -ikkuna napsauttamalla tai napauttamalla "Muokkaa ja hallitse Google Chromea"(“Customize and control Google Chrome”) -painiketta oikeassa yläkulmassa. Se näyttää kolmelta pystysuoralta pisteeltä. Napsauta tai napauta sitten "Uusi incognito-ikkuna"(“New Incognito window”) -vaihtoehtoa.
HUOMAA:(NOTE:) Pikanäppäin incognito - tilaan siirtymiseen Chromessa(Chrome) on Ctrl + Shift + N .

Incognito-välilehden avaaminen Chromessa(Chrome)
Tämä avaa Google Chromen incognito-tilan(Google Chrome Incognito Mode) uuteen ikkunaan, jossa on lisätietoja ominaisuudesta. Tunnistat incognito -ikkunan oikeassa yläkulmassa olevasta logosta, kuten alla näkyy.

Incognito Chromessa
VINKKI:(TIP:) Voit luoda incognito-tilan pikakuvakkeen(create a shortcut for Incognito Mode) tietokoneellesi riippumatta siitä, minkä selaimen haluat.
Kuinka siirtyä incognito-tilaan Microsoft Edgessä (Microsoft Edge)InPrivate - selauksen avulla
Microsoft Edgen incognito-tilaa(Microsoft Edge Incognito Mode) kutsutaan InPrivateksi(InPrivate) . Aloita Edgen(Edge) yksityinen selausistunto painamalla "Asetukset ja muuta"(“Settings and more”) -painiketta oikeassa yläkulmassa ja napsauta tai napauta sitten "Uusi InPrivate-ikkuna"(“New InPrivate window) . ”
HUOMAUTUS:(NOTE:) Voit myös käyttää Microsoft Edgen(Microsoft Edge) incognito-pikanäppäintä: Ctrl + Shift + N .
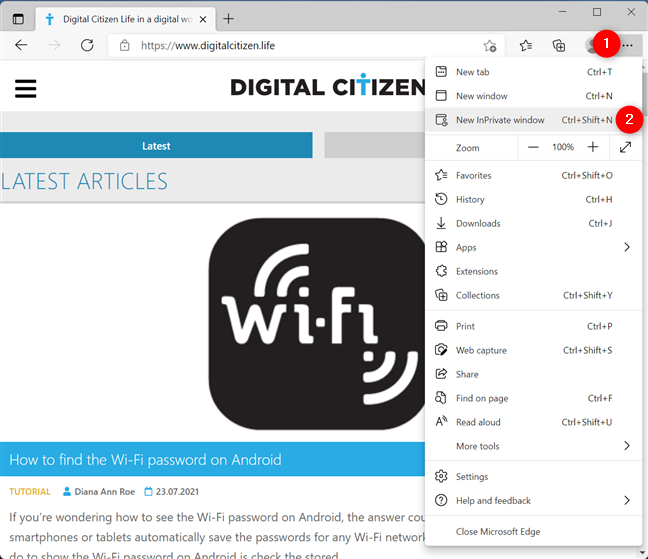
Avaa Microsoft Edgen incognito-välilehti
Tämä avaa Edgen(Edge) yksityisen selausistunnon ja kertoo, mitä InPrivate - selaaminen tekee ja mitä ei. Jos haluat tietää, käytätkö Edgen(Edge) yksityistä selaustilaa, etsi sininen InPrivate -logo ikkunan oikeasta yläkulmasta.

InPrivate -selaus Microsoft Edgessä(Microsoft Edge)
VINKKI:(TIP:) Jos haluat avata incognito-välilehden mieluummin näppäimistöllä, tutustu oppaaseemme yksityisen selaamisen pikanäppäimistä(keyboard shortcuts for private browsing) .
Kuinka avata Mozilla Firefoxin yksityinen selaus(Mozilla Firefox Private Browsing)
Firefoxin incognito(Firefox Incognito) - tilaa kutsutaan yksityiseksi selaukseksi(Private Browsing) . Paina(Press) " Avaa sovellusvalikko"(“Open Application Menu”) hampurilaispainiketta oikeassa yläkulmassa. Napsauta tai napauta sitten "Uusi yksityinen ikkuna"(“New Private Window) . ”
HUOMAA(NOTE) : Vaihtoehtoisesti voit käyttää pikanäppäintä Ctrl + Shift + P avataksesi uuden incognito-ikkunan Firefoxissa(Firefox) .
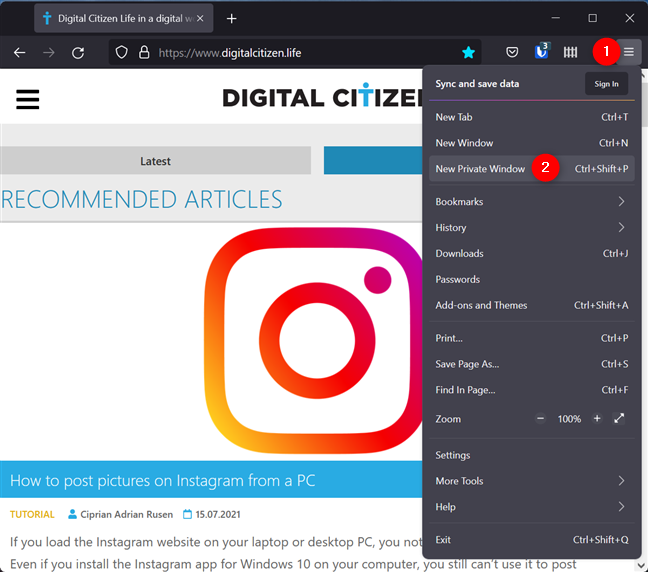
Käynnistä Firefox incognito-tilassa
Tämä avaa Firefoxin yksityisen(Firefox Private Browsing) selausikkunan, josta saat tietää, että selain ei säilytä haku- ja selaushistoriaasi. Lataamasi tiedostot ja mahdolliset kirjanmerkit tallennetaan. Oikeassa yläkulmassa näkyy violetti maskikuvake, joka kertoo, että selaat yksityisesti.

Firefoxin incognito(Firefox Incognito) - tilaa kutsutaan yksityiseksi selaukseksi(Private Browsing)
Kuinka avata incognito-välilehti Operassa(Opera)
Avaa yksityinen selausikkuna Operassa(Opera) napsauttamalla tai napauttamalla "Valikko"(“Menu”) -painiketta vasemmassa yläkulmassa ja sitten "Uusi yksityinen ikkuna"(“New private window) . ”
HUOMAUTUS:(NOTE:) Pikanäppäin avataksesi yksityisen(Private) selausikkunan Operassa(Opera) on Ctrl + Shift + N .

Kuinka siirtyä incognito-tilaan Operassa
Uusi Yksityinen(Private) selausikkuna avautuu, ja saat tietoja tästä tilasta. Varmistaaksesi, että käytät yksityistä(Private) selaamista Operassa(Opera) , tarkista, onko hatun ja aurinkolasien logoa sen välilehden vasemmalla puolella, jossa olet.
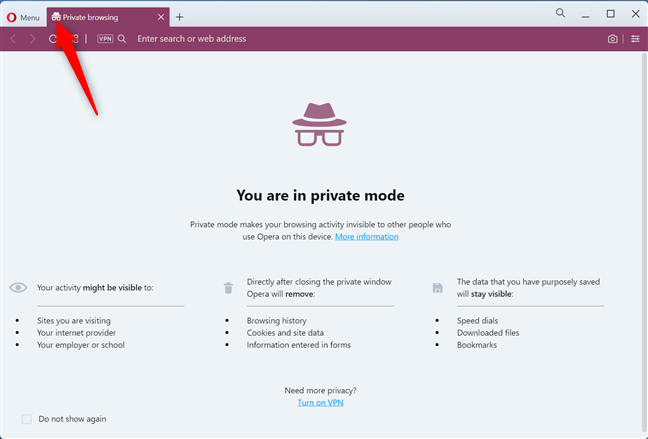
Yksityinen selaus Operassa
Mistä yksityisestä selaustilasta pidät eniten?
Yksityinen selaus voi olla hyödyllistä julkisella tietokoneella, jossa et halua kenenkään pääsevän selaushistoriaasi. Suosittelemme kokeilemaan tätä selaustilaa kaikilla suosikkiselaimillasi selvittääksesi, mikä niistä on paras. Olisimme kiitollisia, jos käyttäisit hetken jakaaksesi mieltymyksesi kanssamme kommentissa.
Related posts
Kuinka ottaa Do Not Track käyttöön Chromessa, Firefoxissa, Edgessä ja Operassa
Välityspalvelimen asettaminen Chromessa, Firefoxissa, Edgessä ja Operassa
Siirry incognito-tilaan pikanäppäimellä Chromessa, Edgessä, Firefoxissa ja Operassa
Tee InPrivate- tai Incognito-pikakuvakkeita Firefoxille, Chromelle, Edgelle, Operalle tai Internet Explorerille
Kolmannen osapuolen evästeiden estäminen Chromessa, Firefoxissa, Edgessä ja Operassa
Kuinka ottaa DNS käyttöön HTTPS:n kautta Firefoxissa
Kuinka tehdä Googlesta hakukone Microsoft Edgessä -
Google Chromen mediahallintavaihtoehtojen käyttäminen
Korjaa ongelma: Google Chrome käyttää paljon prosessoria (CPU) vieraillessani verkkosivustolla
Chromen tekeminen oletusselaimeksi Windows 10:ssä (Firefox ja Opera)
Mobiiliselainemulaattorin käyttäminen Chromessa, Firefoxissa, Edgessä ja Operassa -
Kuinka tuoda salasanoja LastPassiin Chromesta, Firefoxista, Operasta ja Microsoft Edgestä
Kuinka lähentää ja loitontaa verkkoselaimessa -
Sivujen päivittäminen uudelleen selaimessa, Macissa (Safari, Chrome, Firefox ja Opera)
Chrome-ilmoitusten poistaminen käytöstä: Kaikki mitä sinun tarvitsee tietää -
Evästeiden poistaminen Firefoxista Windowsissa ja macOS:ssä -
Mikä Chromen versio minulla on? 6 tapaa selvittää -
Tietoja InPrivatesta ja Incognitosta. Mitä on yksityinen selaus? Mikä selain on paras?
Yksinkertaisia kysymyksiä: Mitä evästeet ovat ja mitä ne tekevät?
Vie salasanat Chromesta, Firefoxista, Operasta, Microsoft Edgestä ja Internet Explorerista
