Kuinka siirtää sovelluksia SD-kortille Androidissa
Onneksi uudemmissa puhelimissa on enemmän tallennustilaa kuin koskaan. Valitettavasti myös Android-käyttöjärjestelmä(Android OS) ja sovellukset vievät enemmän tallennustilaa kuin koskaan. Jos sinulla on onni Android - puhelin, joka voi laajentaa tallennustilaa microSD-kortin avulla, harkitse joidenkin sovellusten siirtämistä SD-kortille. Jos ei, opi poistamaan väliaikaisia tiedostoja ja muuta roskaa Android-laitteellasi(how to delete temporary files and other junk on your Android) .
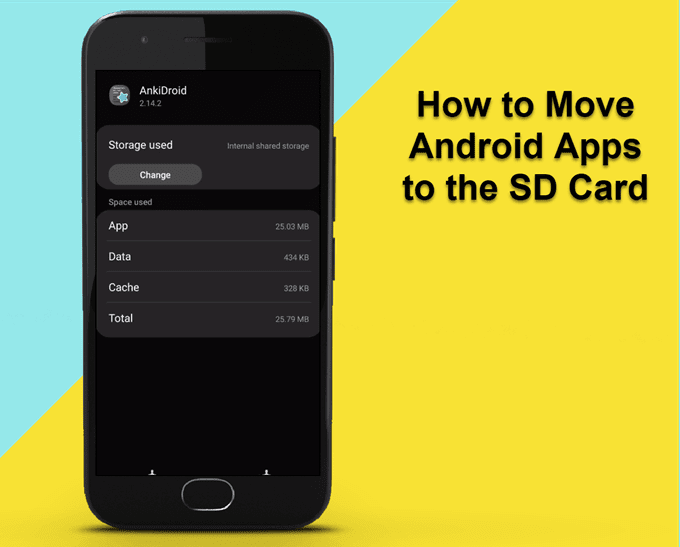
Siirrä sovellus SD-kortille Androidissa(Move an App to SD Card in Android)
Tässä esimerkissä siirrämme oppikorttisovellusta AnkiDroid(AnkiDroid) .
- Siirry sovelluksen asetussivulle. Käytössäsi olevan puhelimen ja Android(Android) -version mukaan on olemassa erilaisia tapoja tehdä tämä.
- Paina pitkään sovelluskuvaketta(app icon ) ja valitse Sovellustiedot(App info) . Siirry vaiheeseen 4(Step 4) .

- Pyyhkäise(Swipe) alas puhelimen yläreunasta ja valitse Asetukset(Settings) .

- Valitse Asetukset(Settings ) - kuvake aloitusnäytöltäsi tai sovellusalueelta.

- Vieritä kohtaan ja valitse Sovellukset(Apps) .

- Vieritä siirrettävän sovelluksen kohdalle ja valitse sovellus.

- Napauta Tallennustila(Storage) .
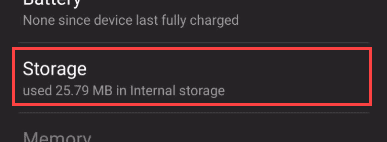
- Jos näet Muuta(Change ) -painikkeen, sovellus voi siirtyä ulkoiseen(External) tallennustilaan. Valitse Muuta(Change ) - painike. Jos Muuta(Change) -painiketta ei ole, sovellus ei voi siirtyä ulkoiseen(External) tallennustilaan. Harkitse tiedostojen siirtämistä sisäisestä tallennustilasta SD-kortille(moving files from internal storage to the SD card) vapauttaaksesi tilaa.

- Valitse SD-kortti(SD card) .
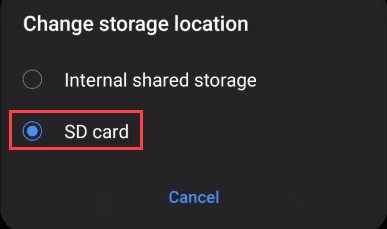
- Näkyviin tulee vahvistussivu, jossa kehotetaan olemaan käyttämättä sovellusta tai poistamaan SD-korttia viennin aikana. Valitse Siirrä(Move) .
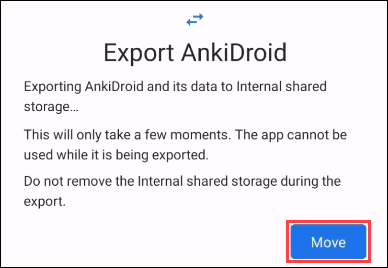
- Näkyviin tulee edistymispalkki ja joitain varoituksia.

- Kun siirto on valmis, Android palauttaa sinut sovelluksen tietosivulle. Täällä voit vahvistaa, että Android siirsi sen ulkoiseen tallennustilaan(External storage) . Sovelluksen käyttöä on turvallista jatkaa.
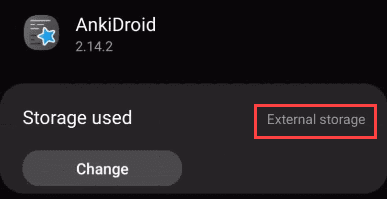
Millaista SD-korttia minun pitäisi käyttää Androidissani?(What Kind of SD Card Should I Use in My Android?)
SD-kortteja on eri laatuja ja tyyppejä. Useimmat Android -laitteet käyttävät vain microSD-muotoa. Joillakin Android -laitteilla on myös rajoitus SD-kortin tallennustilalle. Tarkista puhelimesi tekniset tiedot ennen kuin hankit uuden puhelimen(Check your phone specifications before you get a new phone) . 128 Gt:n microSD-kortin käyttäminen puhelimessa, joka tukee vain 64 Gt:n muistia, on rahan haaskausta.

SD-korttien laatu voi vaihdella. Varmista, että ostat vain luotettavalta tuotemerkiltä. Samsung , SanDisk , PNY , Lexar ja Verbatim ovat parhaiden joukossa. Etsi microSDXC, UHS 3 -kortti. Ne näyttävät UHS - numeron U:n sisällä. Tällaiset lukevat ja kirjoittavat nopeammin. Mikä tahansa luokitus toimii, joten valitse paras microSD-kortti(best microSD card) , johon sinulla on varaa.
Toimivatko Android-sovellukset hyvin SD-kortilta?(Will Android Apps Run Well From the SD Card?)
Voisi ajatella, että sovelluksen suorittaminen SD-kortilta puhelimen ensisijaisen muistin sijaan voi aiheuttaa suorituskykyongelmia. Sinäkin olisit oikeassa. Useimmat näistä ongelmista koskevat vain monimutkaisempia sovelluksia, kuten pelejä. Jos sovelluksen kehittäjä katsoo, että sovellus toimii hyvin vain puhelimessa, hän voi estää sovelluksen siirtämisen. Vähemmän resursseja vaativia sovelluksia on turvallista siirtää, etkä todennäköisesti huomaa eroa suorituskyvyssä.
SD-kortteja on myös helpompi vahingoittaa tai korruptoitua kuin puhelimen sisäistä muistia. Lisäksi SD-korteilla on rajoitettu luku- ja kirjoituskyky, ennen kuin ne lakkaavat toimimasta. Et todennäköisesti koskaan saavuta tätä rajaa, mutta SD-kortit vain kuolevat joskus. Tietojen palauttaminen vioittuneelta SD-kortilta(recover data from a corrupted SD card) voi olla vaikeaa , mutta se voidaan tehdä.
Siirrä sovellus sisäiseen tallennustilaan SD-kortilta Androidissa(Move an App to Internal Storage from an SD Card in Android)
Jos huomaat, että sovellus ei toimi hyvin sen jälkeen, kun se on siirretty SD-kortille, voit siirtää sen takaisin. Se on kuin sovelluksen siirtämistä SD-kortille, mutta muutamalla erolla.
- Siirry sovelluksen asetussivulle. Käytössäsi olevan puhelimen ja Android(Android) -version mukaan on olemassa erilaisia tapoja tehdä tämä.
- Paina pitkään sovelluskuvaketta(app icon) ja valitse Sovellustiedot(App Info) . Siirry vaiheeseen 4(Step 4) .

- Pyyhkäise(Swipe) alas puhelimen yläreunasta ja valitse Asetukset(Settings) .

- Valitse Asetukset(Settings ) - kuvake aloitusnäytöltäsi tai sovellusalueelta.

- Vieritä kohtaan ja valitse Sovellukset(Apps) .

- Vieritä siirrettävän sovelluksen kohdalle ja valitse sovellus.
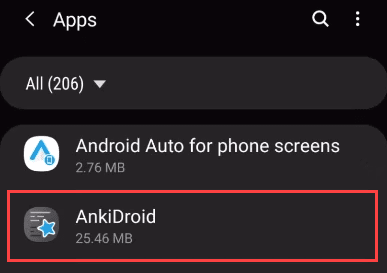
- Napauta Tallennustila(Storage) .
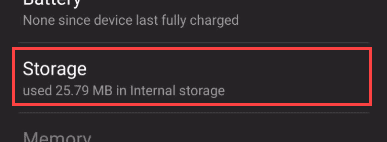
- Valitse Muuta(Change ) - painike.
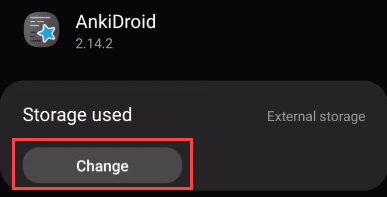
- Valitse Sisäinen jaettu tallennustila(Internal shared storage) .

- Näkyviin tulee vahvistussivu, jossa kerrotaan, että et käytä sovellusta, et voi tai poistaa sisäistä(Internal) jaettua tallennustilaa viennin aikana. Valitse Siirrä(Move) .

- Android näyttää edistymispalkin, jossa on joitakin varoituksia.

- Kun siirto on valmis, Android palauttaa sinut sovelluksen tietosivulle. Täällä voit vahvistaa, että Android siirsi sen takaisin sisäiseen jaettuun tallennustilaan(Internal shared storage) . Sovelluksen käyttöä on turvallista jatkaa.

Kuinka voin pakottaa sovelluksen siirtymään SD-kortille Androidissa?(How Do I Force an App to Move to the SD Card in Android?)
Jos siirrettävän sovelluksen tallennusasetuksissa ei näy Muuta(Change) - painiketta, voit silti siirtää sen SD-kortille… teoriassa. Emme suosittele sitä. Ensinnäkin(First) kehittäjän on täytynyt tuntea, että sovelluksen on toimittava sisäisestä tallennustilasta, joten jos pakotat sen, he eivät anna sinulle apua, jos sinulla on ongelmia. Toiseksi(Second) sinun täytyy rootata Android(root your Android) pakottaaksesi muuton.

Android-puhelimen juurruttaminen(Rooting an Android phone) tarkoittaa, että annat itsellesi pääsyn Androidin(Android) sisäisiin toimiin . Jos et tiedä mitä olet tekemässä, voit helposti tehdä puhelimesta käyttökelvottoman ja korjaamattoman. Sitten on aika ostaa uusi puhelin. Suosittelemme työskentelemään sen kanssa, mitä sinulla on, etkä riskeeraa sitä.
Related posts
Sovellusten pakottaminen SD-kortille Androidissa
Kuinka siirtää sovelluksia SD-kortille Androidissa
Kuinka tallentaa valokuvia SD-kortille Android-puhelimessa
Tiedostojen siirtäminen Androidin sisäisestä tallennustilasta SD-kortille
Kuinka asentaa Android-sovelluksia APK-tiedoston avulla
Kuinka hankkia Facetime Androidille
Pienennä kuvaa Windowsissa, Macissa, iOS:ssä ja Androidissa
Kuinka jakaa sijaintisi Androidissa
Kuinka järjestää sovelluksia Androidilla, jotta olet tuottavampi
Jäätyneen iPhonen tai Android-laitteen tehdasasetusten palauttaminen
Sovellusten poistaminen Chromebookista
Kuinka piilottaa sovelluksia Androidissa
Uuden näytönohjaimen asentaminen – laitteistosta ohjaimiin
Windows pyytää alustamaan USB-aseman tai SD-kortin, kun se on kytketty?
Kuinka korjata Google Discover, joka ei toimi Androidissa
Kuinka allokoida enemmän RAM-muistia tietyille sovelluksille Windowsissa
Kuinka laittaa OK Google päälle ja pois päältä Android-laitteellasi
Alusta SD-kortti helposti
Tiedostojen siirtäminen Android-tallennustilasta sisäiselle SD-kortille
Kuinka käyttää Windows XP -emulaattoria Androidissa Limbon kanssa
