Kuinka siirtää PS4-pelejä ja tallentaa tiedostotietoja PS5:lle
Jos olet onnekas hankkiaksesi Sony PlayStation 5 :n , sinun kannattaa kokeilla joitain PlayStation 4(favorite PlayStation 4 video games) -suosikkivideopeleistäsi nähdäksesi, kuinka niitä on paranneltu ja kuinka suorituskykyä on parannettu(performance has been improved) (kuten paljon rakasti Ghost of Tsushima. ) Sinun ei tarvitse aloittaa alusta; PS4 - suosikkipeliesi tallennetut tiedot on helppo siirtää uudelle PS5 :lle .
Tiedonsiirto PS4(PS4) : stä PS5 :een voidaan tehdä PS Plus:n pilvitallennustilan kautta. Se on yhtä helppoa kuin ladata tallennetut tiedot pilveen PlayStation 4:stä ja ladata ne uudelleen PlayStation 5 :lle . Näin pääset alkuun.

Kuinka siirtää PS4-pelejä ja tallentaa tiedostotietoja PS5:lle(How to Transfer PS4 Games and Save File Data to PS5)
Voit siirtää tallennustietoja konsolista toiseen usealla eri tavalla:
- PlayStation Plus -pilvitallennustilan kautta
- LAN-yhteyden kautta
- USB-tallennuslaitteen kautta
Helpoin tapa on luultavasti PlayStation Plus -tilaus. Jos sinulla ei ole sellaista, voit tallentaa tiedostot muilla tavoilla.
Kuinka siirtää PS4-tallennustiedostoja verkkotallennustilan kautta(How to Transfer PS4 Save Files Through Online Storage)
PlayStation Plus(PlayStation Plus) -tilauksella voit helposti ladata pelitietosi PS4 -konsolistasi PS5 :lle . Sinun(All) tarvitsee vain valita tallennetut tiedot järjestelmämuistiin ja ladata ne pilvitallennustilaan.
- Valitse PS4 - peli, jonka haluat ladata.
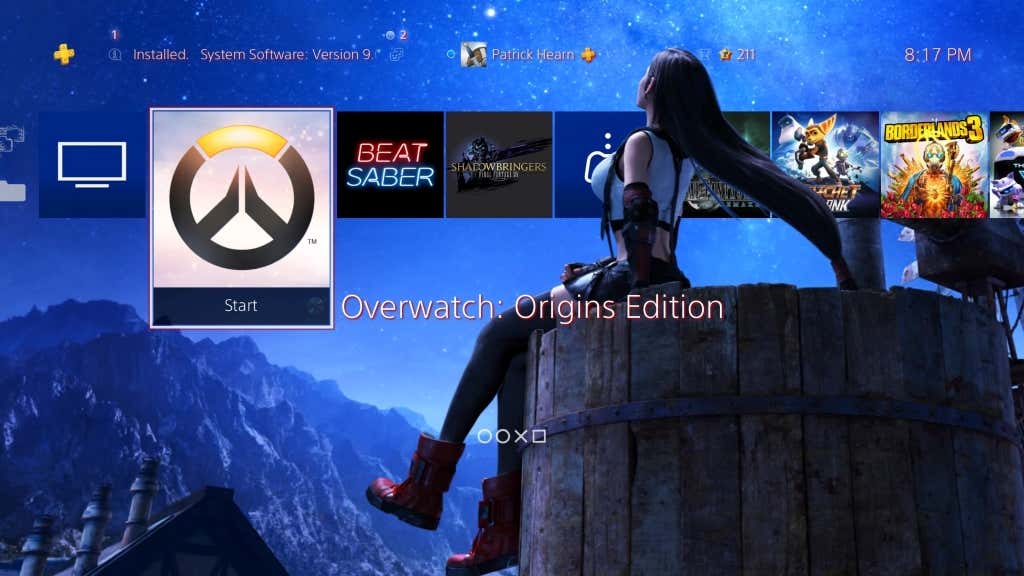
- Paina Asetukset-painiketta(Options Button) PS4 Dualsense -ohjaimessa.
- Valitse Upload/Download Save Data.
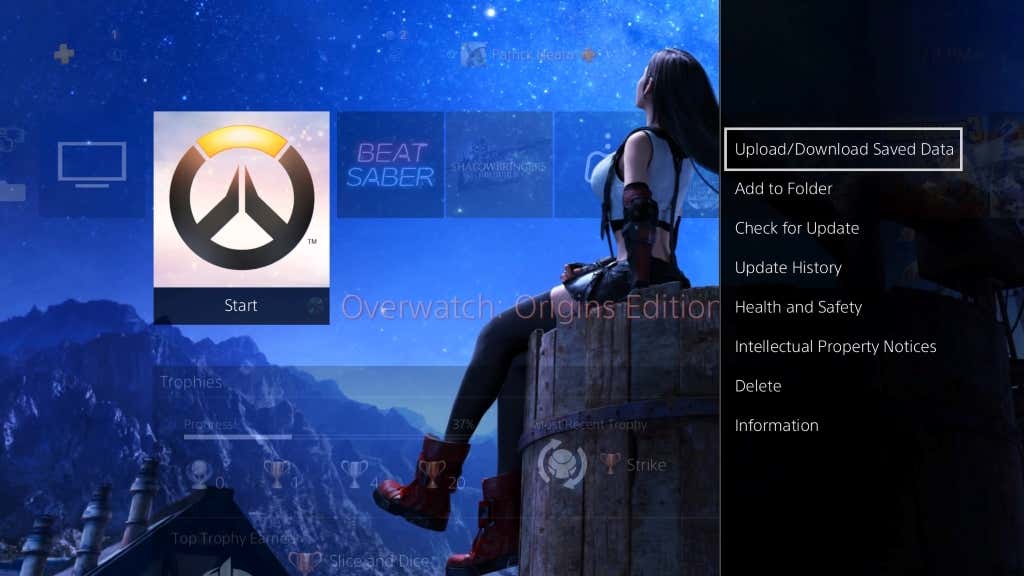
- Valitse seuraavassa näytössä Lataa kaikki(Upload All) siirtääksesi pelin tallennukset pilveen.

Ilmeisesti sinun on asennettava sama peli molemmille konsoleille. PS Plus -tilauksella kaikki ladatut pelitiedot ovat heti saatavilla heti, kun kirjaudut sisään. Muista ,(Bear) että ensimmäisen sukupolven PS4 - konsoleissa oli usein huonot Wi-Fi-kortit.
Jos sinulla on alkuperäinen PS4 , harkitse yhteyden muodostamista verkkoon LAN - kaapelilla. Se tarjoaa vakaamman yhteyden ja suuremmat nopeudet, kun lataat kaikkia tallenteitasi.
Kun olet ladannut tietosi, sinun on ladattava ne pilvitallennustilasta PlayStation 5 :lle .
- Valitse pelin PlayStation 5 -asennus ja paina sitten DualShockin Options-painiketta .(Options Button)
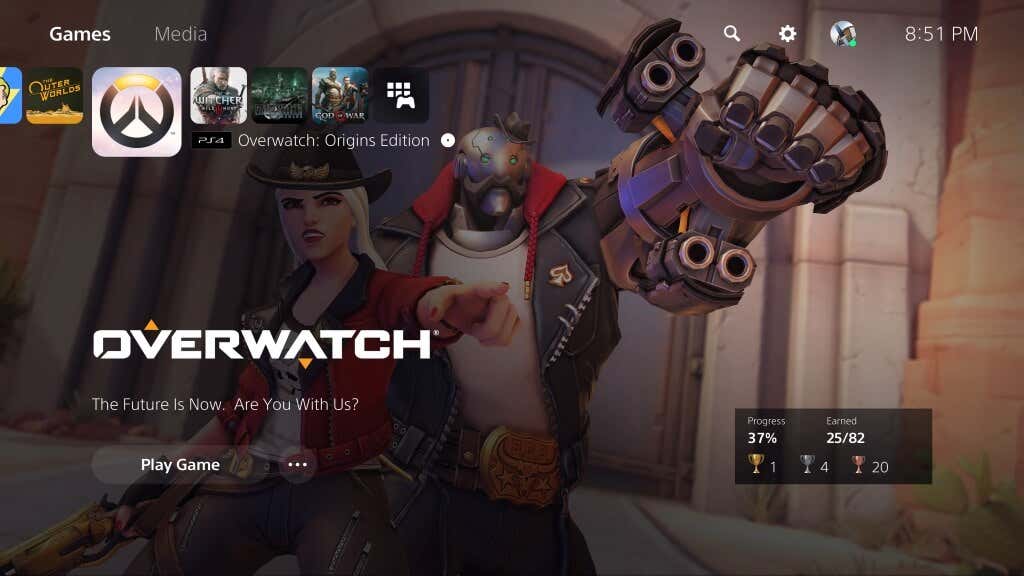
- Valitse Upload/Download Sava Data.
- Valitse Cloud Storage -kohdan vierestä Lataa .(Download)

Tiedot ladataan konsolin tallennustilaan (ja jos sinulla on PS5(PS5) :lle tallennettuja tietoja kyseiselle nimikkeelle, sinun on ehkä korvattava ne), mutta voit jatkaa ja toistaa siitä, mihin jäit PS4(PS4) :llä .
Kuinka siirtää PS4-tallennustietoja lähiverkon kautta(How to Transfer PS4 Save Data Through LAN)
Jos et ole PS Plus -tilaaja(PS Plus subscriber) , on helppo tapa siirtää tietoja uuteen konsoliin.
- Käynnistä sekä PlayStation 4- että PlayStation 5 -konsoli ja varmista, että ne ovat yhteydessä samaan verkkoon. Wi-Fi on parempi, mutta Ethernet - kaapeli tarjoaa paremman nopeuden.
- Valitse PlayStation 5:llä Asetukset(Settings ) > Järjestelmä(System ) > Järjestelmäohjelmisto(System Software ) > Tiedonsiirto(Data Transfer ) > Jatka(Continue) .
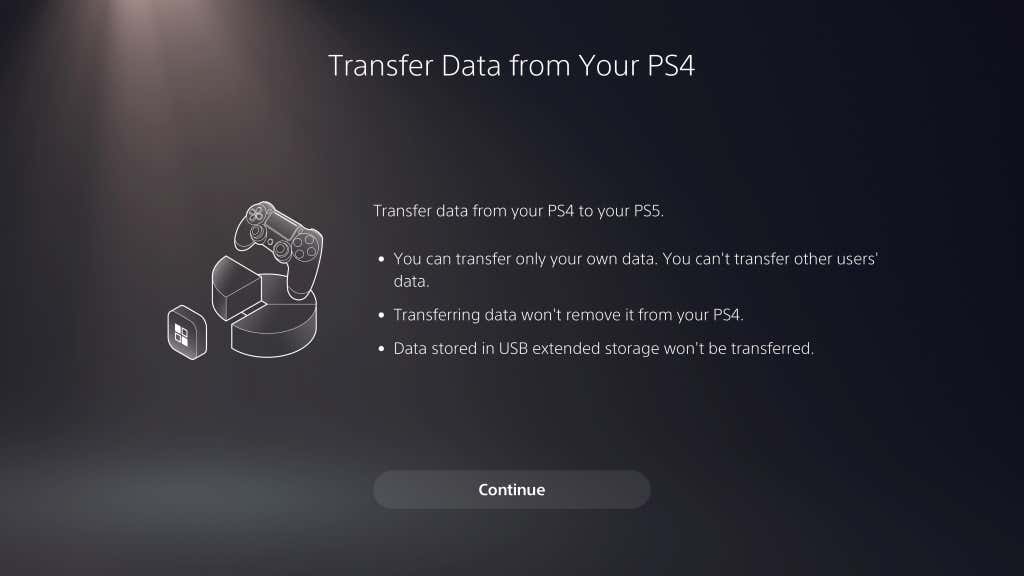
- Valitse PlayStation 4 -konsoli.
- Odota , kunnes PlayStation 5 näyttää (Wait)Prepare for Data Transfer -viestin , ja paina sitten PlayStation 4:n virtapainiketta ja pidä sitä painettuna, kunnes kuulet äänimerkin. (Tämä asettaa PS4 :n lepotilaan.)

- PlayStation 5 tunnistaa PS4- konsolisi. Jos et ole synkronoinut pokaalitietojasi, se saattaa pyytää sinua synkronoimaan tiedot ennen kuin jatkat.
- Valitse tallennettavat tiedot, jotka haluat siirtää, ja valitse sitten Jatka.(Continue.)

- Valitse siirrettävät pelitiedot ja valitse Jatka.(Continue.)

- Seuraava näyttö näyttää varoitukset. Lue nämä ja valitse sitten Aloita siirto.(Start Transfer.)

PlayStation 5 -konsoli käynnistyy uudelleen tänä aikana. Kun se on tehty, pääset käsiksi kaikkiin vanhoihin tietoihisi.
Tietojen siirtäminen laajennetun tallennustilan kautta(Transferring Data Through Extended Storage)
On myös toinen tapa siirtää tietoja konsolista toiseen: Extended storage .
Laajennettu tallennustila luokitellaan USB -tikuksi tai ulkoiseksi asemaksi, joka on yhteensopiva PlayStation - käyttöjärjestelmän kanssa. PlayStation 4 : lle laajennetun tallennustilan on oltava vähintään 250 Gt ja USB 3.0 .
Laajennetun tallennustilan PS5 5 -versiossa(PS5 5 version of extended storage) sen on tuettava SuperSpeed USB 5 Gbps -nopeutta(Gbps) tai uudempaa, vähintään 250 Gt ja enintään 8 TB. Kun olet liittänyt toisen näistä kahdesta laitteesta konsoliisi, sinun on alustettava se.
Voit tehdä tämän siirtymällä kohtaan Asetukset(Settings ) > Tallennus(Storage ) > USB Extended Storage > Format as USB Extended Storage.
Kun olet alustanut asemat, voit siirtää pelejä ja tallentaa tietoja yhdestä konsolista laajennettuun tallennustilaan. Et voi pelata pelejä PlayStation 5:llä suoraan ulkoiselta asemalta, mutta usein on nopeampaa siirtää pelejä PS5 : ltä USB - asemalle ja takaisin kuin ladata ne uudelleen.
Siirtoprosessin vianetsintä(Troubleshooting The Transfer Process)
Jos kohtaat ongelmia(run into any trouble) , kun yrität siirtää tietoja PS4 :stä PS5 :een , varmista, että molemmat konsolit on päivitetty. Sekä PS4- että PS5 -konsolissasi on oltava käyttöjärjestelmän uusin versio, ennen kuin tämä prosessi toimii.
Varmista seuraavaksi, että ne ovat samassa Wi-Fi- verkossa. Helpoin tapa on yhdistää sekä PlayStation 4 että PlayStation 5 reitittimeen Ethernet - kaapelilla.
Pelaajat vihaavat tallennustietojen menettämistä. Älä(Don) anna sen tapahtua sinulle – hyödynnä Sonyn sisäänrakennettuja työkaluja siirtääksesi tiedot konsolista toiseen helposti ja jatkaksesi siitä, mihin jäit.
Related posts
Kuinka varmuuskopioida tiedostot automaattisesti Google Driveen tai OneDriveen tietojen katoamisen estämiseksi
PS4-pelien päivittäminen PS5:ksi
Kuinka nähdä välimuistissa olevat sivut ja tiedostot selaimesta
DDS-tiedostojen avaaminen Windows 10:ssä
Kuinka muuntaa IMG-tiedostot ISO: ksi
Suoratoista pelejä Twitchiin, YouTubeen ja muille suosituille alustoille
Ota, tallenna tai tallenna kuvakaappauksia Mac OS X:ssä
Kuinka korjata viive PC-peleissä Windows 10/11:ssä
Kuinka poistaa EXIF-tietoja valokuvistasi
Kuinka ladata tiedostoja ja katsella koodia GitHubista
Kopioi tiedot käynnistymättömältä kannettavalta tietokoneelta tai pöytäkoneen kiintolevyltä
Kuinka pelata Steam-pelejä Androidilla
Käytä tätä komentosarjaa useiden tiedostojen uudelleennimeämiseen kerralla Windowsissa
Väliaikaisten tiedostojen ja muiden roskapostien poistaminen älypuhelimesta tai tabletista
Kuinka myydä vanhoja videopelejä ja konsoleita
Kuinka tallentaa PS4-peliä HD:nä, ladata tietokoneelle ja muokata ilmaiseksi
Kuinka yhdistää PS4-ohjain Androidiin
TrustedInstaller-oikeudet: Järjestelmätiedostojen lisääminen, poistaminen tai muuttaminen
Flash tulossa vuonna 2020 – Näin voit ladata Flash-pelejä pelataksesi ikuisesti
Kuinka yhdistää AirPods PS4:ään tai PS5:een
