Kuinka siirtää musiikkia CD-levyltä iPhoneen
Kappaleiden lataaminen verkkosivustoilta verkkoselaimen kautta tai iTunes Storesta on kallis tapa nauttia musiikista iPhonellasi. Vaihtoehtoisesti voit siirtää kappaleita CD-levyltä(Compact Disc) tai CD-levyltä iPhoneen, iPodiin tai iPadiin. Tämä menetelmä on helppo ja maksuton(easy and free of cost) . Musiikin ystäville, jotka haluavat nauttia suosikkikappaleistaan, mutta eivät halua kuluttaa penniäkään, niiden siirtäminen CD-levyltä on paras ratkaisu. Tässä on joitain tapoja tuoda musiikkia CD-levyltä iPhoneen. Liitteenä olevat kuvakaappaukset ja niiden selitykset antavat sinulle selkeän käsityksen prosessista.

Kuinka siirtää musiikkia(Music) CD-levyltä iPhoneen
Muistettavat kohdat(Points to Remember)
- Jos haluat kopioida vain valitut kappaleet CD-levyltä laitteellesi, napsauta Ei(No ) kehoteikkunassa, joka tulee näkyviin, kun tuot kappaleita.
- Jos järjestelmä ei ole yhteydessä Internetiin, järjestelmän luoma nimi(system-generated name) näytetään automaattisesti kappaleille. Voit kuitenkin tuoda kappaleet CD-levyltä ja nimetä tiedostot uudelleen myöhemmin(rename the files later) .
- Kaikki iTunesin tukemat kappaleet tallennetaan AAC-muodossa(saved in AAC format) . Jos haluat vaihtaa tämän muodon MP3 :ksi tai muuksi ääniformaatiksi, käytä vaihtoehtoa 2(use Option 2) .
- CD-levyltä tuomasi musiikkitiedostot tallennetaan samaan paikkaan(saved in the same location) , johon kappaleet tallennetaan, kun ostat ne iTunes Storesta.
- Joissakin maissa DRM-suojatun CD-levyn käyttö(use of Compact Disc protected by DRM) on laitonta. Varmista(Make) , että maasi sallii DRM-suojatun CD-levyn(DRM-protected Compact Disc) käytön ; yritä sitten vain siirtää sen sisältö.
Kuinka tuoda musiikkia CD-levyltä iTunesiin(How to Import Music from CD to iTunes)
Vaihtoehto 1: Kopioi kaikki musiikki(Option 1: Copy All Music)
1. Aseta CD-levy(Compact Disc) tietokoneen CD-ROM -levylle .
2. Etsi iTunes valikosta ja napsauta sitä.
3. Kun avaat iTunesin(iTunes) , napsauta CD-symbolia(CD symbol) näytöllä.

4. Ponnahdusikkunassa, Would you like to import the CD <CD name> into your iTunes library?, napsauta Kyllä(Yes) alla korostetun mukaisesti.
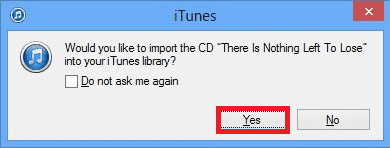
Kaikki CD:llä olevat kappaleet kopioidaan iTunes-kirjastoon.
Vaihtoehto 2: Kopioi valitut kappaleet(Option 2: Copy Selected Songs)
Hakuvaihtoehdolla voit valita tiettyjä kappaleita, jotka haluat kopioida iTunes-kirjastoon kaikkien kopioimisen sijaan. Voit tehdä sen seuraavasti:
1. Valitse iTunesista(iTunes) kopioitava musiikki ja valitse Tuo CD.(Import CD.)
2. Siirry kohtaan Tuontiasetukset(Import Settings,) kuvan osoittamalla tavalla.

3. Valitse Tuo käyttäen(Import Using ) -vaihtoehto AAC Encoderiin(AAC Encoder) tai MP3 :een tai muihin ja napsauta OK .

Odota(Wait) , kunnes valitut kappaleet on tuotu iTunes-kirjastoon.
Kun olet tuonut musiikin iTunesiin, lue alta, kuinka voit siirtää CD-musiikkia iPhoneen.
Lue myös: (Also Read:)Korjaa Tiedostoa iTunes Library.itl ei voi lukea( Fix The file iTunes Library.itl cannot be read)
Tapa 1: Käytä iTunes-sovellusta(Method 1: Use iTunes App)
Helpoin ja luotettavin tapa siirtää ääni-videotiedostoja on Apple iTunes.
1. Liitä iPhone(Connect your iPhone) , iPad tai iPod tietokoneeseen sen kaapelilla.
2. Napsauta seuraavaksi laitettasi(Device) . Se näkyy pienenä kuvakkeena iTunesin aloitusnäytössä(iTunes Home Screen) .
3. Näet Asetukset(Settings) - välilehdellä vaihtoehdon nimeltä Musiikki . (Music )Klikkaa sitä.
4. Valitse tässä Sync Music -vaihtoehto kuvan mukaisesti.

5. Valitse vaihtoehto Koko musiikkikirjasto(Entire Music Library ) tai Valitut soittolistat, artistit, albumit ja genret.(Selected playlists, artists, albums, and genres.)
6. Napsauta lopuksi Käytä(Apply ) siirtääksesi kappaleet iTunes-kirjastosta iPhoneen/iPodiin/iPadiin.
Odota(Wait) , kunnes kaikki kappaleet on siirretty; nauti sitten suosikkikappaleidesi kuuntelusta!
Lue myös: (Also Read:) Korjaa virheellinen vastaus vastaanotettu iTunes(Fix Invalid Response Received iTunes)
Tapa 2: Käytä iPhone Transfer Toolia(Method 2: Use iPhone Transfer Tool)
Jos yllä oleva prosessi on mielestäsi aikaa vievä ja vaikeasti seurattava, voit käyttää Dr.Fone – Phone Manager (iOS) -työkalua, joka tuottaa saman tuloksen. Työkalu tarjoaa iPhone-käyttäjille useita ominaisuuksia, joiden kautta he voivat siirtää videota, ääntä, tekstiviestejä(SMS) , sovelluksia ja muuta multimediasisältöä tietokoneestaan tai iTunesista iPhoneen/iPadiin/iPodiin. Näin siirrät musiikkia CD-levyltä iPhoneen Dr. Fonen avulla:
1. Käynnistä iPhone Transfer Tool .
2. Liitä iOS-laite(Plug the iOS device) järjestelmään Apple - kaapelilla(cable) .
3. Napsauta Koti(Home ) - välilehdellä Siirrä laitemedia iTunesiin(Transfer Device Media to iTunes) kuvan mukaisesti.
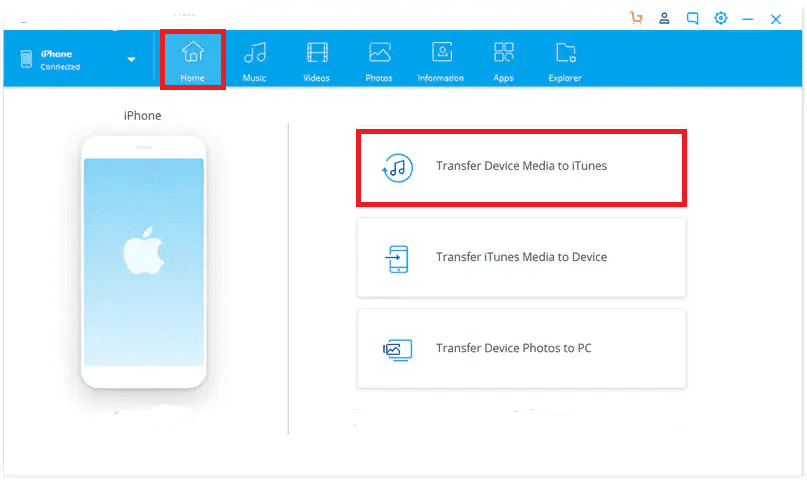
4. Kaikki iTunes-kirjastossa olevat kappaleet näytetään ja valitaan oletusarvoisesti. Napsauta (Click) Siirrä.(Transfer.)
Huomautus:(Note:) Voit poistaa valinnan tietyistä kappaleista ja siirtää vain valitut kappaleet.
5. Poistu Dr. Fone -sovelluksesta(Exit Dr. Fone) , kun kaikki valitut kappaleet on siirretty iPhonellesi.
Tapa 3: Käytä Syncios iOS Music Manageria(Method 3: Use Syncios iOS Music Manager)
CD-levyllä(Compact Disc) olevat kappaleet nimetään yleensä .cda-muodossa(.cda format) . Apple iOS ei voi käyttää .cda-muotoa. Siksi on suositeltavaa kopioida tämä .cda-muoto ensin helposti saatavilla olevaan .MP3- tai AAC -muotoon. Syncios iOS Music Managerin(Syncios iOS Music Manager ) käyttäminen on parempi vaihtoehto, koska se tarjoaa myös tiedostojen, valokuvien, kappaleiden ja videoiden varmuuskopion. Windows Media Playeria(Windows Media Player) ja Syncios Mobile Manageria(Syncios Mobile Manager) voidaan käyttää CD-levyn tuomiseen iPhoneen seuraavasti:
1. Aseta CD -levy tietokoneen CD-ROM -levyyn .
2. Avaa Windows Media Player etsimällä sitä alla olevan kuvan mukaisesti.

3. Vaihda kirjastotilaan(Library ) .
4. Napsauta CD -painiketta vasemmasta paneelista.
5. Napsauta sitten Organize >Asetukset( Options) kuvan mukaisesti.

6. Aseta Rip Music -välilehden Rip-asetuksen muotoksi MP3.

7. Muuta joko sijaintia, johon kappaleet tallennetaan(location where the songs will be saved) , napsauttamalla Muuta…(Change…) tai jätä se oletussijaintiin.
8. Napsauta Rip CD ja odota, että prosessi on valmis.
9. Avaa kansio(Folder) , johon kappaleet siirrettiin ja tallennettiin.
10. Liitä iPhone(Connect iPhone) /iPad/iPod ja suorita Syncios iOS Manager(run Syncios iOS Manager) .
11. Siirry Media -kohtaan ja napsauta Tuo(Import ) - painiketta.
Voit nauttia näiden kuuntelusta milloin haluat.
Lue myös(Also Read) : Korjaus iTunes avautuu jatkuvasti itsestään(Fix iTunes Keeps Opening By Itself)
Korjaus iTunes ei tuota CD-ongelmasta
(How to Fix iTunes won’t import from CD issue
)
Kun käytät iTunesia kappaleiden kopioimiseen CD-levyiltä, saatat kohdata ongelmia, kuten se, että iTunes ei tuo CD-levyltä. Näitä ongelmia ja niiden ratkaisuja on käsitelty alla.
Ongelma 1: iTunes ei tunnista CD-levyä(Issue 1: iTunes does not Recognize the CD)
Kun asetat CD-levyn tietokoneeseen, iTunes ei joskus tunnista sitä eikä anna iTunes-ikkunan avautua. Tässä tapauksessa,
1. Poistu iTunesista(Exit iTunes) .
2. Siirry kohtaan Ohjelmatiedostot(Program Files) ja kaksoisnapsauta iTunesia(iTunes) . exe käynnistääksesi sen täältä.

Huomautus: (Note:) Vältä(Avoid) avaamasta iTunesia järjestelmän pikakuvakkeen(shortcut) avulla.
Kun olet suorittanut nämä vaiheet, tarkista, tunnistaako iTunes CD-levyn. Jos kyllä, poista pikakuvake(remove the shortcut) järjestelmästä ja luo uusi(create a new one) .
Ongelma 2: iTunesin CD-levyn tuonti kestää kauan(Issue 2: iTunes takes a long time to Import CD)
Jos iTunesilla kestää kauan tunnistaa CD-levy, virheenkorjausasetusten muuttaminen auttaa korjaamaan iTunesin tuonnin CD-ongelmasta.
1. Napsauta Edit > Preferences kuvan mukaisesti.

2. Napsauta Yleiset(General) - välilehdellä Tuo asetukset(Import Settings) korostettuna.

3A. Jos Käytä virheenkorjausta ääni-CD-levyjä luettaessa(Use error correction when reading Audio CDs) -ruutua ei ole valittu, tarkista se.

3b. Jos se on jo valittu, poista sen valinta(uncheck it) ja tuo sitten tiedostot.
Ongelma 3: Ongelmia kappaleiden tuonnissa(Issue 3: Trouble in Importing Songs)
Jos sinulla on ongelmia kappaleiden tuomisessa,
1. Tarkista, onko kaikki laitteen ohjelmistot päivitetty(device software is updated) uusimpaan versioon.
2. Tarkista ohjainpäivitykset( driver updates) valmistajan verkkosivustolta.
3. Jos järjestelmäsi tukee useampaa kuin yhtä CD-asemaa, yritä asettaa CD-levy toiseen asemaan(try placing the CD in another drive) .
4. Puhdista CD-levy(Clean the CD) kuivalla liinalla ja yritä myöhemmin uudelleen.
Suositus:(Recommended:)
- Kuinka saada AirPods äänekkäämmäksi(How to Make AirPods Louder)
- Korjaus ei onnistunut kirjautumaan iMessageen tai FaceTimeen(Fix Could Not Sign in to iMessage or FaceTime)
- 5 tapaa siirtää musiikkia iTunesista Androidiin(5 Ways To Transfer Music From iTunes To Android)
- Miksi iPhoneni on jäätynyt eikä sammu tai nollaa(Why My iPhone is Frozen and Won’t Turn Off or Reset)
Näin voit siirtää musiikkia CD-levyltä iPhoneen, iPadiin tai iPodiin(how you can transfer music from CD to iPhone, iPad, or iPod) . Toivomme, että tämä opas auttoi sinua tuomaan musiikkia CD-levyltä iPhoneen. Kerro meille, mikä menetelmä toimi sinulle parhaiten. Jos sinulla on kysyttävää tai ehdotuksia tästä artikkelista, voit jättää ne kommenttiosioon.
Related posts
5 tapaa siirtää musiikkia iTunesista Androidiin
Korjaa iTunes avautuu jatkuvasti itsestään
Kuinka käynnistää Mac vikasietotilassa
Kuinka peilata Android- tai iPhone-näyttö Chromecastiin
Kuinka tarkastella tallennettuja WiFi-salasanoita Windowsissa, macOS:ssä, iOS:ssä ja Androidissa
Korjaa tämä kohde ei ole tilapäisesti saatavilla -virhe
Kuinka nollata AirPods ja AirPods Pro
Apple ID -turvakysymysten nollaus
MacOS-asennus epäonnistui -virheen korjaaminen
Kuinka korjata Whatsapp-kuvat, jotka eivät näy galleriassa
LinkedIn-työpöytäsivuston tarkasteleminen Android-/iOS-laitteellasi
Korjaa iPhonen viesti-ilmoitus, joka ei toimi
Korjaa iPhonen ylikuumeneminen ja se ei käynnisty
Kuinka suojata kansio salasanalla Macissa
Korjaa toinen AirPod äänekkäämmäksi kuin toinen
Korjaa AirPodit, jotka katkeavat iPhonesta
Kuinka sallia kameran käyttö Snapchatissa
Kuinka poistaa ponnahdusikkunat käytöstä Safarissa iPhonessa
10 parasta Android-emulaattoria Windowsille ja Macille
Kuinka käyttää Facebook Desktop -versiota iPhonessa
