Kuinka siirtää kuvia Google-kuvista toiselle tilille
Tässä viestissä näytämme, kuinka voit siirtää albumeita tai siirtää kuvia yhdestä Google(Google Photos) -kuvista toiselle Google - tilille luomalla jaetun kirjaston(Shared Library) tai käyttämällä Google Takeoutia(Google Takeout) . Vaikka tämä artikkeli on tarkoitettu Google Kuvien(Google Photos) verkkokäyttöliittymän käyttäjille, voit seurata samoja vaiheita mobiililaitteella, koska löydät kaikki nämä vaihtoehdot myös päivitetyssä käyttöliittymässä.
Google Kuvien(Google Photos) avulla käyttäjät voivat tallentaa ja jakaa kuvia kenen tahansa kanssa. Ei ole väliä, onko sinulla kymmenen vai tuhat kuvaa, voit ladata ja tallentaa ne, jotta voit avata ne miltä tahansa laitteelta missä tahansa päin maailmaa.
Kuinka siirtää Google-kuvat(Google Photos) toiselle tilille
Voit siirtää kuvia Google Kuvista(Google Photos) toiselle tilille jollakin seuraavista tavoista:
- Käytä Google Takeout -ohjelmaa.
- Lisää kumppani luodaksesi jaetun kirjaston(Shared Library) .
1] Käytä Google Takeout -ohjelmaa
Google Takeout on ilmainen ja yksinkertainen ohjelma, jonka avulla käyttäjät voivat ladata Googlelle jakamiasi tietoja(download data that you shared with Google) . Halusitpa varmuuskopioida Gmailin(backup Gmail) tai Google-kuvat(Google Photos) , voit ladata molemmat Google Takeoutin(Google Takeout) avulla .
Aloita vierailemalla virallisella verkkosivustolla takeout.google.com ja kirjautumalla sisään tilillesi. Tämän tilin tulee olla sama kuin tilin, jolla käytit Google Kuvia(Google Photos) .
Napsauta nyt Poista kaikki valinnat(Deselect all ) -painiketta, etsi Google-kuvat(Google Photos) ja merkitse vastaavaan valintaruutuun.
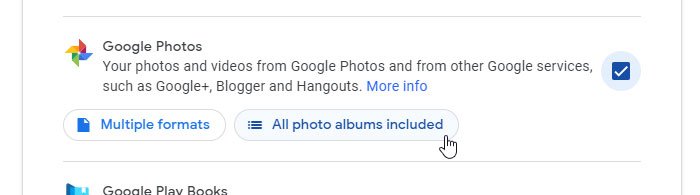
Napsauta myös Kaikki valokuva-albumit mukana(All photo albums included) -painiketta.
Vieritä nyt alas ja napsauta Seuraava vaihe(Next step ) -painiketta. Se pyytää sinua valitsemaan toimitustavan. Voit valita avattavasta luettelosta Lähetä latauslinkki sähköpostitse -vaihtoehdon.(Send download link via email)
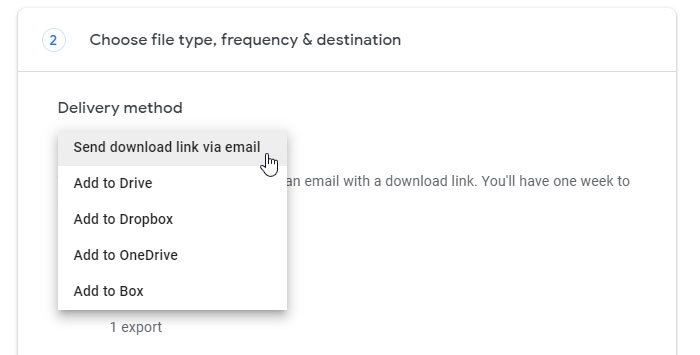
Valitse seuraavaksi Vie kerran(Export once ) Taajuus- vaihtoehdosta(Frequency) ja valitse Tiedostotyyppi ja koko(File type & size) -kohdasta .zip .
Napsauta lopuksi Luo vienti(Create export ) -painiketta.
Se voi kestää muutaman hetken. Saat kuitenkin sähköposti-ilmoituksen. Jos on, napsauta linkkiä ja lataa .zip-tiedosto.
Kun olet ladannut tiedoston, pura se ja säilytä kaikki kuvat yhdessä paikassa.
Avaa nyt virallinen verkkosivusto photos.google.com ja kirjaudu sisään uuteen tiliin.
Täältä löydät latauskuvakkeen, jota sinun on napsautettava ja valittava Tietokone(Computer) .
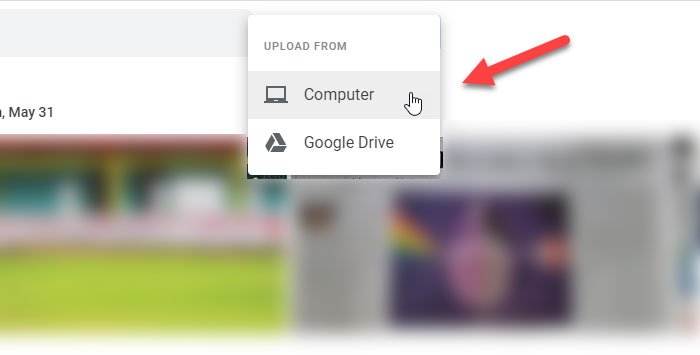
Valitse sitten kuvat, jotka haluat ladata. Se voi kestää muutaman minuutin, koska se riippuu kuvien määrästä ja Internet-yhteytesi nopeudesta.
2] Lisää(Add) kumppani luodaksesi jaetun kirjaston(Shared Library)
Google Kuvien(Google Photos) avulla käyttäjät voivat lisätä kumppanin, jotta voit jakaa kuvia ja videoita jonkun kanssa. Tässä tapauksessa voit lähettää kutsun uudelle tilillesi, jotta voit käyttää kaikkia olemassa olevia kuvia käyttämällä uutta.
Aloita avaamalla Google Kuvien(Google Photos) virallinen verkkosivusto ja kirjautumalla sisään vanhaan tiliisi. Napsauta sen jälkeen hampurilaiskuvaketta (kolme vaakasuoraa viivaa) ja valitse Asetukset(Settings) .
Napsauta nyt Jaetut kirjastot(Shared libraries) -vaihtoehtoa, napsauta aloituspainiketta(get started ) , kirjoita uusi sähköpostiosoite ja napsauta Seuraava(Next ) - painiketta.
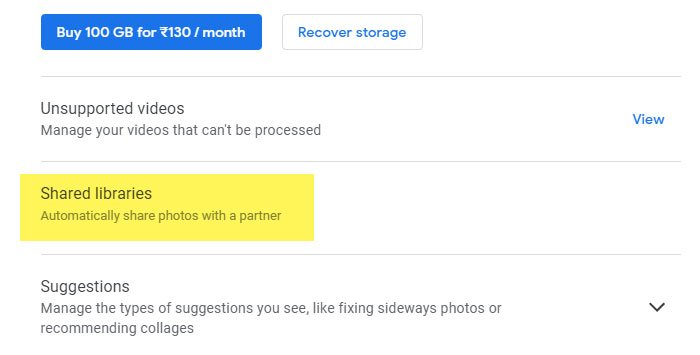
Sinun pitäisi saada kutsu uuteen sähköpostiosoitteeseesi. Avaa sähköposti ja napsauta Avaa Google-kuvat(Open Google Photos) -painiketta.
Tämän jälkeen sen pitäisi pyytää sinua pääsemään kutsuun. Sinun on napsautettava Hyväksy(Accept ) - painiketta hyväksyäksesi sen, jotta löydät kaikki valokuvat uudella tililläsi.
Kun teet sen, näet kaikki kuvat ja videot vanhalta tililtäsi. Voit avata mitä tahansa ja klikata Tallenna(Save ) -painiketta tiedoston kohdalla uudelle tilillesi.
Se siitä!
Tämä saattaa kiinnostaa myös sinua: (This might interest you, too:) Kuinka siirtää tiedostojen ja kansioiden omistajuus Google Drivessa.(How to transfer ownership of files and folders in Google Drive.)
Related posts
Parhaat Google Photos -vaihtoehdot kuvien ja videoiden tallentamiseen verkossa
Kuinka joukkopoistaa kaikki Google-kuvasi
Kuinka synkronoida Google Drive ja Google Photos
Parhaat Google Kuvien vinkit ja temput kuvien muokkaamiseen verkossa
Kuinka palauttaa tai hankkia lisää tallennustilaa Google Kuvissa
Google SafeSearchin pakottaminen Microsoft Edgessä Windows 10:ssä
Kuinka lisätä ja käyttää useita aikavyöhykkeitä Google-kalenterissa
Missä ovat Google-kuvani? Kuinka löytää ne
Googlen varmuuskopiointi- ja synkronointityökalun avulla voit varmuuskopioida tiedostot Driveen ja Kuviin
16 helppoa ja hauskaa Google Photos -vinkkiä ja -vinkkiä
Google Drive -videoita ei toisteta tai niiden näyttö on tyhjä
Kuinka korjata Google Kuvat näyttää tyhjiä kuvia
Kuinka korjata tiedostojen latausvirheet Google Chrome -selaimessa
Korjaa Google-dokumenttien oikeinkirjoituksen tarkistus, joka ei toimi kunnolla
Kuinka ladata kuvia Macista Google-kuviin
Google-kalenterin mukauttaminen ja upottaminen mille tahansa verkkosivulle
Elokuvan luominen Google Kuvissa verkossa
Kuinka muuttaa oletustulostusasetuksia Google Chromessa
10 tapaa korjata Google-kuvat, joita ei varmuuskopioida
Kuinka tuoda tai viedä Google Chrome -kirjanmerkkejä HTML-tiedostoon
