Kuinka seurata muutoksia Wordissa
Microsoft Wordin(Microsoft Word) Muutokset -ominaisuutta käytetään muutosten tai kommenttien seurantaan .(Changes) Tämä on Wordin(Word) ominaisuus, jonka avulla voit seurata asiakirjaan tai kommentteihin tehtyjä muutoksia . (Changes)Wordissa(Word) Muutokset - ryhmä koostuu seuraavista ominaisuuksista: Hyväksy(Accept) , Hylkää(Reject) ja siirry(Move) seuraavaan , Edelliset (Previous Changes)muutokset(Changes) ja Seuraava (Next)muutos(Next Change) .
Mikä on muutosten seuranta Wordissa
Seuraa muutoksia(Track Changes) -ominaisuuden avulla voit hyväksyä, kumota ja siirtyä seuraavien muutosten tai kommenttien tekemiin muutoksiin :(Track Changes)
- Hyväksy(Accept) : Tämän ominaisuuden avulla voit säilyttää muutoksen ja siirtyä seuraavaan.
- Hylkää ja siirry seuraavaan(Reject and Move to Next) : Tämän ominaisuuden tarkoituksena on kumota muutokset ja siirtyä seuraavaan.
- Edelliset muutokset(Previous Changes) : Tämä ominaisuus siirtyy edelliseen seurattuun muutokseen.
- Seuraava muutos(Next Change) : Tämä ominaisuus siirtyy seuraavaan seurattavaan muutokseen.
Tässä opetusohjelmassa selitämme:
- Hyväksy-ominaisuuden käyttäminen.
- Hylkää(Reject) ja siirry(Move) seuraavaan -ominaisuuden(Next) käyttäminen .
- Edellinen(Previous) ja seuraava muutos(Next Change) -ominaisuuden käyttäminen .
1] Hyväksy-ominaisuuden käyttäminen

Aseta kohdistin punaisen alleviivauksen päälle tai yliviivaa sanat, jotka ovat kappalemuutoksia.
Napsauta Muutokset(Changes) - ryhmän Tarkista(Review ) - välilehden Hyväksy(Accept) - painiketta.
Avattavasta luettelosta voit valita useita vaihtoehtoja.
Hyväksy ja siirrä seuraavaan(Accept and Move to Next) -vaihtoehdon avulla voit säilyttää yhden muutoksen ja siirtyä seuraavaan.
Hyväksy tämä muutos(Accept this Change) -vaihtoehto; Hyväksy(Accept) yksittäinen muutos siirtymättä seuraavaan.
Hyväksy kaikki muutokset(Accept all Changes) -vaihtoehto muuttaa jokaista asiakirjaan tehtyä muutosta .
Hyväksy kaikki muutokset ja Lopeta seuranta(Accept All Changes and Stop Tracking) -vaihtoehto hyväksyy kaikki muutokset ja poistaa käytöstä Seuraa muutokset(Track Changes) -painikkeen.
2 ] Hylkää(Reject) ja siirry (Move)seuraavaan (Next)-ominaisuuden(How) käyttäminen _

Hylkää ja siirry seuraavaan(Reject and Move to Next) -ominaisuus sisältää useita vaihtoehtoja sen avattavassa luettelossa.
Hylkää ja siirrä seuraavaan(Reject and Move to Next) -vaihtoehdon avulla voit kumota muutokset ja siirtyä seuraavaan.
Hylkää muutos(Reject Change) -asetuksien avulla voit kumota yhden muutoksen siirtymättä seuraavaan.
Hylkää kaikki muutokset(Reject all Changes) -vaihtoehto; kumoa kaikki asiakirjaan tehdyt muutokset.
Hylkää kaikki muutokset ja Lopeta seuranta(Reject All Changes and Stop Tracking) -vaihtoehto hyväksyy kaikki muutokset ja poistaa käytöstä Seuraa muutokset(Track Changes) -painikkeen.
3] Edelliset(Previous) ja seuraavat muutokset (Next Changes)-ominaisuuden(How) käyttäminen
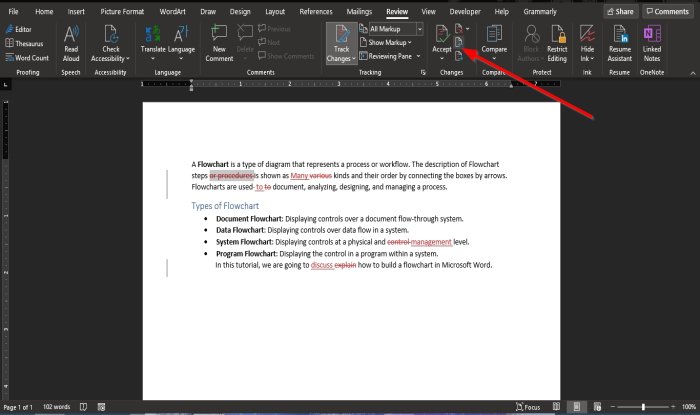
Edellinen muutos-(Previous Change) ja Seuraava muutos(Next Change) -painikkeet ovat navigointityökaluja, joilla voit siirtyä edelliseen tai seuraavaan kappaleen muutokseen.
Toivomme, että tämä opetusohjelma auttaa sinua ymmärtämään Wordin (Word)Muutokset(Changes) - ominaisuuksien käyttämisen .
Lue nyt(Now read) : Tavutusominaisuuden käyttäminen Microsoft Wordissa(How to use the Hyphenation feature in Microsoft Word) .
Related posts
Wordin muutosten seuraaminen (online, mobiili ja työpöytä)
Uudelleenkirjoitusehdotusten käyttäminen Word for Web -sovelluksessa
Excel, Word tai PowerPoint eivät käynnistyneet viime kerralla
Kirjasen tai kirjan luominen Microsoft Wordilla
Kappalemerkintöjen poistaminen käytöstä Microsoft Wordissa
Korjaa virhe, kirjanmerkkiä ei ole määritetty Microsoft Wordissa
Quick Parts Document Property -ominaisuuden käyttäminen Wordissa
Kuinka vertailla kahta Word-asiakirjaa ja korostaa eroja
Word ei voinut luoda työtiedostoa. Tarkista tilapäinen ympäristömuuttuja
Oikeinkirjoitus- ja kielioppityökalun näyttäminen Wordin pikatyökalupalkissa
Jarte on monipuolinen ilmainen kannettava tekstinkäsittelyohjelma Windows PC:lle
Tallennettu Word-asiakirja ei näy esikatselussa tai tulostuksessa
Automaattisen tallennuksen ja automaattisen palautuksen ajan muuttaminen Wordissa
Yhdistämisen käyttäminen kirjeille Wordissa
Word avaa asiakirjat vain luku -tilassa Windows 11/10:ssä
Word-asiakirjat avautuvat WordPadissa Wordin sijaan
Sivunumeroiden lisääminen, poistaminen tai lisääminen Wordiin
Kuinka tehdä lentolehtinen Microsoft Wordissa
Lisää viimeaikaisten tiedostojen määrää Wordissa, Excelissä ja PowerPointissa
Asiakirjan versioiden hallinta Wordissa
