Kuinka sallia tai estää Windowsia lataamasta Fonts Catalogia
Jos haluat estää Windowsia (block Windows)lataamasta kirjasimia(downloading fonts ) ja kirjasinluettelotietoja( fonts catalog data) kolmannen osapuolen tarjoajilta, sinun on tehtävä tässä. Paikallisen ryhmäkäytäntöeditorin(Local Group Policy Editor) ja rekisterieditorin(Registry Editor) avulla voit estää Windows 11/10 :tä lataamasta automaattisesti kirjasinluettelotietoja kaikilta kolmannen osapuolen palveluntarjoajilta.
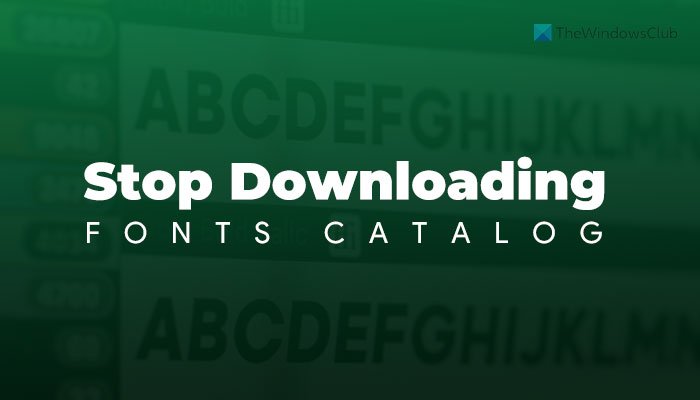
Kun lataat ja asennat fontin tietokoneellesi, myös väliaikainen luettelo asennetaan. Windows käyttää tätä luetteloa löytääkseen päivityksen tai uusia fontteja vastaavalta toimittajalta. Toisaalta Windows tarkistaa ja lataa säännöllisesti kirjasimia ja kirjasinluetteloita joiltakin palveluntarjoajilta, kuten Microsoftilta(Microsoft) , Adobelta(Adobe) jne. Jos et halua sallia tämän tapahtuvan, sinun on muutettava tämä.
Kuinka sallia tai estää Windowsia lataamasta Fonts Catalogia(Catalog)
Voit sallia tai estää Windowsia lataamasta kirjasinluetteloa paikallisen ryhmäkäytäntöeditorin(Local Group Policy Editor) avulla seuraavasti:
- Paina Win+R avataksesi Suorita-valintaikkunan.
- Kirjoita gpedit.msc ja paina Enter - painiketta.
- Siirry kohtaan Fontit (Fonts ) tietokoneen kokoonpanossa(Computer Configuration) .
- Kaksoisnapsauta Ota käyttöön fonttitoimittajat (Enable Font Providers ) -asetusta.
- Valitse Käytössä (Enabled ) - vaihtoehto salliaksesi ja Disabled - vaihtoehto estääksesi.
- Napsauta OK - painiketta.
- Käynnistä tietokoneesi uudelleen.
Katsotaanpa nämä vaiheet yksityiskohtaisesti.
Aloita avaamalla paikallinen ryhmäkäytäntöeditori(Local Group Policy Editor) tietokoneellasi. Tätä varten paina Win+R , kirjoita gpedit.msc ja paina Enter - painiketta.
Siirry seuraavaksi seuraavalle polulle:
Computer Configuration > Administrative Templates > Network > Fonts
Täältä löydät asetuksen nimeltä Enable Font Providers . Sinun täytyy kaksoisnapsauttaa tätä asetusta ja valita Käytössä (Enabled ) salliaksesi latauksen tai Disabled estääksesi lataamisen.
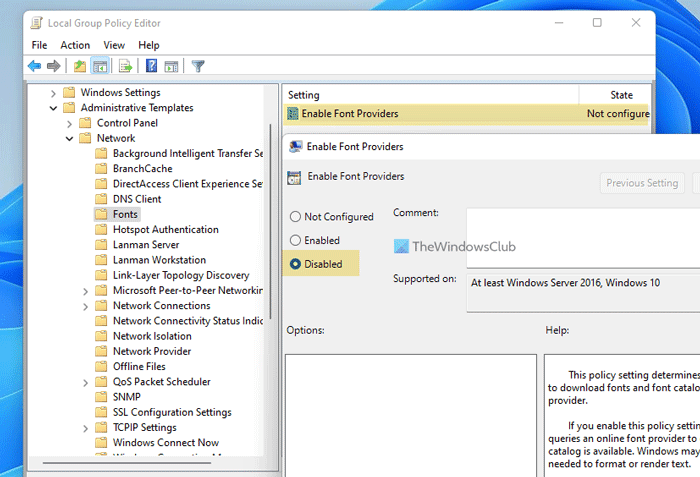
Napsauta OK - painiketta ja käynnistä tietokone uudelleen saadaksesi muutoksen.
Kuinka estää Windowsia(Windows) lataamasta kirjasinluetteloa
Voit estää Windowsia(Windows) lataamasta kirjasinluetteloa Rekisterieditorin(Registry Editor) avulla seuraavasti:
- Paina Win+R > kirjoita regedit > paina Enter - painiketta.
- Napsauta Kyllä (Yes ) - vaihtoehtoa.
- Siirry kohtaan Järjestelmä (System )HKLM :ssä .
- Napsauta hiiren kakkospainikkeella System > New > DWORD (32-bit) Value .
- Nimeä se EnableFontProviders.
- Aseta arvotiedot kaksoisnapsauttamalla sitä.
- Anna 1 salliaksesi ja 0 estääksesi kirjasinluettelon lataamisen.
- Napsauta OK - painiketta.
- Käynnistä tietokoneesi uudelleen.
Jos haluat lisätietoja näistä vaiheista, jatka lukemista.
Ensin sinun on avattava rekisterieditori . Tätä varten paina Win+R , kirjoita regedit ja paina Enter - painiketta. Jos siinä näkyy UAC - kehote, napsauta Kyllä (Yes ) - vaihtoehtoa.
Kun rekisterieditori(Registry Editor) on avattu tietokoneellasi, siirry seuraavaan polkuun:
HKEY_LOCAL_MACHINE\SOFTWARE\Policies\Microsoft\Windows\System
Täällä sinun on luotava REG_DWORD - arvo. Napsauta tätä varten hiiren kakkospainikkeella Järjestelmäavainta (System ) ja valitse New > DWORD (32-bit) Value .
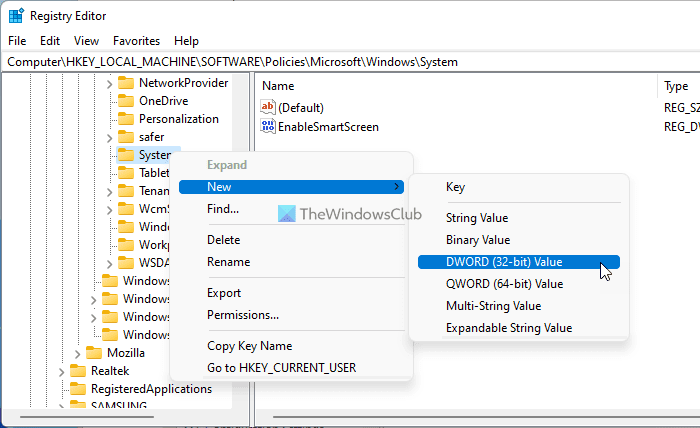
Nimeä se nimellä EnableFontProviders ja aseta arvotiedot kaksoisnapsauttamalla sitä. Anna 1 salliaksesi lataamisen ja 0 estääksesi Windowsia(Windows) lataamasta kirjasimia ja kirjasinluettelotietoja automaattisesti.
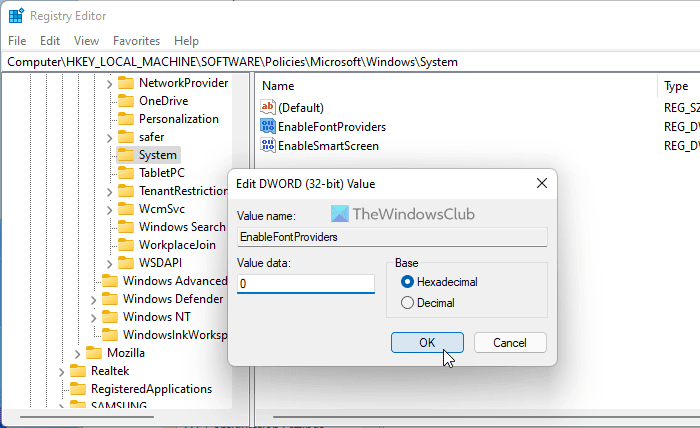
Napsauta OK - painiketta tallentaaksesi muutoksen ja käynnistääksesi tietokoneesi uudelleen.
Miksi lataamani fontit eivät näy?
Windows ei näytä piilotettuja kirjasimia luettelossa valittaessa kirjasinta missään ohjelmassa. Voit päästä eroon tästä ongelmasta etsimällä kirjasimia (fonts )tehtäväpalkin(Taskbar) hakukentässä, napsauttamalla hakutulosta, napsauttamalla harmaana olevaa fonttia hiiren kakkospainikkeella ja valitsemalla Näytä - (Show ) vaihtoehto.
Kuinka pääsen käsiksi ladattuihin kirjasimiin?
Voit käyttää ladattuja fontteja Windows 11/10 -tietokoneellasi helposti. Ensinnäkin voit käyttää niitä missä tahansa ohjelmassa, kuten Paintissa(Paint) , Photoshopissa(Photoshop) , GIMP :ssä , Wordissa(Word) , Excelissä(Excel) , PowerPointissa(PowerPoint) jne. Toiseksi voit avata Kirjasimet (Fonts ) - paneelin käyttämällä tehtäväpalkin(Taskbar) hakukenttää hallitaksesi niitä.
Kuinka poistan ladatut kirjasimet Windowsista(Windows) ?
Jos haluat poistaa ladatut kirjasimet Windows 11/10 :stä, sinun on käytettävä Windowsin asetusten (Windows Settings)Kirjasimet (Fonts ) - asetuspaneelia . Tätä varten etsi kirjasinasetukset (fonts settings ) ja avaa vastaava hakutulos. Valitse sitten fontti, jonka haluat poistaa tai poistaa, ja napsauta Poista (Uninstall ) - painiketta.
Siinä kaikki! Toivottavasti tämä opas auttoi sinua estämään Windowsia lataamasta kolmannen osapuolen kirjasinluettelotietoja.
Lue: (Read: )Fonttien lataaminen Microsoft Storesta.
Related posts
Luettelo parhaista ilmaisista Online Font Converter -sivustoista
SkyFonts antaa sinun ladata ja asentaa Google-fontteja Windows-tietokoneeseen
Office MS Mincho & MS PMincho -fontit eivät näytä Japanin aikakautta
Hanki Mac-fontti Windowsille MacTypen tai GDIPP:n avulla
Oletusfontin vaihtaminen Chrome-, Edge- ja Firefox-selaimessa
Paras ilmainen Font Manager -ohjelmisto Windows 11/10:lle
Ilmainen fonttien lataus logoille ja kaupalliseen käyttöön
Tunnista fontit Chromessa, Edgessä ja Firefoxissa kehittäjätyökalujen avulla
Kuinka ladata ja asentaa uusia fontteja GIMP-valokuvaeditoriin
Epäselvät kirjasimet tai huono näytön skaalaus Office-ohjelmissa
Mikä se fontti on? Tunnista kirjasimet ilmaisilla online-kirjasinten tunnistetyökaluilla
Vioittuneiden fonttien korjaaminen Windows 11/10:ssä
Muunna Mac-fontti Windows-yhteensopivaksi fontiksi DfontSplitterin avulla
Fontin lataaminen verkkosivustolta kehittäjätyökalujen avulla
Korjaa Blurry Fonts -ongelma Windows 11/10:ssä
Kuinka lisätä uusia fontteja Microsoft Wordiin
Parhaat ilmaiset graffitien luojat ja online-generaattorit ja -fontit
Advanced System Font Changerin avulla voit vaihtaa järjestelmän fonttia Windowsissa
Parempi ClearType-viritin: Epäselvän fontin ja kirjasinten tasoitus Windows 10:ssä
Kuinka muuttaa oletusfonttikokoa ja -tyyliä Microsoft Edgessä
