Kuinka salata ja suojata OneDrive-tiedostoja?
OneDrive on integroitu natiivisti Windowsiin(Windows) , ja on vain järkevää, että tiedot on salattu ja suojattu. Vaikka Encryption varmistaa, että tiedostot eivät ole käytettävissä, jos laite katoaa, Security tarjoaa tilitason suojauksen, mikä tekee rikkomisesta vaikeaa ja palauttamisen helpoksi tilin omistajalle. Tässä viestissä tarkastellaan tapoja salata ja suojata OneDrive - tiedostoja.

Tässä postauksessa käsitellyt aiheet:
- Salaa OneDrive-tiedostot
- Ota salaus käyttöön mobiililaitteissasi
- Microsoft 365 Advanced Protection
- Suojaa tiedostoja Personal Vaultissa
- Salasanalla suojatut linkit
- Ransomwaren tunnistus ja palautus
- (Data Encryption)Tietojen (Business)salaus OneDrive for(OneDrive) Businessissa
- OneDrive-tiedostojen salaus turvallisuuden vuoksi
- Suojaa OneDrive-tili
- Luo vahva salasana
- Käytä kaksivaiheista vahvistusta
- Lisää(Add) suojaustiedot Microsoft - tilillesi
Kuinka salata OneDrive-tiedostoja
OneDrive- tiedostot(Files) voidaan salata kahdella tavalla . Frist on natiivi menetelmä, joka voidaan tehdä puhelimen kautta, ja toinen on käyttää Microsoft 365 :n (Microsoft 365) lisäsuojausta(Advanced Protection) .
1] Ota salaus käyttöön mobiililaitteissasi
Sekä iOS että Android tarjoavat laitesalauksen. Jos etsit sitä asetuksistasi, sinun pitäisi pystyä löytämään se. Kun olet valmis, puhelin voidaan avata vain sormenjäljen, PIN -koodin tai kuvion(Pattern) avulla .
2] Microsoft 365 Advanced Protection
1] Suojaa tiedostoja Personal Vaultissa
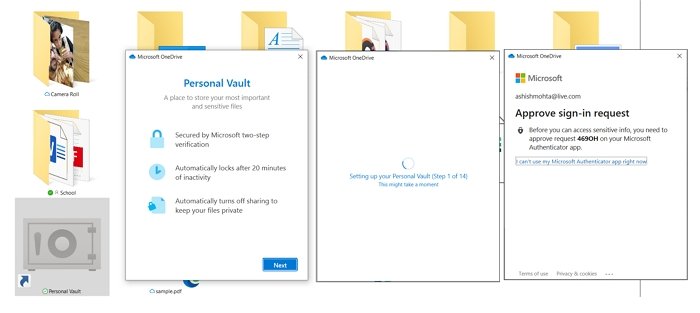
Personal Vault on suojattu alue OneDrivessa,(Personal Vault is a secure area in OneDrive) joka on suojattu salasanalla. Sitä voidaan käyttää kaikkien tähän lisäämiesi tiedostojen suojaamiseen. Parasta tässä ominaisuudessa on, että se lukittuu automaattisesti, jos sitä ei käytetä vähään aikaan. Voit myös lisätä rajoittamattoman määrän tiedostoja Personal Vaultiin. (unlimited number of files in Personal Vault.)Suosittelen, että jos sinulla on liian paljon arkaluonteisia tietoja, käytä tätä ominaisuutta aina.
2] Salasanalla suojatut linkit
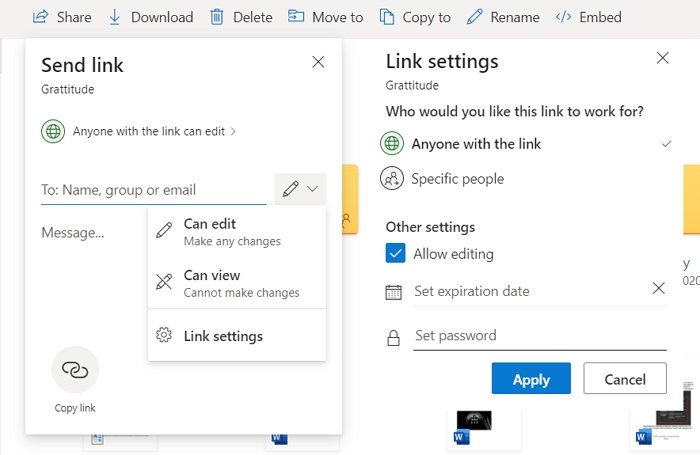
Yksi suurimmista ongelmista tiedostojen kuulemisessa linkin avulla on se, että kuka tahansa, jolla on linkki, pääsee käsiksi. Jos et voi lisätä tiliä tiedostoon, jonka haluat jakaa, oikea tapa jakaa tiedosto on käyttää salasanaa. Vaihtoehto on käytettävissä Linkkiasetuksissa(Link) , johon voit myös lisätä jaetun tiedoston vanhenemispäivän. Molemmat menetelmät ovat oikea tapa jakaa tiedostoja.
3] Ransomwaren tunnistus ja palautus
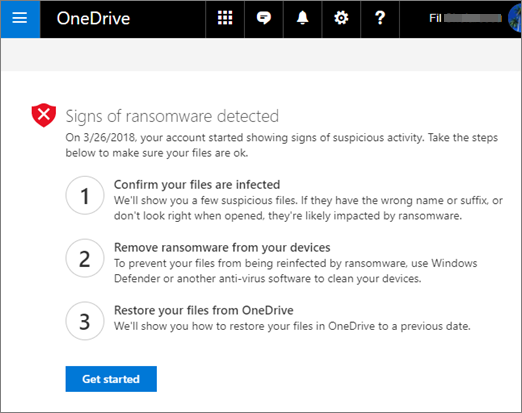
Jos tietokoneellesi tulee tartunnan saaneita tiedostoja, kuten OneDrivessa(OneDrive) olevia tiedostoja , Microsoft Office 365 ilmoittaa sinulle siitä. Se varmistaa, että pilvessä olevat tiedostot voidaan palauttaa, kun varmistat, että tiedostot ovat saastuneet. Koska OneDrive tarjoaa versioinnin, tiedostot on mahdollista palauttaa helposti. Varmista kuitenkin, että haittaohjelma tai kiristysohjelma ei ole enää saatavilla tietokoneella.
4 ] Tietojen (] Data Encryption)salaus (Sharepoint)OneDrive for Businessissa(Business) ja Sharepointissa
Täältä saat kaksi lisäsuojausta – tiedonsiirron ja lepotilan salauspuolen tietoturvasta. Lepotilassa tili saa BitLocker -levytason salauksen ja asiakassisällön tiedostokohtaisen salauksen. Edellinen lukitsee aseman, kun taas jälkimmäinen lisää jokaiseen tiedostoon ainutlaatuisen salausavaimen.
Koska tiedostot on tallennettu pilveen, sillä ei ole väliä missä se on, millä tahansa jälleenrakennustiedostolla, kun pyydetyn prosessin on käytävä läpi kolme fyysistä tallennuskomponenttia – blob-säilö, sisältötietokanta(Content Database) ja avainsäilö(Key Store) . Kaikilla kolmella tiedoista on hyötyä. Lue siitä lisää täältä.(Read more about it here.)
Lue(Read) : Vinkkejä OneDrive-tilin suojaamiseen(Tips to secure a OneDrive account) .
5] OneDrive(Encrypting OneDrive) -tiedostojen salaus turvallisuuden vuoksi
Saatavilla on monia kolmannen osapuolen ohjelmia kokonaisten kiintolevyjen salaamiseen tai tiedostojen välillä. Windows Clubilla(Windows Club) on luettelo parhaista ilmaisista tiedostojen salausohjelmistoista(best free file encryption software) . Voit käyttää näitä ohjelmia salataksesi kaikki OneDrive - kansiot paikallisella tietokoneellasi, jolloin ne salataan, kun ne ladataan – tai voit salata vain ne, jotka sisältävät arkaluonteisia tietoja. Voit myös käyttää Windowsin(Windows) oletusarvoista BitLocker- tai NTFS -salausta tiedostojen salaamiseen.
2] OneDrive-tilin suojaaminen
OneDrive-tilin(OneDrive Account) turvaamiseen on kolme tapaa . Se varmistaa, että tiliä on vaikea hakkeroida, ja lisätietojen avulla voit palauttaa tietomurron.
1] Luo vahva salasana
On sanomattakin selvää, että ei vain OneDrive-tilillä, vaan kaikilla tileillä tulee olla vahva salasana. Selaimessa on vahvoja salasanageneraattoreita(strong password generators) , joita voit käyttää tililläsi.
2] Ota kaksivaiheinen vahvistus käyttöön
Vahvan salasanan tapaan on tärkeää ottaa käyttöön kaksivaiheinen todennus(enabling two-factor authentication) . Joka kerta kun kirjaudut sisään, sinun on todennettava se käyttämällä suojattujen sovellusten, kuten Microsoft Authenticator ja Google Authenticator , luomaa koodia .
3] Lisää(Add) suojaustiedot Microsoft - tiliisi
Varmista(Make) , että olet lisännyt tiliisi riittävästi tietoja, kuten palauttamisen sähköpostiosoitteen ja puhelinnumeron. Tämä auttaa sinua saamaan tilin takaisin, jos se on hakkeroitu tai unohtunut salasana.
OneDrive Personal ja OneDrive for Business tarjoavat molemmat suojausominaisuuksia tiedostoille ja tileille. On tärkeää, että otamme käyttöön myös tietyt ominaisuudet, jotka loppukäyttäjän on otettava käyttöön, kuten 2FA, Personal Vault ja muut. OneDrive for business -käyttäjillä(OneDrive) on jo suojattu ympäristö, mutta varmista, että tietokone ja tili ovat suojattuja.
Tämä viesti on päivitetty heinäkuussa 2021(July 2021) .
Related posts
Poista OneDrive-ilmoitukset käytöstä, kun synkronointi keskeytyy automaattisesti
Korjaa OneDrive-virhekoodi 0x8004de40 Windows 11/10:ssä
Korjaa OneDrive-virhekoodi 0x8007016a
OneDrive-virhe 0x80070194, Pilvitiedostojen tarjoaja poistui odottamatta
Salli OneDriven poistaa käyttöoikeuksien periminen käytöstä vain luku -kansioissa
Kuinka rajoittaa OneDriven ja Dropboxin käyttämää kaistanleveyttä
Pilvisynkronointimoottori ei pystynyt vahvistamaan ladattuja tietoja
OneDrive-tallennustilan tarkistaminen
OneDrive Personal Vault näyttää väärän kielen
Tiedoston tai kansion jakaminen OneDrivessa
OneDrive-pikkukuvat eivät näy Windows 11/10:ssä
Virhe 0x80071129: Jälkittelypisteen puskurissa oleva tagi on virheellinen
OneDrive-opetusohjelma aloittelijoille; Lataa ilmainen e-kirja
Korjaa OneDrive-virhekoodi 0x8004de85 tai 0x8004de8a
Microsoft OneDriven tietosuoja-asetukset ja -käytäntö selitetty
OneDrive-synkronointiasetusten lisääminen paikallisessa ryhmäkäytäntöeditorissa
Korjaa Varmista, että OneDrive on käynnissä tietokoneellasi, ja yritä sitten uudelleen viesti
OneDrive vs Google Drive – kumpi on parempi pilvipalvelu?
Jotain meni pieleen Virhekoodi 102 OneDrivessa
Kuinka lisätä ja synkronoida useita OneDrive-tilejä tietokoneeseeni
