Kuinka säilyttää poistetut sähköpostit pidempään Outlookissa Exchange Onlinen kautta
Jos Outlook -tililläsi on paljon sähköposteja, jotka on vain poistettava, voit poistaa ne pysyvästi. Ne tulee sitten siirtää Kansioon Palautettavat Items > Deletions , jossa niitä säilytetään 14 päivää. Jos 14 päivää ei kuitenkaan riitä, entäpä sen lisääminen 30 päivään? Kyllä, se on mahdollista.
Otsikon perusteella on selvää, että sinulla on oltava Microsoft Exchange Online -tili, joten jos olet kotikäyttäjä, tämä artikkeli ei todennäköisesti ole sinua varten, mutta samalla voit jatkaa lukemista järjestyksessä. oppia jotain uutta.
Ennen kuin jatkamme eteenpäin, meidän on huomautettava, että sinun on käytettävä Exchange Online PowerShellia(Exchange Online PowerShell) , koska tällä hetkellä ei ole mahdollista tehdä tarvittavia muutoksia Outlookista(Outlook) tai Outlook on Webistä. Se on outoa, mutta se on mitä se on, joten ennen kuin Microsoft tekee joitain muutoksia, meidän on työskenneltävä sen kanssa, mitä on saatavilla.
Säilytä pysyvästi poistetut sähköpostit pidempään Outlookissa(Outlook)
Jostain syystä saatat haluta säilyttää poistetut sähköpostit vähän pidempään, ja tämä opas auttaa tämän tehtävän saavuttamisessa. Käsittelemme seuraavat asiat:
- Valitse oikeat käyttöoikeudet
- Yhdistä Windows PowerShell Exchange Onlineen(Exchange Online)
- Katkaise PowerShell - etäistunto
1] Valitse oikeat käyttöoikeudet(1] Select the correct permissions)

Ensimmäinen(First) asia ensin, ja se on tämän ongelman kannalta järkevien käyttöoikeuksien määrittäminen. Voit tehdä tämän siirtymällä osoitteeseen docs.microsoft.com ja tarkistamalla osio Vastaanottajien(Recipient provisioning permissions) hallintaoikeudet ja määrittämällä alla luetellut oikeudet Exchange Online -palvelimellesi.
2] Yhdistä Windows PowerShell Exchange Onlineen(2] Connect Windows PowerShell to Exchange Online)
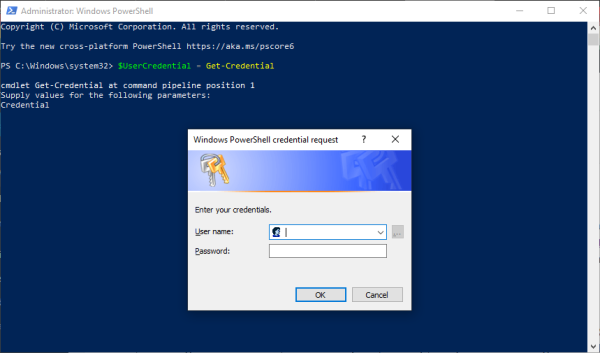
Jotta asiat toimisivat, meidän on ensin yhdistettävä Exchange Online -palvelimesi Windows PowerShelliin(Windows PowerShell) . Voimme tehdä tämän käynnistämällä PowerShellin(PowerShell) paikalliselta tietokoneeltasi ja kopioimalla ja liittämällä sitten seuraavan komennon:
$UserCredential = Get-Credential
Kun valintaikkuna tulee näkyviin, kirjoita koulu- tai työtilisi, sitten salasanasi ja napsauta OK. Seuraava vaihe on sitten kopioida ja liittää toinen komento, ja se menee näin, tässä:
$Session = New-PSSession -ConfigurationName Microsoft.Exchange -ConnectionUri https://outlook.office365.com/powershell-liveid/ -Credential $UserCredential -Authentication Basic -AllowRedirection

Suorita myös tämä komento edellisen suorittamisen jälkeen:
Import-PSSession $Session -DisableNameChecking
3] Katkaise PowerShell-etäistunto(3] Disconnect the remote PowerShell session)
Kun kaikki tämä on tehty, suosittelemme, että et sulje Windows PowerShellia(Windows PowerShell) kokonaan, vaan sen sijaan irrota se. Näet, jos suljet ikkunan, saatat käyttää kaikki käytettävissäsi olevat PowerShell - etäistunnot, ja sinun on odotettava istuntojen vanhenemista.
Katkaiseksesi istunnon, kopioi ja liitä seuraava komento ja suorita se painamalla Enter - näppäintä:
Remove-PSSession $Session
4] Muuta, kuinka kauan pysyvästi poistettuja kohteita säilytetään(4] Change how long permanently deleted items are kept)
Nyt on aika tehdä se, mitä tulit tänne tekemään, joten käynnistä Windows PowerShell uudelleen, kirjoita seuraava komento ruutuun ja paina Enter :
Set-Mailbox -Identity "Emily Maier" -RetainDeletedItemsFor 30
Muista(Bear) , että tämä komento on tarkoitettu tietylle postilaatikolle. Poista(Please) Emily Maier(Emily Maier) ja korvaa se haluamasi postilaatikon nimellä. Lisäksi tämä komento asettaa poistopäivämääräksi 30 päivää.
Mitä tulee muutosten tekemiseen kaikkiin postilaatikoihin, kopioi ja liitä seuraavat tiedot:
Get-Mailbox -ResultSize unlimited -Filter {(RecipientTypeDetails -eq 'UserMailbox')} | Set-Mailbox -RetainDeletedItemsFor 30
Okei, siinä se ja olemme valmiita. Jos tarvitset lisätietoja, käy osoitteessa Microsoft.com .
Related posts
Yhteys Microsoft Exchangeen ei ole käytettävissä, Outlookin on oltava online-tilassa
Microsoft Exchange -järjestelmänvalvoja edellyttää, että suljet Outlookin ja käynnistät sen uudelleen
Microsoft-tilin, Outlookin, Office Onlinen jne. kielen vaihtaminen
Virhe ladattaessa viestiä Outlook-virhe Android-mobiililaitteella
Outlook-mobiilisovelluksen optimointi puhelimeesi
Sähköpostien vanhenemispäivän ja -ajan asettaminen Outlookissa
Poista Outlook .pst-datatiedosto OneDrivesta Windows 10:ssä
Muunna NSF PST:ksi käyttämällä ilmaisia NSF-PSST-muunnintyökaluja
Outlook ei voinut käynnistyä viime kerralla; Haluatko aloittaa vikasietotilassa?
Toimitus- tai lukukuittauksen käyttöönotto ja pyytäminen Outlookissa
Taulukon lisääminen Gmail- ja Outlook-sähköpostiviesteihin
Sähköpostin ajoittaminen Outlook.comissa käyttämällä Lähetä myöhemmin -painiketta
Tumman tilan käyttöönotto OneNotessa tai Outlookissa
Outlook.com ei vastaanota tai lähetä sähköposteja
Ongelmia mukautetun verkkotunnuksen sähköpostin määrittämisessä Outlookin kanssa
Outlook-virhe 80041004 synkronoitaessa kansiohierarkiaa
Estä Outlookia lisäämästä automaattisesti kalenteritapahtumia sähköposteista
Lähetetään tai vastaanotetaan raportoitu virhe (0x80042109) Outlookissa
Sähköpostin välittäminen edelleen tai luvattoman edelleenlähetyksen poistaminen käytöstä Outlook.comissa
Sähköpostin tallentaminen PDF-muodossa Gmailissa ja Outlookissa
