Kuinka saada Windows 8 paljastamaan väliaikaisesti juuri kirjoittamasi salasana
Kun käytät Windows 8 :aa, kohtaat kaikenlaisia tilanteita, joissa sinua pyydetään antamaan yksi tai toinen salasana. Ja kuten kaikki käyttöjärjestelmät tekevät, Windows 8 peittää syöttämäsi salasanat luodeilla, jotta joku lähellä seisova ei voi lukea niitä. Hyödyllinen turvatoimi. Mutta entä jos haluat vielä kerran tarkistaa kirjoittamasi tekstin varmistaaksesi, että se on oikein. Kuinka paljastat juuri kirjoittamasi salasanan väliaikaisesti ennen sen lähettämistä?
Jos salasanaa pyytävä ohjelma tai ominaisuus käyttää Modernia(Modern user) käyttöliittymää Windows 8 :ssa, erityinen merkki näytetään heti, kun alat kirjoittaa. Se muistuttaa silmää ja näkyy kaikkialla: kun kirjoitat langattoman verkon salasanan, johon haluat muodostaa yhteyden, kun kirjoitat salasanasi tai PIN -koodisi kirjautuaksesi Windows 8 :aan, muutat salasanan PC-asetuksissa jne. eivät näy, ellet ala kirjoittaa.
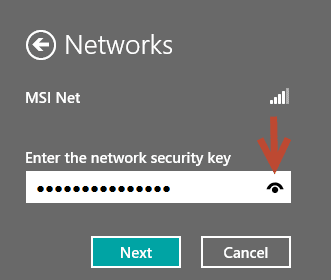
Napsauta(Click) tai napauta silmäsymbolia ja salasana näkyy niin kauan kuin pidät sitä painettuna.

Kun lopetat sen painamisen, Windows 8 näyttää jälleen luettelomerkit juuri lisäämiesi merkkien sijaan.
Ilmeisesti tämä vihje toimii kaikissa Windows 8 -versioissa ja kaikenlaisissa laitteissa tableteista hybrideihin ja normaaleihin tietokoneisiin.
Jos etsit muita hyödyllisiä vinkkejä Windows 8 -käyttöjärjestelmään liittyen(Windows 8) , älä epäröi tutustua suosituksiimme alla.
Related posts
Esittelyssä Windows 8 ja Windows 8.1: 6 tapaa päästä aloitusnäyttöön
Esittelyssä Windows 8 ja 8.1: Kuinka vaihtaa kirjautumisvaihtoehtojen välillä
Ilmoitusalueen mukauttaminen Windows 7:ssä ja Windows 8:ssa
Windows 8 -sovellusten määrittäminen, joiden sisällä teet hakuja
7 tapaa sammuttaa tai käynnistää uudelleen Windows 8- ja Windows 8.1 -tietokone tai -laite
Windows 10:n aikajana ja kuinka saada siitä kaikki irti
Pikatyökalupalkki Windows 10:ssä: Kaikki mitä sinun tarvitsee tietää
6 tapaa näyttää Windows 10 -työpöytä: Kaikki mitä sinun tarvitsee tietää
5 tapaa poistaa ulkoinen kiintolevy tai USB Windows 10:stä
Tehtävienhallinnan avaaminen Windows 11:ssä ja Windows 10:ssä
7 tapaa minimoida ja maksimoida sovelluksia Windows 10:ssä
Kuinka piilottaa kaikki sovellukset ja luoda yhden sarakkeen Käynnistä-valikko -
Resurssienhallinnan ja Windowsin Resurssienhallinnan avaaminen: 12 tapaa -
Kuinka kirjautua sisään Windows 10:een PIN-koodilla? Miten kirjautumis-PIN-koodi vaihdetaan?
6 tapaa kirjautua ulos Windows 11:stä -
Linkin luominen tiedostoon tai kansioon Windowsissa (2 tapaa) -
Mikä on WinX-valikko ja kuinka se avataan -
Lataa Windows 8 -logo ja muut Windows 8 -kuvakkeet
Mikä on Task View Windows 10:ssä ja miten sitä käytetään
Näyttönäppäimistön käyttäminen Windows 10:ssä -
