Kuinka saada Windows 11 Insider Preview Build nyt
Windows Team on aloittanut Windows 11 Insider Preview -esikatselun(Windows 11 Insider Preview) käyttöönoton, ja jos käytät Windows 10 :tä yhdistettynä Microsoft - tiliin, voit asentaa sen tietokoneellesi heti. Tämä viesti opastaa sinua saamaan Windows 11 Insider Preview -esikatselun(Insider Preview) !

Ennen kuin jatkamme, ymmärrä, että Insider- versiot eivät välttämättä ole täysin vakaita ja niissä on virheitä. Sen asentaminen ensisijaiseen tietokoneeseen ei ole suositeltavaa. Jos kuitenkin haluat asentaa sen, ole valmis kohtaamaan kaatumisia ja epävakautta.
Windowsin sisäpiirikanavan rajoitukset
Kun olet Windows Insider -ohjelmassa(Windows Insider Programme) , osio varoittaa kaikista laitteistorajoituksista, joita tietokoneellasi saattaa olla Windows 11 :lle . Vaikka sen avulla voit liittyä sisäpiiriohjelmaan, et pääse käyttämään muutamia kanavia, kuten Dev , Beta . Microsoft rajoittaa niitä lähinnä siksi, että käyttökokemus on hitaampi tai huonontunut. Alla oleva kuva on Microsoftin blogista(Microsoft Blog) .
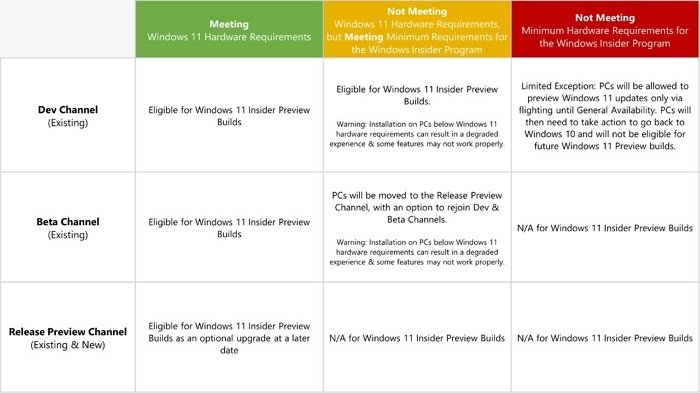
On myös tärkeää huomata, että tietokone merkitään, jos palaat sisäpiiriversiosta Windows 10 :een . Microsoft antaa nyt toisen poikkeuksen ja sallii nyt päivityksen uudelleen Windows 11 Insider Preview -koontiversioihin.
Aiheeseen liittyvä(Related) : Windows 11:n asentaminen Hyper-V(How to Install Windows 11 using Hyper-V) :n avulla .
Kuinka saada Windows 11 Insider Preview Build nyt
Jotta voit saada Windows Insider -koontiversiot, sinun on kirjauduttava Insiders-ohjelmaan . Toimi sitten seuraavasti:
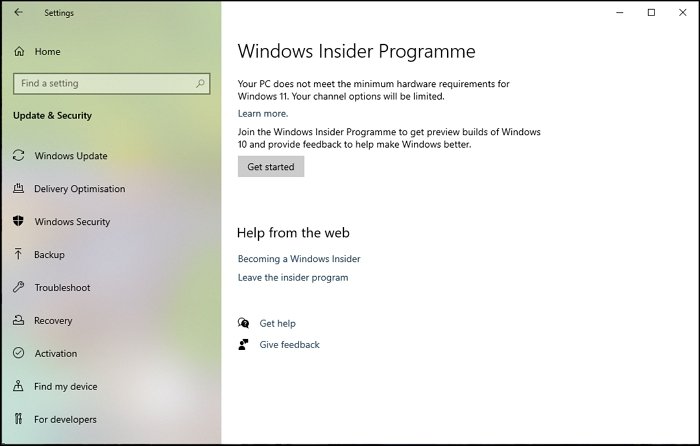
- Avaa Windowsin asetukset(Windows Settings) painamalla Win + I.
- Siirry(Navigate) kohtaan Päivitys(Update) ja Security > Insider Programme .
- Napsauta Aloita-painiketta.
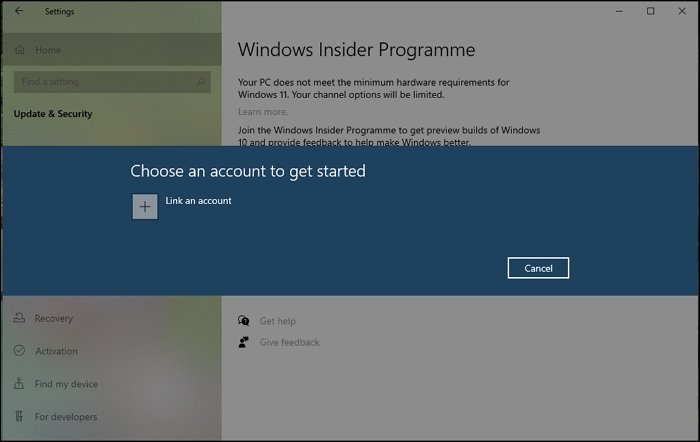
- Napsauta (Click)Linkitä tili(Link Account) ja valitse Microsoft - tili tietokoneessa. Napsauta(Click) Jatka- painiketta(Continue) .

- Seuraavassa näytössä voit valita Dev Preview Channel , Beta Preview Channel , Release Preview Channel .
- Valitse(Select) haluamasi rakennelma ja napsauta sitten Vahvista(Confirm) - painiketta.
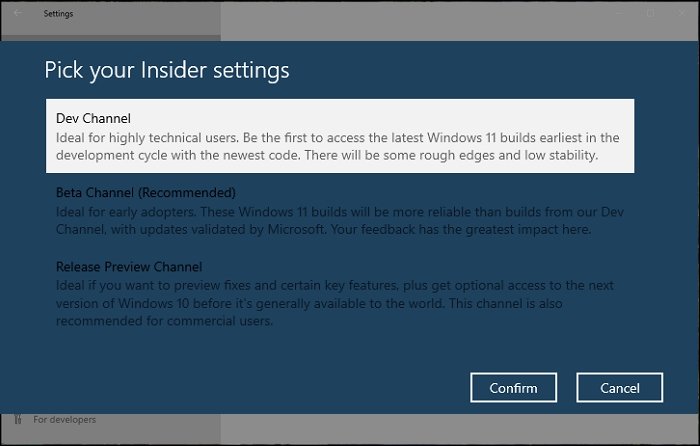
- Lähetä tämä; tietokone käynnistyy uudelleen.
- Kun olet kirjautunut tietokoneeseen, siirry kohtaan Windows Settings > Update ja suojaus(Security)
- Napsauta (Click)Tarkista(Check) päivitys -painiketta(Update) , ja sen pitäisi alkaa ladata Windows 11 -esikatselua(Preview) .
Kun päivitys on ladattu, tietokone käynnistyy uudelleen ja asentaa Windows 11 -esikatselun(Preview) .
Aiheeseen liittyvä(Related) : Microsoft ei ole vielä julkaissut Windows 11 ISO -käyttöjärjestelmää , mutta voit ladata Windows 11 Insider Preview ISO(download Windows 11 Insider Preview ISO) -tiedoston Microsoftilta(Microsoft) suoraan UUP Dump Tool -työkalulla(UUP Dump Tool) .
Windows 11 : ssä voit siirtyä kohtaan Settings > Windows Update > Windows Insider Program .
Täällä voit muuttaa sisäpiiriasetuksia tai kanavia. Alla oleva kuvakaappaus näyttää selvästi, kuinka paljon on muuttunut, ja Insider-ohjelma(Insider Program) on osa Windows Updatea(Windows Update) , toisin kuin Windows 10 .
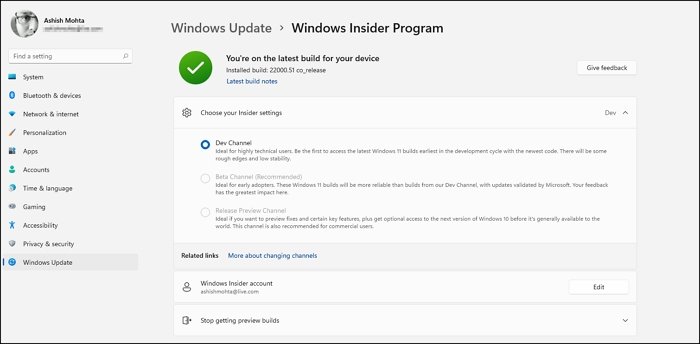
Yllättäen(SURPRISINGLY) , vaikka olen asentanut Windows 11 :n, rakenne on vakaa jopa Dev - julkaisukanavalla. Siellä täällä on bugeja, jotka julkaistaan muutaman viikon sisällä, ja uusia ominaisuuksia julkaistaan pian.
Lue(Read) : Windows 11:n sisäpiirikanavan muuttaminen Dev-versiosta betaversioksi(change the Insider Channel on Windows 11 from Dev to Beta) .
Toivon, että viesti auttaa sinua asentamaan Windows 11 Insider Previewin(Insider Preview) .
Aiheeseen liittyvä(Related) : Kuinka liittyä Windows Insider -ohjelmaan tai poistua siitä ja lopettaa Insider Build -versioiden hankkiminen .
Related posts
Kuinka ladata Windows 11 Insider Preview ISO-tiedosto
Kuinka saada Windows 11 nyt Insider Previewista
Sisäpiirikanavan vaihtaminen Windows 11:ssä
Windows Insider Channelia ei voi vaihtaa Windows 11 - Dev tai Beta -käyttöjärjestelmässä
Mistä ladata Windows Server Insider Preview Buildit?
Windows-työkalujen avaaminen Windows 11:ssä
Kynävalikon tehtäväpalkin kuvakkeen näyttäminen Windows 11:ssä
Kuinka nopeuttaa Windows 11:tä ja saada se toimimaan nopeammin Käynnistä, Suorita, Sammuta
Videon tekeminen valokuvista Windows 11:ssä
Tehtäväpalkin siirtäminen alkuun Windows 11:ssä Reigstry Editorin avulla
Kuinka estää Windows 11:n asentaminen tietokoneellesi
Windows 11:n julkaisupäivä, hinta, laitteistovaatimukset
Kuinka asentaa Windows 11 käyttämällä Hyper-V:tä Windowsissa
Merkkien piilottaminen tehtäväpalkin kuvakkeista Windows 11:ssä
Minkä tahansa sovelluksen kiinnittäminen tehtäväpalkkiin Windows 11:ssä
Korjaa Ei saada yhteyttä VPN-palvelinvirheeseen PIA:ssa Windows 11:ssä
Kuinka tarkistaa, oletko Flighting vai käytätkö Windows Insider Buildia?
Windows 11 yrityksille ja yrityksille – uusia ominaisuuksia
Kansioiden lisääminen tai poistaminen Windows 10/11 Käynnistä-valikosta
Tämä tietokone ei voi käyttää Windows 11:tä - Korjaa se!
