Kuinka saada selain näyttämään tallennettu salasana tekstissä pisteiden sijaan
Tallennamme salasanat selaimiimme käyttömukavuuden vuoksi, jotta meidän ei tarvitse muistaa niitä joka kerta kun vierailemme verkkosivustolla. Internet Explorer käyttää tunnistetietojen(Credential) hallintaa. Muissa suosituissa selaimissa, kuten Chromessa(Chrome) ja Firefoxissa(Firefox) , on omat sisäänrakennetut salasananhallintaohjelmat, joista löydät kaikki tallennetut salasanat.
Jos haluat nähdä tallennetut salasanat, voit suorittaa seuraavat vaiheet selaimestasi riippuen:
- Hallitse salasanoja Internet Explorerissa Credential Managerin avulla
- Hallinnoi ja tarkastele tallennettuja salasanoja Chromessa(Manage and view saved passwords in Chrome)
- Tarkastele, poista ja hallitse tallennettuja salasanoja Firefoxissa(View, Remove, manage saved passwords in Firefox)
- Katso ja hallitse tallennettuja salasanoja Operassa.
Kuten muutkin verkkoselaimet, voit tallentaa salasanat myös Microsoft Edgeen (Microsoft Edge)Windows 10 :ssä . Edge - selaimen Form-Fil & Password Manager(Form-fill & Password Manager in the Edge browser) -sovelluksella voit hallita salasanoja, mutta se ei anna sinun tarkastella niitä. Sinun on silti käytettävä Credential Manageria(Credential Manager) nähdäksesi salasanat.
Mutta on olemassa helpompi tapa, jolla pakotat selaimesi – minkä tahansa suuren selaimen – näyttämään tai paljastamaan piilotetun salasanan tekstissä tähtien, tähtien tai pisteiden sijaan.(But there is an easier way that will make you force your browser – any major browser – to show or reveal the hidden password in the text instead of asterisks, stars or dots.)
Aseta selain(Make Browser) näyttämään salasana tekstinä pisteiden sijaan
Jos haluat näyttää tallennetun salasanan Microsoft Edgessä(Microsoft Edge) , sinulla on kaksi vaihtoehtoa. Ensimmäinen toimii Edgen(Edge) ja Internet Explorerin(Internet Explorer) kanssa, kun taas toinen toimii useimmissa selaimissa, mukaan lukien Internet Explorer , Edge , Chrome ja Firefox .
Näytä(Show) tallennettu salasana Edgessä (Edge)Credential Managerin(Credential Manager) avulla
Credential Manager on Windowsin(Windows) sisäänrakennettu työkalu , joka tallentaa kaikki kirjautumistiedot, kuten käyttäjänimen, salasanan, sähköpostiosoitteen jne. Aina kun käytät Internet Exploreria(Explorer) , Microsoft Edgeä(Microsoft Edge) kirjautuaksesi johonkin, se tallennetaan. Jos jokin salasana on tallennettu Microsoft Edgeen(Microsoft Edge) , löydät sen täältä Credential Managerista(Credential Manager) . Toimenpide on samanlainen kuin kuinka hallitsemme salasanoja Internet Explorerissa Credential Managerin avulla .
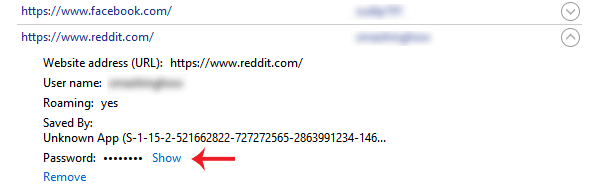
Voit tehdä tämän avaamalla Credential Manager . Voit etsiä sitä tehtäväpalkin hakukentästä tai Cortanan(Cortana) hakukentästä. Täältä löydät kaksi ensisijaista luokkaa eli Web Credentials ja Windows Credentials . Varmista(Make) , että olet valinnut Web Credentials .
Nyt löydät kaikki sivustot, joilla on tallennettu käyttäjätunnus/sähköpostiosoite ja salasana. Valitse yksi(Select one) sivusto ja napsauta sitä.
Täältä löydät Näytä(Show ) - painikkeen. Napsauta(Click) sitä. Kirjoita nyt Windows -salasanasi. Tämän jälkeen löydät salasanan suoraan näytöltäsi.
Käytä Inspect Elementiä(Use Inspect Element) saadaksesi selaimen paljastamaan salasanan
Tämä on toinen temppu, joka toimii useimmissa yleisimmissä selaimissa. Voit käyttää Inspect Element -vaihtoehtoa lähes kaikissa selaimissa, mukaan lukien Internet Explorer , Chrome , Firefox ja Microsoft Edge , nähdäksesi tietyn verkkosivuston tallennetun salasanan.
Voit tehdä tämän avaamalla sisäänkirjautumissivun sellaiselle sivustolle kuin Facebook , Outlook.com , Gmail jne. Napsauta nyt salasanaruutua hiiren kakkospainikkeella ja valitse Tarkista elementti(Inspect Element) .
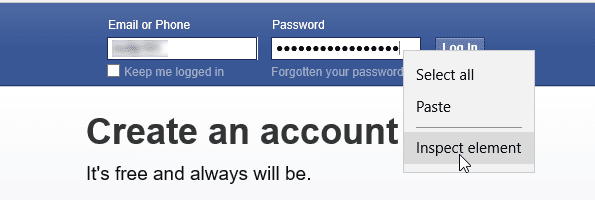
Täältä löydät attribuutin nimeltä type=”password” .
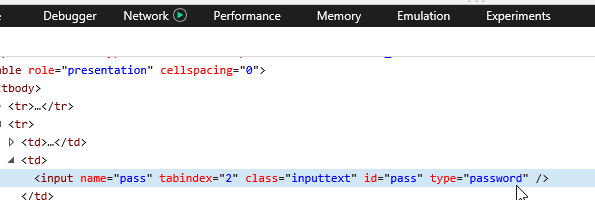
Kaksoisnapsauta(Double) sitä, poista sana, salasana(password ) ja kirjoita tekstiä(text) salasanan sijaan. Tämä tarkoittaa, että rivin muokkauksen jälkeen sen pitäisi näyttää tältä – type=”text” .
Nyt löydät salasanasi paljastettuna vastaavan salasanaruudun tekstistä.
Voit kopioida salasanasi, mutta jos päivität sivun, salasanasi näkyy pisteinä.
Tämä menetelmä auttaa sinua näyttämään tallennetun salasanan tekstissä pisteiden tai tähtien sijaan, kun unohdat ne.
Voit tallentaa salasanasi turvallisesti tutustumalla joihinkin näistä ilmaisista(free Password Managers) Windows-salasanojen hallintaohjelmista. Nämä ilmaiset salasanan palautustyökalut auttavat sinua palauttamaan Windowsin(Windows) , selaimet(Browsers) , sähköpostin(Mail) , Webin(Web) , Wi-Fi-yhteyden(Wi-Fi) jne., jos tarvitset niitä.
Related posts
Sisäänrakennetun Password Managerin poistaminen käytöstä Chromessa, Edgessä ja Firefoxissa
Paljasta salasana -painikkeen käyttöönotto tai poistaminen käytöstä Microsoft Edgessä
Microsoft Edge -selainvinkkejä ja -vinkkejä Windows 11/10:lle
Kuva kuvassa -tilan käyttäminen Microsoft Edge -selaimessa
Edge Browser on kadonnut ja kuvake on kadonnut
Tekstin korostaminen PDF-dokumenteissa Microsoft Edge -selaimessa
Palauta salasanat sähköpostiohjelmista: Mail Password Decryptor
Poista prosessin lopetus käytöstä Microsoft Edgen selaimen tehtävähallinnassa
Kuinka piilottaa selaimen laajennuskuvakkeet Chromessa, Edgessä tai Firefoxissa
Uuden Microsoft Edge -selaimen mukauttaminen Windows 10:ssä
F-Secure KEY: Ilmainen Password Manager -ohjelmisto Windows 10:lle
NordPass Password Manger pitää yksityiset tietosi turvassa
Aseta salasanan vanhentumispäivä Microsoft-tilille ja paikalliselle tilille
Tekstin kontrastin ottaminen käyttöön parantaaksesi fontin renderöintiä Edgessä
Onko salasanojen tallentaminen turvallista Chrome-, Firefox- tai Edge-selaimessa?
Kuinka poistaa Tallenna salasana -vaihtoehto käytöstä Edgessä rekisterieditorin avulla
Kuinka poistaa Microsoft Edge Browser Windows 10:ssä
Estä salasanojen lisäosa Firefoxille
Salasanan valvonta ja salasanageneraattori Microsoft Edgessä
Poista KAIKKI tallennetut salasanat kerralla Chromessa, Firefoxissa ja Edgessä
