Kuinka saada Outlook lataamaan kaikki sähköpostit palvelimelta
Ei-toivotut sähköpostit voivat viedä suuren tilan tietokoneen muistista. Tämän välttämiseksi Microsoft tarjoaa Microsoft Outlookissa(Microsoft Outlook) parametrin, joka määrittää, kuinka paljon viestejä on ladattavissa paikallisella tietokoneellasi. Joten jos sähköpostitilisi on linkitetty Microsoft Exchange Serveriin(Microsoft Exchange Server) , kuten Office 365 tai Hotmail , määritetty parametri asettaa automaattisesti sähköpostirajoituksen tietokoneellesi. Tarvittaessa voit muuttaa tätä asetusta ja saada Outlookin lataamaan kaikki sähköpostit(Outlook download all emails) palvelimelta.
Anna Outlookin ladata kaikki sähköpostit
Jos käytät muuta kuin Microsoft Exchange Serverin(Microsoft Exchange Server) tarjoamaa sähköpostipalvelua , kuten Googlea(Google) , Outlook jättää parametrin huomioimatta ja lataa kaikki sähköpostit.
Kaikkien sähköpostien lataaminen Exchange (Exchange Server)Serveristä(Outlook-) Outlookissa
- Yhdistä Microsoft Exchangeen (Microsoft Exchange)linkin(Link) kautta
- Muuta Exchange-tilin asetuksia.
1] Yhdistä(Connect) Microsoft Exchangeen (Microsoft Exchange)linkin(Link) kautta
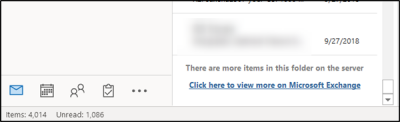
Yksinkertaisin tapa ladata kaikki sähköpostisi Exchange -palvelimelta on selata kansion alaosaan. Jos kyseisessä kansiossa on enemmän kohteita palvelimella, näet linkin " Katso lisätietoja Microsoft Exchangesta napsauttamalla tätä(Click here to view more on Microsoft Exchange) ".
Napsauta linkkiä ja sekunneissa Outlook alkaa ladata kaikki sähköpostit tietokoneellesi.
2] Muuta Exchange-tilin asetuksia
Tätä varten avaa Microsoft Outlook ja siirry " Tiedosto(File) " -valikkoon ja valitse "Tilin asetukset".
Valitse seuraavaksi avattavasta valikosta uudelleen Tiliasetukset .(Account Settings)
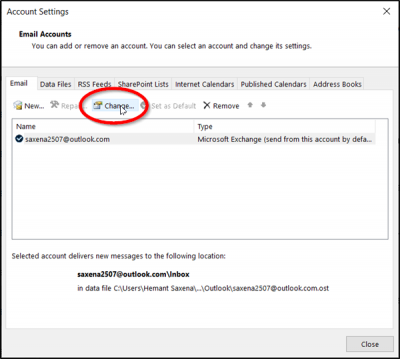
Kun sinut ohjataan Tilin asetukset(Account Settings) -ikkunaan, valitse tilisi ja paina Muuta(Change) -painiketta.

Tarkista sen jälkeen avautuvasta Offline-asetukset-ikkunasta, onko Käytä välimuistitilaa(Use Cached Exchange Mode) käytössä. Jos kyllä, liu'uta " Mail to offline(Mail to keep offline) " -liukusäädin haluamaasi aikarajaan.
Oletusarvoisesti käytettävissä ovat vaihtoehdot 3 päivästä 5 vuoteen ja Kaikki(All) . Valitse (Choose)Kaikki(All) , jos haluat Outlookin(Outlook) lataavan kaikki sähköpostisi tietokoneellesi. Ennen kuin valitset Kaikki(All) -vaihtoehdon, varmista, että tietokoneellasi on tarpeeksi levytilaa(Disk) .
Kun olet valmis, napsauta Seuraava(Nex) ja käynnistä Outlook uudelleen pyydettäessä.

Kun prosessi on valmis, näet Outlookin(Outlook) alareunassa viestin, jossa lukee " Kaikki kansiot ovat ajan tasalla(All folders are up to date) ". Tämä osoittaa, että olet ladannut kaikki sähköpostisi Microsoft Exchange Serveristä (Microsoft Exchange Server)Outlook -tiliisi .
Aiheeseen liittyvä(Related) : Jätä kopio viesteistä palvelimeen, joka puuttuu Outlookista.
Toivottavasti tämä vihje on sinulle hyödyllinen.(Hope you find this tip useful.)
Related posts
Virhe ladattaessa viestiä Outlook-virhe Android-mobiililaitteella
Outlook-mobiilisovelluksen optimointi puhelimeesi
Kokouskutsun lähettäminen Outlookissa
Outlook.com ei vastaanota tai lähetä sähköposteja
Roskapostikansion tyhjentäminen Outlookissa
Ei voi liittää tiedostoja sähköpostiin Outlook.comissa tai työpöytäsovelluksessa [Korjattu]
Outlook-virheen 0X800408FC korjaaminen Windows 11/10:ssä
Outlook-virhe 80041004 synkronoitaessa kansiohierarkiaa
Lähetetään tai vastaanotetaan raportoitu virhe 0x800CCC0F Outlookissa
Korjaa Outlookin lähetys/vastaanottovirhe 0x8004102A
Gmailin käyttäminen Outlook.com-käyttöliittymästä
Automaattinen täydennys ei toimi oikein Outlookissa
Yhteystietoryhmän luominen Outlookissa sähköpostien lähettämistä kerralla
Liitteitä ei voi ladata Outlook Web Appista
Sähköpostin automaattinen edelleenlähetys Microsoft Outlookissa
Lähetetään tai vastaanotetaan raportoitu virhe (0x80042109) Outlookissa
Taulukon lisääminen Gmail- ja Outlook-sähköpostiviesteihin
Outlook ei tallenna salasanoja Windows 10:ssä
Kuinka luoda ja määrittää mukautettu verkkotunnuksen sähköpostitunnus Outlookissa
Sähköpostin välittäminen edelleen tai luvattoman edelleenlähetyksen poistaminen käytöstä Outlook.comissa
