Kuinka saada MacBook kuin vierittämään Windows-tietokoneella
Jos työhösi kuuluu vaihtaa Macin(Mac) ja Windows PC :n välillä , olet ehkä huomannut, että Windowsin(Windows) kosketuslevy toimii eri tavalla kuin Mac Touchpad . Jos olet Mac -taustainen, rakastat sen tarjoamaa helppokäyttöisyyttä kahdella sormella vierittämällä ja kolmen sormen eleellä, joita Windowsin(Windows) kosketuslevy ei tunnista. Kun olet käyttänyt Macia eleillä ja vierittämällä, (Mac)Windowsin(Windows) käyttäminen päivittäisessä työssä voi olla vaikeaa, koska Windowin kosketuslevyltä puuttuu peruseleet ja vieritys. Jos etsit Macin kaltaisia(Mac-like) eleitä ja vierittämistä Windowsissa(Windows)kannettava tietokone, olet oikeassa paikassa.
Nykyaikaisissa kannettavissa tietokoneissa on tarkka kosketuslevy ja ne tukevat kosketuslevyn eleitä. Jos järjestelmäsi on luojien päivityksessä ja se on varustettu tarkalla kosketuslevyllä(Touchpad) , voit ottaa käyttöön edistyneen vierityksen ja eleet kannettavassa tietokoneessa, mikä tarjoaa sinulle Mac -tyyppisen käytettävyyden. Jos kannettava tietokone ei kuitenkaan tue tarkkaa kosketuslevyä, voit silti saada useita sormieleitä, jos järjestelmässäsi on synaptiset ohjaimet. Tässä artikkelissa selitämme, kuinka voit ottaa käyttöön kahdella sormella vierityksen Windowsin kosketuslevyllä(Windows Touchpad) ilman, että tarvitset kosketuslevyn ohjaimia.
Saat Macin(Get Mac) kuin vierittämään Windowsin kosketuslevyllä(Windows Touchpad)
Two Finger Scroll on yksinkertainen pieni apuohjelma, joka mahdollistaa täydellisen sormiohjauksen Windowsin kosketuslevyllä(Windows Touchpad) , eikä se vaadi asennusta. Vaikka työkalu ei hyödynnä Macin(Mac) kaltaisia pyöritystehoja ja zoomaustoimintoja nipistämällä , voit silti käyttää tätä pientä sovellusta helpottaaksesi Windows -kosketuslevyn käytettävyyttä (Windows)Macin(Mac) tapaan . Mutta ennen kuin jatkat, varmista, että Windowsin(Windows) ohjauslevyssäsi on monikosketustuki.
Apuohjelma lisää kahden sormen eleen Windowsin kosketuslevyyn(Windows Touchpad) ja antaa täydellisen nopeuden ja kiihtyvyyden hallinnan. Ennen kuin jatkat, varmista, että sinulla on Synaptic s TouchPad . Synaptic viralliset ajurit ovat välttämättömiä, jos käytät Two Finger Scroll -apuohjelmaa ja jos järjestelmässäsi ei ole synaptisia ohjaimia, voit asentaa ne täältä. (here. )
Työkalua voidaan helposti muokata ja voit säätää vieritystä ja eleitä haluamallasi tavalla. Kahden sormen vierityksen lisäksi apuohjelmalla voit hallita kolmen sormen eleitä ja vierittämistä. Työkalun avulla voit mukauttaa kaksi sormeasi ja kolmen sormen napauttamista vasempaan painikkeeseen, keskipainikkeeseen, oikeaan painikkeeseen4 ja painikkeeseen5. Seuraa alla olevia ohjeita saadaksesi yksinkertaisen kahdella tai kolmella sormella vierityksen ja eleet Windows - kannettavassasi.
Lataa(Download) Kahden sormen vierityssovellus tästä.(here.)
Pura(Extract) tiedosto ja käynnistä ohjelma kaksoisnapsauttamalla(Double) Two Finger Scroll -kuvaketta. (Finger Scroll)Ohjelma lisätään automaattisesti ilmaisinalueelle.
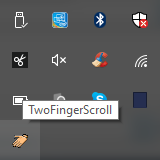
Siirry Asetuksiin(Settings) muokataksesi sovellusta.
Siirry kohtaan Vieritys(Scrolling) valitaksesi vieritystyypin(Scroll) . Voit valita pystyvierityksen, vaakavierityksen tai jatkaa vieritystä reunoilla.
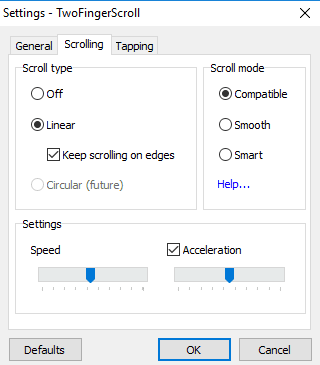
Asetukset(Settings,) -kohdassa voit hallita nopeutta ja kiihtyvyyttä .
Siirry Teippaus(Taping) - välilehdelle saadaksesi edistyneitä napautuseleitä sekä kahdelle että kolmelle sormelle.
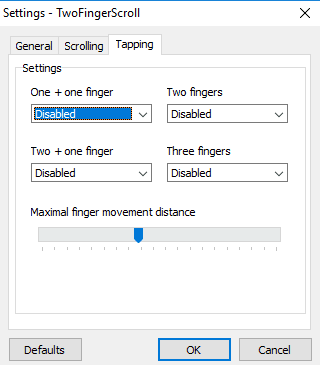
Siirry Eleet(Gestures) -välilehdelle valitaksesi usean sormen eleitä, kuten kolmen sormen pyyhkäisy ylös ja kolmen sormen pyyhkäisy vasemmalle-oikealle.
Kun olet mukauttanut asetuksia, ota muutokset käyttöön napsauttamalla OK .
Avaa mikä tahansa asiakirja testataksesi uusia eleitä ja vieritystä.
Voit poistaa työkalun käytöstä Windowsin(Windows) ilmaisinalueelta ja poistaa ohjelman milloin tahansa. Voit poistaa työkalun asennuksen samalla tavalla kuin poistat muita ohjelmia kannettavasta tietokoneesta.
Nämä linkit voivat myös kiinnostaa sinua:(These links may also interest you:)
- Kuinka saada Windows 10 näyttämään Macilta
- Kuinka saada Macin kaltaiset sujuvat fontit Windows 10: ssä(get Mac-like smooth fonts on Windows 10)
- Kuinka saada Mac Mouse -osoitin ja osoitin Windows 10 -käyttöjärjestelmään(get Mac Mouse cursor & pointer on Windows 10) .
Related posts
FaceTime-kamera ei toimi Windows 10:ssä Boot Campin kanssa
Tiedostojen ja tietojen siirtäminen Windows PC:stä Maciin
Hanki Mac-fontti Windowsille MacTypen tai GDIPP:n avulla
Kuinka muokata Mac-näppäimistöä Windows 10:lle
Muuta Macin ohjauslevyn vierityssuuntaa Windowsin kaksoiskäynnistysasetuksissa
Kuinka luoda Windows 10 Bootable USB Macissa PC:lle
Skype-viestien poistaminen (Windows, Android, iPhone, Mac)
Oletusselaimen vaihtaminen Windowsissa, Macissa, iPhonessa ja Androidissa
Korjaa Photoshopin Scratch Disks on täydellinen ongelma Windowsissa ja Macissa
Kuinka siirtää tai siirtää tiedostoja Windows PC:stä Maciin
11 parasta IRC-asiakasta Windowsille, Macille ja Linuxille vuonna 2022
Kuinka avata tai purkaa RAR-tiedostoja Windowsissa ja Macissa
Yhdistä jaettuun kansioon Windows 10:ssä Mac OS X:stä
9 nopeaa tapaa tehdä kuvasta läpinäkyvä Windowsissa ja Macissa
10 parasta Android-emulaattoria Windowsille ja Macille
Kuinka käyttää Mac-tiedostoja Windows-tietokoneesta
Windows 7:n ja Windows 8:n jaettujen kansioiden käyttäminen Mac OS X:stä
7 tapaa löytää MAC-osoitteesi Windowsissa -
Windows 7:n ja Windows 8:n jaetun kansion asentaminen Mac OS X:ssä
Mac Fusion Drive vs SSD vs Hard Drive
