Kuinka saada Kodi Rokulle
Vaikka Kodille ei ole virallisesti tuettua Roku (Kodi)-(Roku) kanavaa , käyttäjät voivat päästä alustalle useilla tavoilla. Koska Kodi on avoimen lähdekoodin, se toimii Windows- , Mac- , Android- ja iOS-alustoilla.
Jos haluat suoratoistaa mediaasi Kodista Rokuun(stream your media from Kodi to Roku) , on olemassa useita helppoja tapoja tehdä se. Muista, että Kodi on mediapalvelin ja organisaatiolaite, joten et löydä elokuvia tai videoita Kodista(Kodi) . Sinun on toimitettava sisältösi.

Kuinka ottaa näytön peilaus käyttöön Rokussa(How to Enable Screen Mirroring on Roku)
Ensimmäinen asia, joka sinun on tehtävä, on varmistaa, että Roku sallii näytön peilauksen(screen mirroring) muista laitteista.
- Paina Roku-kaukosäätimen Koti(Home) - painiketta.
- Siirry kohtaan Asetukset(Settings ) > Järjestelmä.( System.)
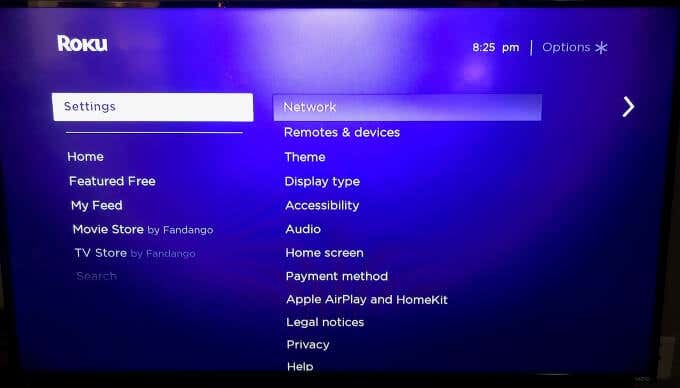
- Siirry kohtaan Näytön peilaus(Screen mirroring ) > Näytön peilaustila(Screen mirroring mode)

- Valitse Salli aina.(Always allow.)

Tämä vaihe on välttämätön Kodin(Kodi) pelaamiseksi Roku -laitteellasi käyttämästäsi menetelmästä riippumatta.
Kuinka saada Kodi Rokuun näytön peilauksen kautta (Mac)(How to Get Kodi on Roku Through Screen Mirroring (Mac))
Helpoin tapa suoratoistaa Kodi (stream Kodi)Rokullesi(Roku) on peilata laitteesi näyttö. Vaikka tämä on mahdollista jailbreak-puhelimella, nykyaikaisen iPhonen jailbreakin vaikeus tekee tämän vaihtoehdon monien käyttäjien ulottumattomissa. Seuraavaksi paras vaihtoehto on peilata Mac .
Käynnistä Kodi-sisältö Macissasi(Launch Kodi Content on Your Mac)
Tämä kopioi näyttösi televisioon, jolloin on helppo suurentaa kuvat täysikokoisiksi paremman kuvan saamiseksi. Ensimmäinen askel on käynnistää Kodi - sisältö.
- Avaa Kodi Macissasi.
- Valitse Videot(Videos ) > Tiedostot(Files) .

- Valitse videokansiosi (tässä esimerkissä sen nimi on Videot(Videos) ).

- Valitse elokuva, jonka haluat toistaa.

Tämä aloittaa elokuvan toiston Kodin kautta(movie playing through Kodi) . Voit myös toistaa tämän prosessin musiikille tai valokuville. Ainoa ero on aloitustiedostokansio.
Peilaa Macin näyttö Rokuun(Mirror Your Mac Screen to Roku)
Kun videon toisto alkaa Kodissa(Kodi) , on aika peilata näyttö Macista (Mac)Roku -laitteeseen .
- Valitse Ohjauskeskus(Control Center) näytön oikeasta yläkulmasta.
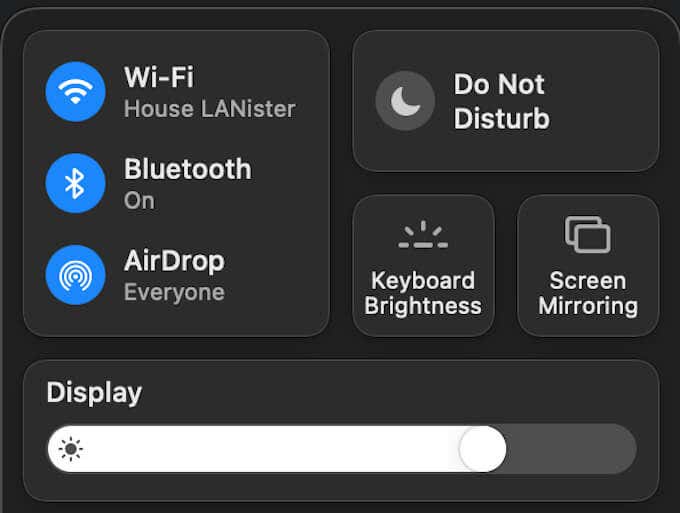
- Valitse Näytön peilaus(Screen Mirroring) .

- Valitse Rokusi luettelosta.

Video näkyy televisiossasi (tai missä tahansa Roku on kytkettynä). Saatat joutua suurentamaan videota, jotta se kattaisi koko näytön, mutta voit katsoa mitä tahansa Kodiin(Kodi) tallennettua sisältöä Rokullasi(Roku) .
Kuinka saada Kodi Rokuun Windows 10 -projektiominaisuuksien kautta(How to Get Kodi on Roku Through Windows 10 Project Features)
Jos olet Windows - käyttäjä, hyviä uutisia: Voit silti suoratoistaa kaiken sisältösi Kodista Rokuun (Roku)Windows (Kodi)10(Windows) -tietokoneesi kautta . Windowsin(Windows) sisäänrakennetut projisointityökalut tekevät siitä helpompaa kuin näytön peilaus.
- Avaa Kodi tietokoneellasi.
- Valitse Ilmoitukset(Notifications) -painike tehtäväpalkin oikeasta alakulmasta.

- Valitse Projekti.(Project.)

- Valitse Vain PC-näyttö(PC Screen Only) , Kopioi(Duplicate) , Laajenna(Extend) ja Vain toinen näyttö kohdista(Second Screen Only)(Extend, and Second Screen Only) Kopioi .(Duplicate.)

- Valitse Yhdistä langattomaan näyttöön.(Connect to a wireless display.)

- Valitse Rokusi(Roku) näkyviin tulevasta luettelosta.

Jos tämä on ensimmäinen kerta, kun muodostat yhteyden Rokuisi(Roku) , television näytölle tulee kehote, ja sinun on vahvistettava lupa Roku -kaukosäätimellä. (Roku)Myöhemmin (Afterward)Kodi- sisältösi toistetaan.
Tämä menetelmä toimii monistamalla näytön. Muista asettaa Kodi (Make)-(Kodi) soitin koko näytön tilaan varmistaaksesi, että se näkyy samalla tavalla televisiossasi.
Kuinka saada Kodi Rokuun Windows 10 Connect -ominaisuuksien kautta(How to Get Kodi on Roku Through Windows 10 Connect Features)
Vaikka voit käyttää Windowsin sisäänrakennettuja projisointiominaisuuksia näyttääksesi sisältöä Rokussasi(Roku) , voit tehdä tämän myös Connect - ominaisuuden kautta, jos laitteesi on yhteensopiva Miracastin kanssa(compatible with Miracast) .
- Avaa Kodi tietokoneellasi.
- Valitse Ilmoitukset(Notifications ) -kuvake tehtäväpalkin oikeasta alakulmasta.

- Valitse Yhdistä(Connect) .
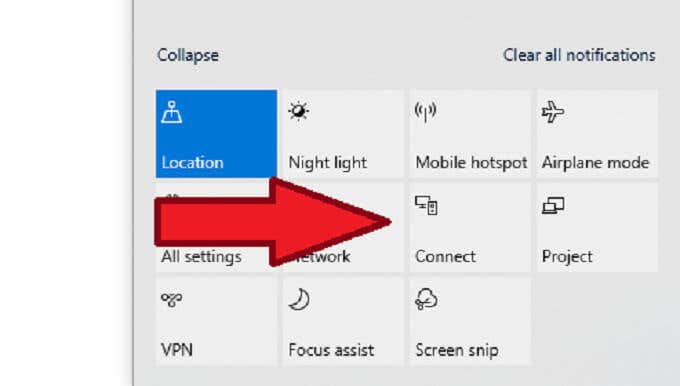
- Valitse Roku laiteluettelosta.

PC-näytön yläosaan tulee viesti, joka kertoo, että olet muodostanut yhteyden Rokuun(Roku) , ja sisältösi näkyy television ruudulla.
Kuinka saada Kodi Rokulle Androidilla(How to Get Kodi on Roku on Android)
Vaikka iOS:ssä ei ole Kodi -sovellusta ilman laitteesi jailbreakia, se ei koske Android-käyttäjiä(Android users) . Aloita lataamalla Kodi-sovellus Google Play Kaupasta(Kodi app from the Google Play Store) .
- Avaa Asetukset(Settings) - valikko Android-laitteellasi.
- Napauta Älykäs näkymä(Smart View) (joskus kutsutaan Cast , Screen Mirroring tai jotain vastaavaa).
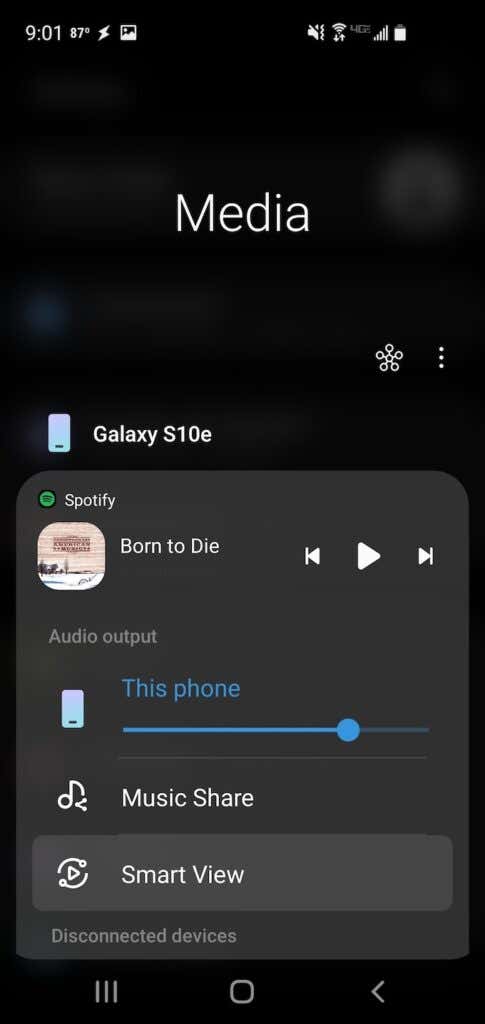
- Napauta Roku -laitettasi näkyviin tulevasta laiteluettelosta.

- Napauta Aloita(Start) pyydettäessä.

Muista(Bear) , että Android -laitteiden lukumäärän vuoksi prosessien tarkat nimet voivat vaihdella. Saman prosessin pitäisi kuitenkin toimia riippumatta siitä, mikä Android - laite sinulla on.
Huomaa, että samanlaisen menetelmän on raportoitu toimivan myös, jos sinulla on Android Smart TV. Varmista , että Roku on sisäänrakennettu televisioon, ja ota sitten käyttöön näytön(Screen) peilaus asetusvalikosta (katso ohjeet artikkelin yläosassa olevasta ensimmäisestä otsikosta).
Suoratoista sisältöäsi(Stream Your Content)
Monien ihmisten tietokoneisiin ja mobiililaitteisiin on tallennettu runsaasti sisältöä elokuvien ja TV-ohjelmien(films and TV shows) lisäksi . Sinulla on todennäköisesti kotielokuvia, hauskoja videoita ja paljon muuta, joka odottaa toistoa.
Älä anna virallisen Kodi - sovelluksen puuttumisen estää sinua. Käytä yhtä näistä neljästä menetelmästä suoratoistaaksesi suosikkisisältöäsi Kodista Rokuun (Roku)ja(Kodi) jakaaksesi ne videot ystäviesi ja perheesi kanssa televisiossa, äläkä tietokonenäytön tai puhelimen näytön ympärillä.
Related posts
Kuinka korjata se, kun Rokulla ei ole ääntä
Kuinka katsella Twitchiä Rokulla
Roku-verkkoselaimen lisääminen ja käyttäminen
Kirja-arvostelu - Windows 8 -käyttöopas
GIMP-laajennusten asentaminen: Käyttöopas
DDS-tiedostojen avaaminen Windows 10:ssä
Kuinka suojata PDF-tiedosto salasanalla, jotta se pysyy turvassa
Kuinka digitoida DVD
Kuinka palauttaa Xbox One- tai Xbox Series X -laitteen tehdasasetukset
Kuinka muuntaa WEBP-kuvat JPG-, GIF- tai PNG-muotoon
Kuinka ottaa kuvakaappauksia Nintendo Switchillä
Kuinka pitää Windows-tietokoneesi hereillä koskematta hiireen
Poista käyttäjätilien valvonta (UAC) käytöstä tietylle sovellukselle
Kuinka skannata useita sivuja yhdeksi PDF-tiedostoksi
Poista välittömästi taustat kuvista tekoälyn avulla
Kuinka nähdä välimuistissa olevat sivut ja tiedostot selaimesta
Käytä Netstatia nähdäksesi kuunteluportit ja PID Windowsissa
Kuinka muuttaa taustaväriä Google-dokumenteissa
Windows.old-kansion poistaminen Windows 7/8/10:ssä
Kuinka korjata AirDrop, joka ei toimi iPhonesta Maciin
