Kuinka saada iPhone vastaanottamaan sähköposteja välittömästi Pushin avulla
Jos sähköpostien saapuminen iPhonellesi kestää liian kauan tai latautuu vain, kun avaat Mail - sovelluksen, sähköpostitilisi käyttää todennäköisesti Hae(Fetch) -toimintoa uusien viestien vastaanottamiseen. Voit kuitenkin nopeuttaa postin toimitusta huomattavasti vaihtamalla Pushiin(Push) .
Lue lisää Pushista(Push) ja siitä, mitä voit tehdä aktivoidaksesi sen sähköpostitilille iPhonessa ja iPadissa.

Mikä on Push iPhonessa?
Push on tiedonsiirtomekanismi, joka ylläpitää avointa kanavaa iPhonesi ja sähköpostipalvelimen välillä. Kun sähköpostitiliisi saapuu uusi viesti, palvelin "työntää" sen välittömästi iOS-laitteeseen.
Fetch puolestaan luottaa iPhoneesi "hakeakseen" uusia tietoja. Se pyytää postipalvelimelta uusia sähköposteja Hakuaikataulun(Fetch) mukaisesti – kerran 15 minuutin, 30 minuutin, tunnin välein jne. Tämä aiheuttaa usein merkittäviä viiveitä, jolloin et menetä tärkeitä viestejä. Jos haluat saada sähköpostit mieluummin välittömästi, harkitse sähköpostitilisi vaihtamista Fetchistä Pushiin(Fetch) .

Push vaatii IMAP:n (Internet Message Access Protocol)(IMAP (Internet Message Access Protocol)) . Kun lisäät sähköpostitilin manuaalisesti iPhoneen, muista valita IMAP POP :n sijaan asennuksen aikana .
Tästä huolimatta Apple Mail -sovellus ei tue Pushia(Push) kaikille sähköpostipalveluntarjoajille. Jos käytät esimerkiksi Gmail - tiliä, et voi aktivoida Pushia(Push) . Palveluntarjoajan asiakassovelluksen käyttäminen voi kuitenkin auttaa vähentämään Push - yhteensopimattoman tilin ongelmaa Mailissa – esim(Mail—e.g.) . Gmail - sovelluksessa iOS:lle.
Push vs. Fetch: vaikutus(Impact) iPhonen akkuun(Battery)
Reaaliaikainen sähköpostin toimitus lisäksi Push parantaa akun kestoa Fetchiin(Fetch) verrattuna, koska iPhonesi ei tarvitse aktiivisesti etsiä uusia viestejä. Sen sijaan sähköpostipalvelimet tekevät raskaan työn.
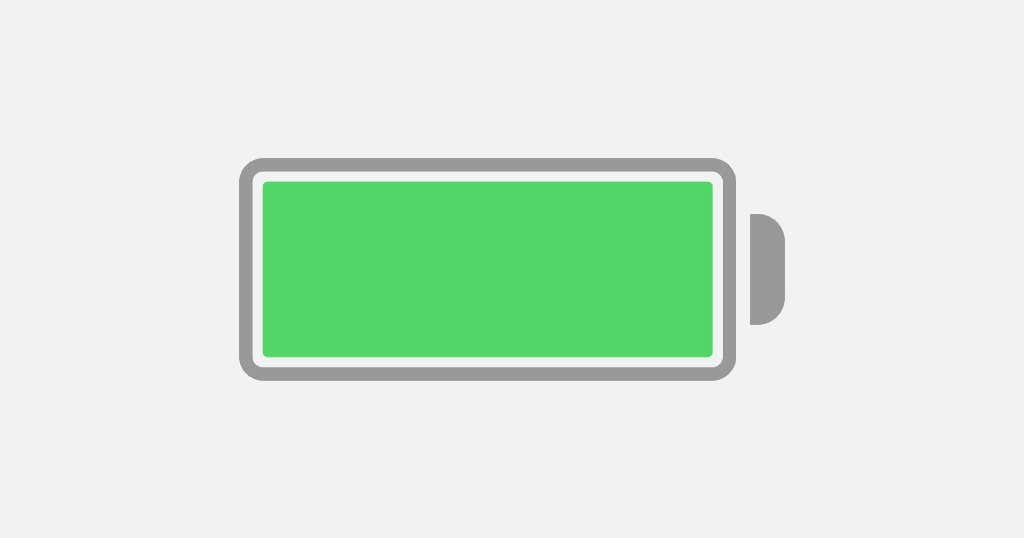
Oletetaan kuitenkin, että saat jatkuvasti paljon sähköposteja. Siinä tapauksessa Pushilla(Push) voi olla haitallinen vaikutus akun käyttöikään – ja se voi jopa toimia häiriötekijänä – lukitusnäytön sytyttävien(Lock Screen) ilmoitusten vuoksi . Sähköposti-ilmoitusten vastaanottaminen hiljaa tai hitaampi hakuaikataulu(Fetch) voi auttaa välttämään tämän.
Aktivoi (Activate Push)sähköpostitilin(Email Account) Push -toiminto iPhonessa
Olettaen, että iPhone Mail -sovellus tukee Pushia(Push) sähköpostitilillesi, aktivoi se seuraavien vaiheiden avulla.
1. Avaa iPhonen Asetukset(Settings) - sovellus. Jos et löydä sitä, pyyhkäise aloitusnäyttöä(Home Screen) alaspäin ja etsi se.

2. Vieritä(Scroll) asetusluetteloa alaspäin ja napauta Mail päästäksesi sähköpostin asetuksiin.

3. Napauta Tilit( Accounts) > Hae uudet tiedot(Fetch New Data) .

4. Kytke päälle Push(Push) - kohdan vieressä oleva kytkin ja valitse sähköpostitili, esim. iCloud tai Outlook .
5. Valitse Valitse aikataulu(Select Schedule) -kohdasta Push .
6. Valitse postilaatikot, jotka haluat sähköpostipalvelimen työntää. Saapuneet-kansiosi on aina työnnetty, mutta voit myös aktivoida Push -toiminnon muille postilaatikoille, kuten Luonnoksille(Drafts ) ja Lähetetyille(Sent ) , jos haluat, että toimintasi synkronoidaan välittömästi Windows-, Mac- tai Android - laitteeltasi.

Kun Push on aktiivinen, saat push-ilmoitukset välittömästi, kun saat uuden sähköpostin. Jos olet määrittänyt hiljaiset ilmoitukset Mail - sovellukselle, älä unohda tarkistaa iPhonen ilmoituskeskusta(Notification Center) . Voit sallia sähköpostin(Mail) ilmoitukset ja hallita niitä iPhonessasi siirtymällä kohtaan Asetukset(Settings ) > Sähköposti(Mail ) > Ilmoitukset(Notifications) .
Sähköpostitilien (Your Email)hakuaikataulun(Fetch Schedule) määrittäminen _ _
Jos sähköpostitilisi ei tue Pushia(Push) , harkitse sähköpostin palveluntarjoajan erillisen sovelluksen, esim. Gmailin(Gmail) tai Yahoo Mailin(Yahoo Mail) , käyttöä .
Tai vaihda nopeimpaan Hae-kokoonpanoon. Voit tehdä tämän siirtymällä kohtaan Asetukset(Settings) > Sähköposti(Mail) > Tilit(Accounts) > Hae uudet tiedot(Fetch New Data) ja vieritä alas näytön alareunaan. Napauta sitten 15 minuutin välein( Every 15 Minutes) .
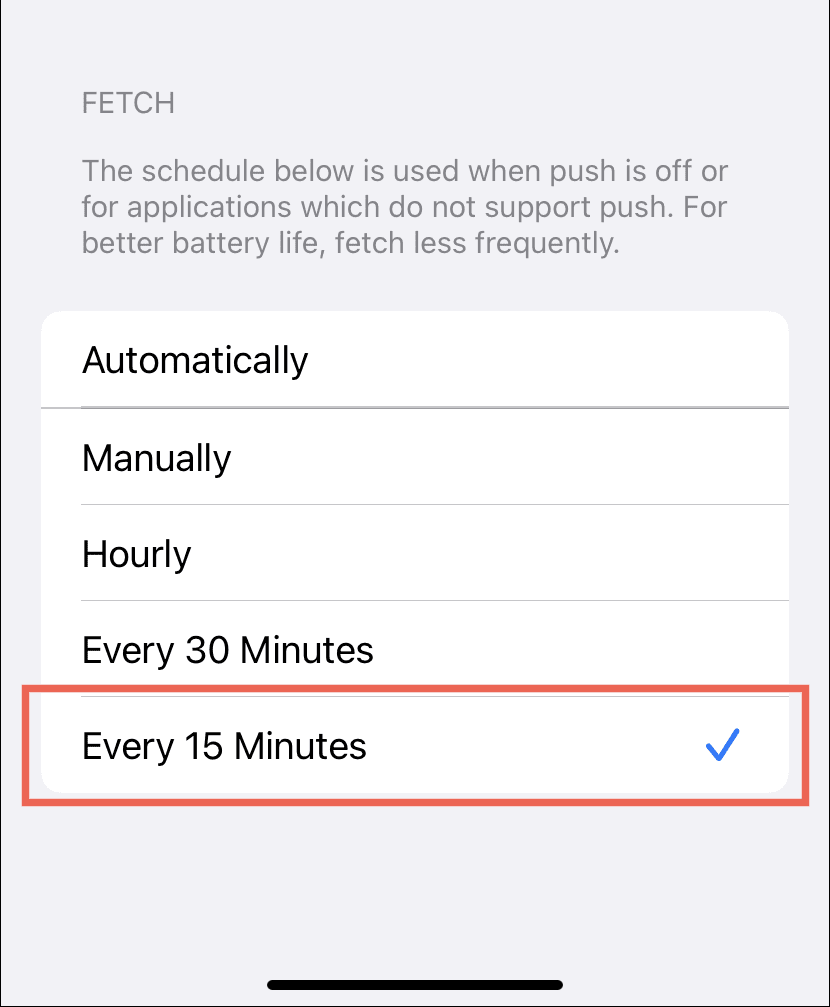
Jos iPhonesi akun kesto on huolestuttava, harkitse muiden Hae(Fetch) - asetusten käyttöä.
- Automaattisesti(Automatically) : Hakee tiedot vain taustalla, kun iPhone on yhdistetty virtalähteeseen(Power) ja Wi-Fi-verkkoon(Wi-Fi) .
- Manuaalisesti(Manually) : Hakee tiedot vain, kun avaat Mail - sovelluksen.
- Tuntiittain(Hourly) : Hakee tiedot tunneittain.
- 30 minuutin välein(Every 30 Minutes) : Hakee tiedot 30 minuutin välein.
Push ei toimi? Tässä on mitä sinun tulee tehdä
Palvelinpuolen ongelmia lukuun ottamatta Push ei toimi, jos iPhonessasi on käytössä Low Power -tila . (Power Mode)Ominaisuus rajoittaa taustatoimintaa säästääkseen akun käyttöikää, mikä vaikuttaa haitallisesti Pushiin(Push) . Pidä asetus pois käytöstä varmistaaksesi sähköpostin oikea-aikaisen toimituksen, ellei laitteen akku ole kriittisesti vähissä.
Joten jos näet keltaisen akun ilmaisimen(if you see a yellow-colored battery indicator) , avaa Asetukset(Settings ) - sovellus, napauta Akku ja poista (Battery)virransäästötila( Low Power Mode) käytöstä poistamalla virransäästötilan vierestä kytkin .

Lisäksi Low Data Mode (joka vähentää Wi-Fi- ja matkapuhelinkaistanleveyttä(Cellular) ) voi myös aiheuttaa ongelmia Pushissa(Push) . Voit korjata ongelman poistamalla verkkoasetuksen käytöstä.
Wi-Fi : Jos haluat poistaa Low(Low Data) Data -tilan käytöstä Wi-Fi-yhteydessä, avaa Asetukset(Settings) , napauta Wi-Fi > Info (verkon nimen vieressä) ja sammuta Low Data Mode -kohdan vieressä oleva kytkin .
(Cellular)Mobiiliverkko : Jos haluat poistaa Low Data Mode -tilan käytöstä (Low Data Mode)mobiilitiedonsiirrossa , siirry kohtaan Settings > Mobiili(Cellular ) > Mobiilidataasetukset ja poista (Cellular Data Options)Low Data Mode -tilan(Low Data Mode) vieressä oleva kytkin käytöstä .
Ei onnea? Lisätietoja(Learn) muista tavoista jatkaa iPhonen sähköpostin päivitysongelmien(Mail update issues on iPhone) vianmääritystä .
Vastaanota sähköpostisi nopeasti iPhonella(Quickly)
Push on suosituin tapa vastaanottaa sähköposteja, ja iPhonesi iOS Mail -sovellus yleensä käyttää sitä oletuksena tuetuissa sähköpostitileissä. Joten ellet saa sähköposteja heti, sinun ei todennäköisesti tarvitse edes vaivautua näkemään tilisi asetuksia. Jos Pushia(Push) ei tueta, harkitse palveluntarjoajan sovelluksen käyttöä, jos se on saatavilla.
Related posts
Kuinka palauttaa Windows 8 alkuperäiseen puhtaaseen tilaan nollauksen avulla
Väärin suunnattujen videoiden kiertäminen Windows Movie Makerin avulla
Tietokoneen puhdistaminen Bitdefender OneClick Optimizerin avulla
Kuinka julkaista kuvia Facebookissa valokuvagallerian avulla
Tarkennettujen hakujen tekeminen Windowsissa käyttämällä jokerimerkkejä ja suodattimia
Viallisen WIM:n irrottaminen tai hylkääminen Windows-järjestelmässä
Kuinka luoda animoitu GIF videotiedostosta VLC:n ja GIMP:n avulla
Kuinka asentaa ja määrittää XAMPP Windows 10:ssä
NumPyn asentaminen PIP:n avulla Windows 10:ssä
Windows 11:n asentaminen macOS Montereyyn Boot Campin avulla
Asenna ja määritä OpenSSH-asiakas ja -palvelin Windows 11/10:ssä
Kuinka käyttää Dual Monitoria VirtualBox-virtuaalikoneen kanssa
Kuinka muuntaa MBR GPT:ksi ilman tietojen menetystä Windows 11/10: ssä
Windows Update -pakettien lisääminen Windows 11/10 ISO-kuvaan
Kuinka luoda pyöristettyjä pyöreitä kuvia GIMP:llä Windows 10:ssä
Kuinka luoda läpinäkyvä kuva Paint.NETissä Windows 11/10:ssä
Tournament Bracketin luominen Windows 11/10:ssä
Apple Family Sharingin käytön lopettaminen tai perheenjäsenten poistaminen
Windows AppLocker estää käyttäjiä asentamasta tai suorittamasta sovelluksia
Videoiden muuntaminen VLC Media Playerin avulla Windows 10:ssä
